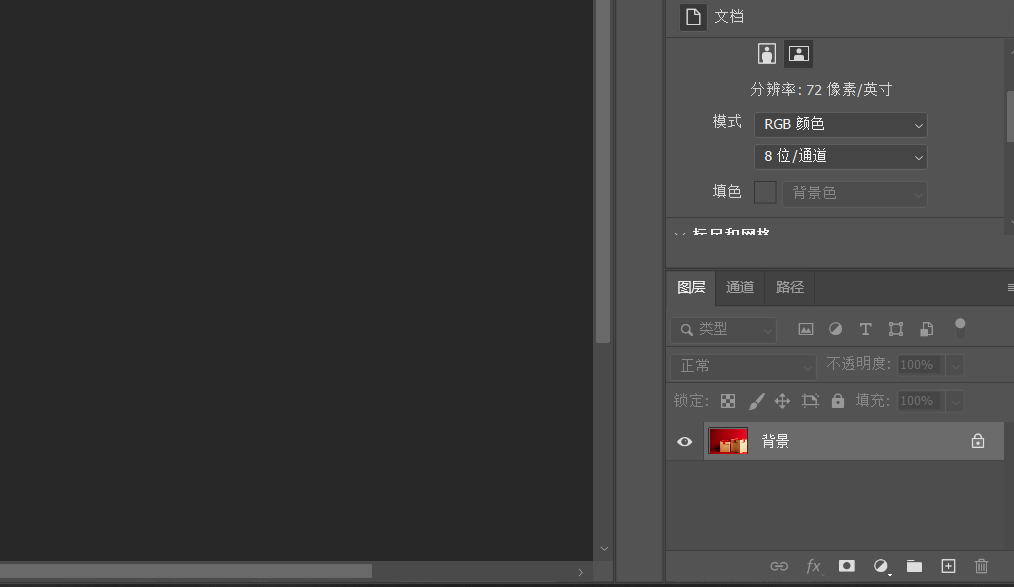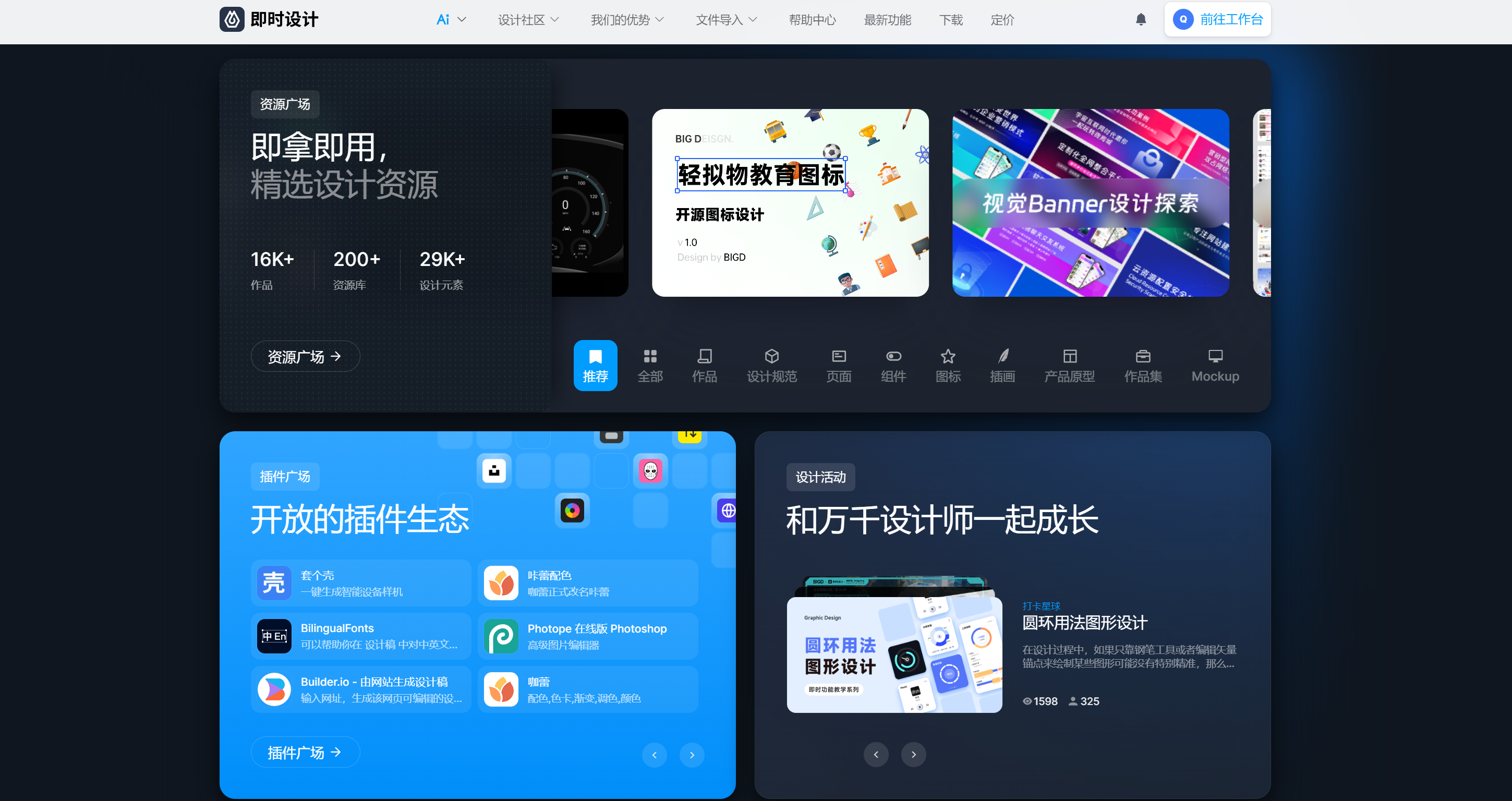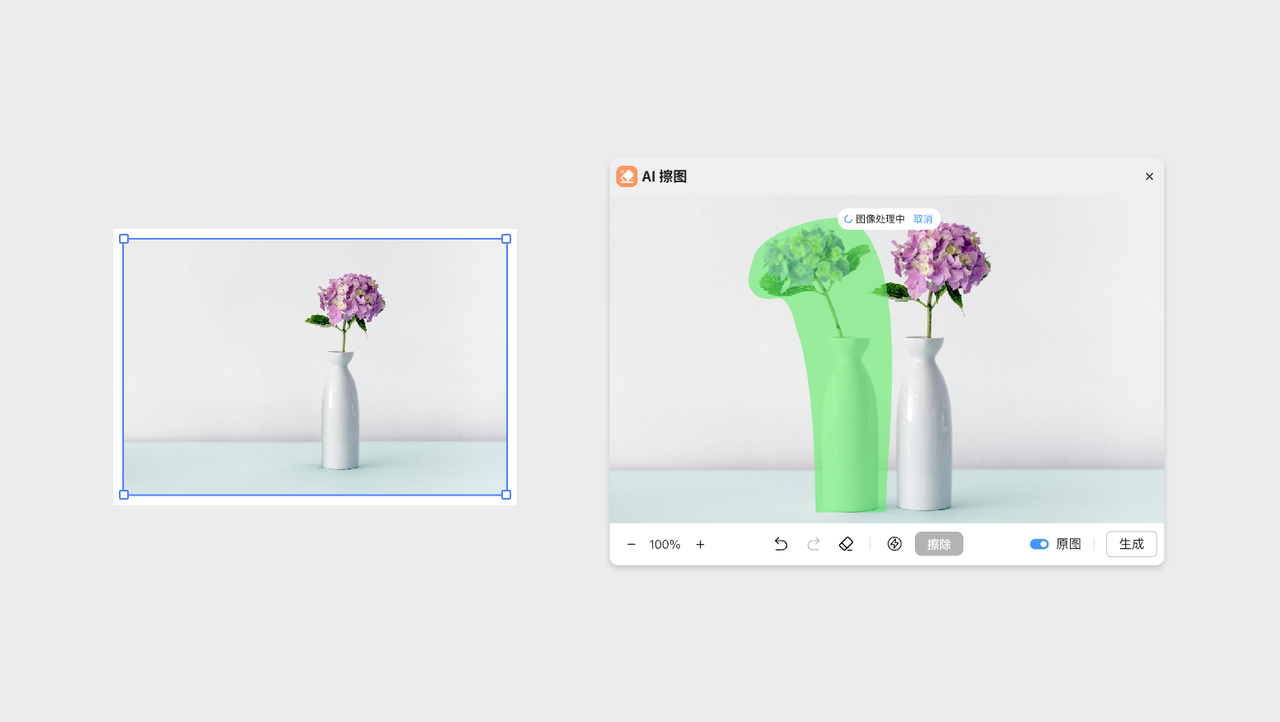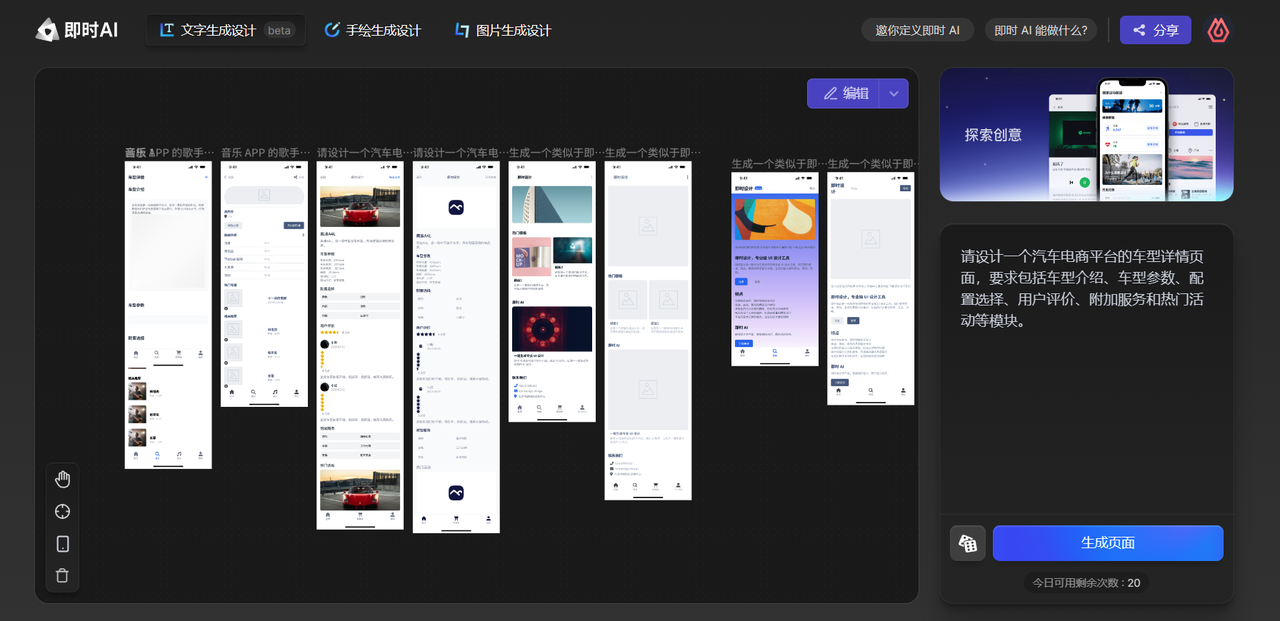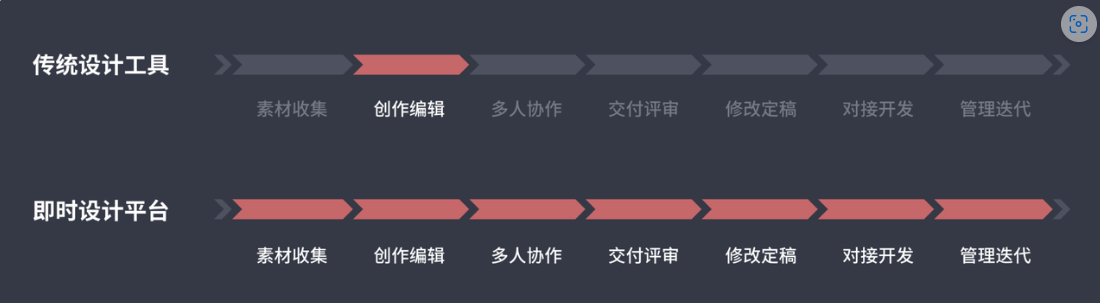适合初学者的PS抠图步骤图解
如何使用Photoshop进行抠图呢? 以下是4种常见的抠图方式和步骤:可以使用快速选择工具,单击并拖动鼠标来选中需要保留或去除的区域,随着区域的增加,Photoshop会自动识别并选中相似的区域。 还可以使用魔法棒工具来选中连续相似的区域,或者使用套索工具手动绘制选中区域的边缘线条。另外,使用钢笔工具可以快速抠出图片中相似颜色的区域。无论使用哪种工具进行抠图,最终都需按Ctrl+J键将选中区域单独抠出来。最后,为了保留图片的透明度,应选择PNG格式进行保存。
1、使用快速选择工具
该工具可帮助我们快速选中图片中需要保留或去除的区域。首先,打开需要进行抠图的图片,在工具栏选择快速选择工具。然后,单击并拖动鼠标,以框选需要选中的区域。随着框选的区域不断增加,会自动识别并选中相似的区域。若需要去除选中的区域,可以按住Alt键并单击该区域,以减少相似度。最后,选中完所有需要保留的区域后,按Ctrl+J键即可将其单独抠出来。
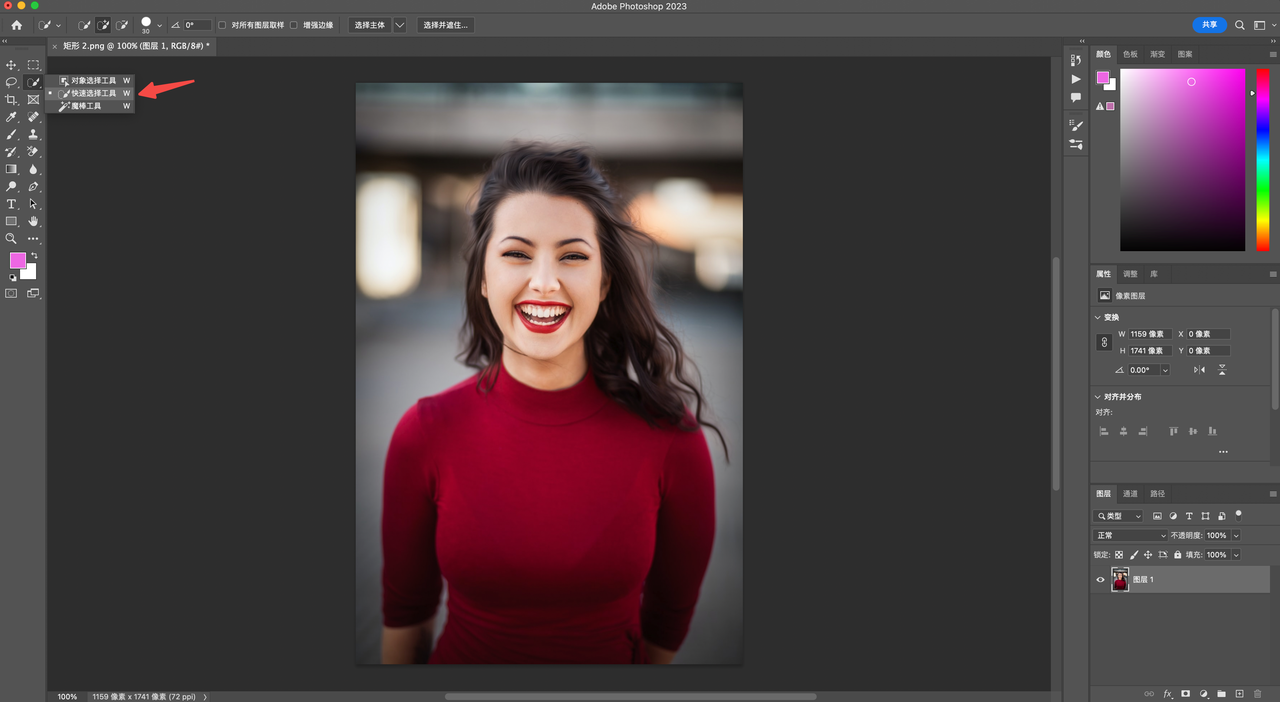
2、使用魔法棒工具
该工具可帮助我们选中连续相似的区域。在工具栏选择魔法棒工具后,单击想要选中的区域,Photoshop自动选择颜色类似的区域。可以通过调整工具选项栏的容差值,以增加或减小选择的范围。之后,按Ctrl+J键即可将选中区域单独抠出来。

3、使用套索工具
该工具可帮助我们手动绘制选中区域的边缘。如需使用该工具进行抠图,则需要有一定的手绘技巧。在工具栏选择套索工具,单击并拖动鼠标绘制选中区域的边缘线条。最后,按Ctrl+J键将选中区域单独抠出来。

4、使用钢笔工具
该工具可帮助我们快速地抠出图片中相似颜色的区域。在工具栏选择钢笔工具后,在想要删除的区域单击即可。被删除区域周围的相似颜色也将被同时删除。最后,按Ctrl+J键将选中区域单独抠出来。

以上就是关于「初学者PS抠图步骤图解」的全部内容,使用Photoshop进行抠图可以通过快速选择工具、魔法棒工具、套索工具和钢笔工具等不同方式完成,最终需按Ctrl+J键将选中区域单独抠出来,并选择PNG格式进行保存以保留透明度。无论使用哪种工具进行抠图,最终均需按Ctrl+J键将选中区域单独抠出来。此外,为了保留图片的透明度,应选择PNG格式进行保存。