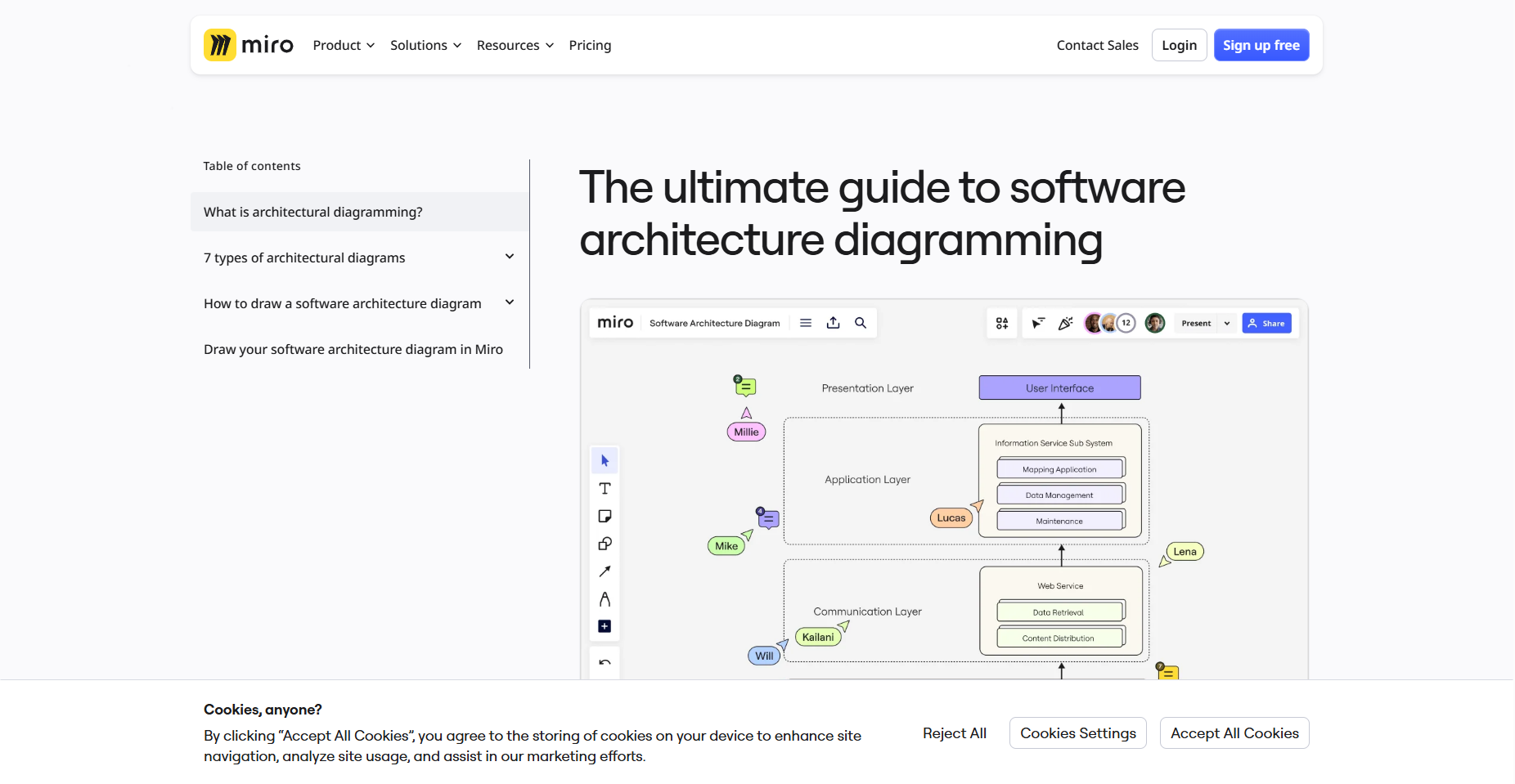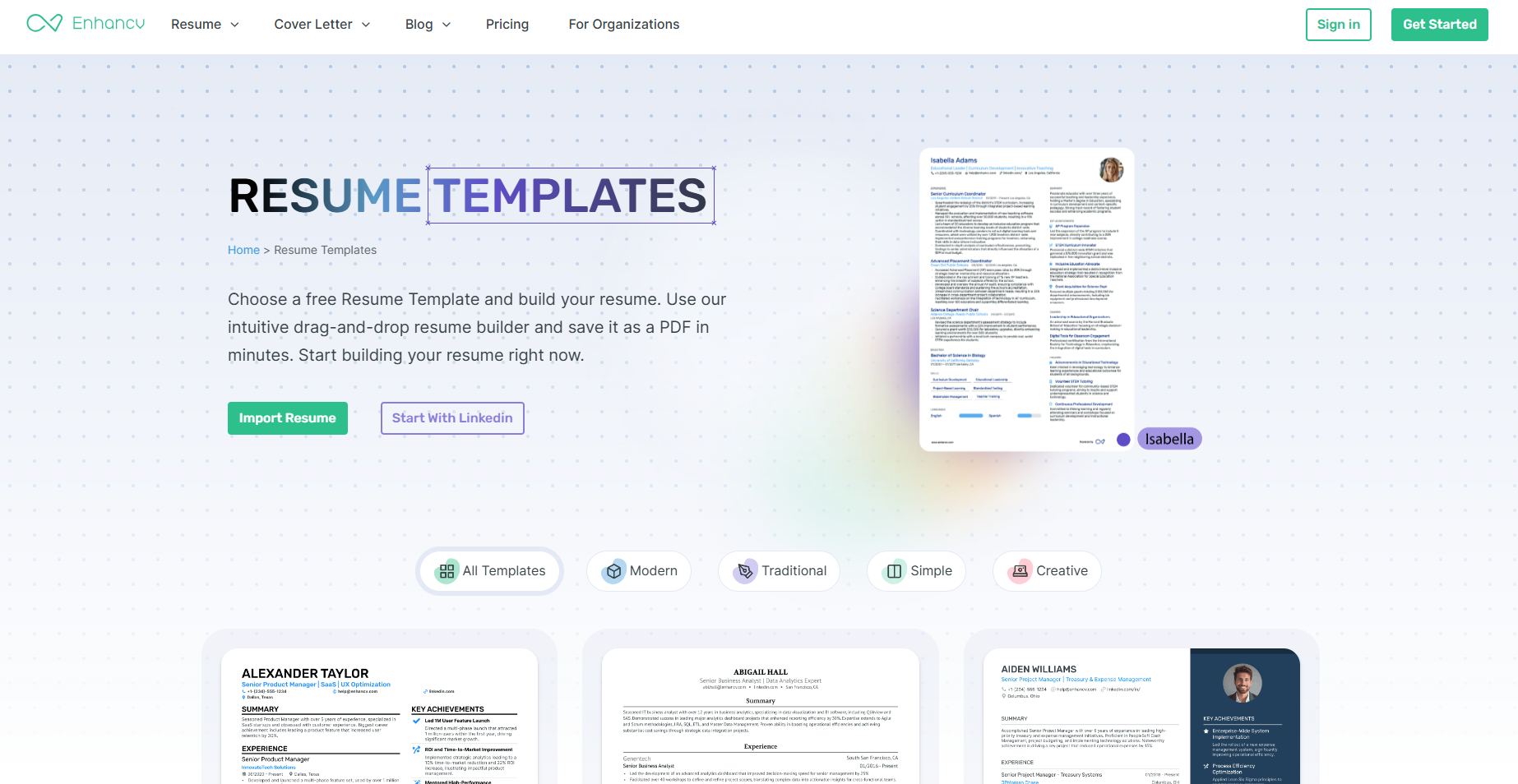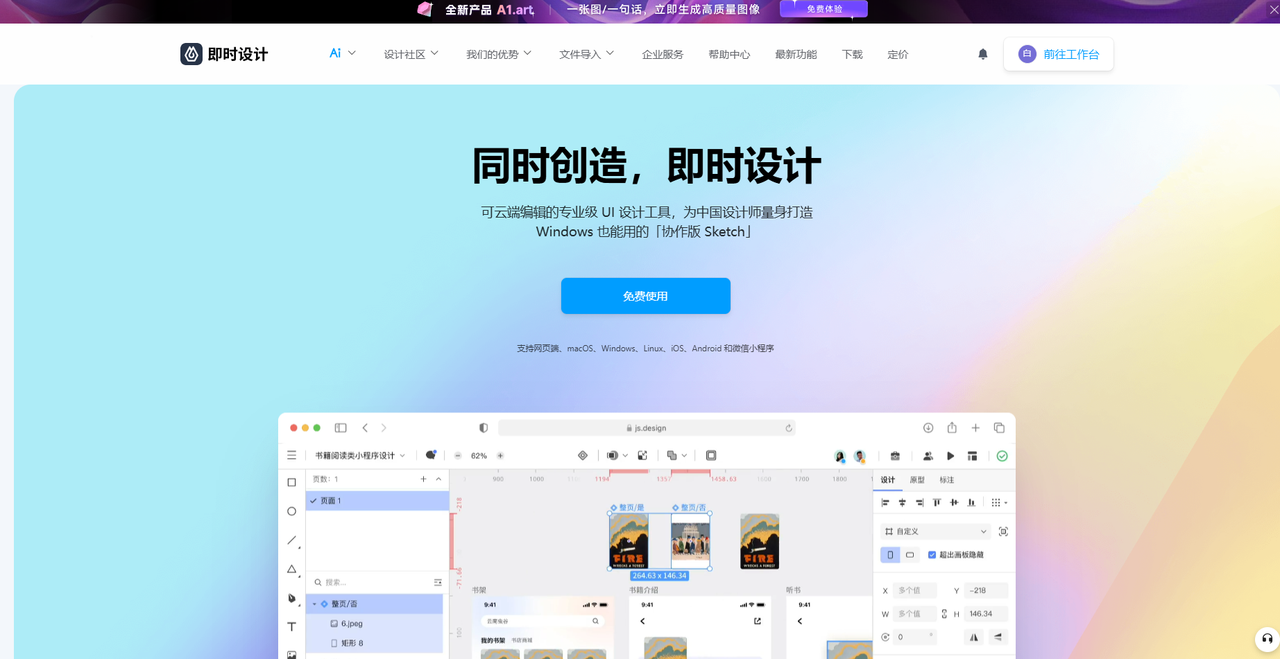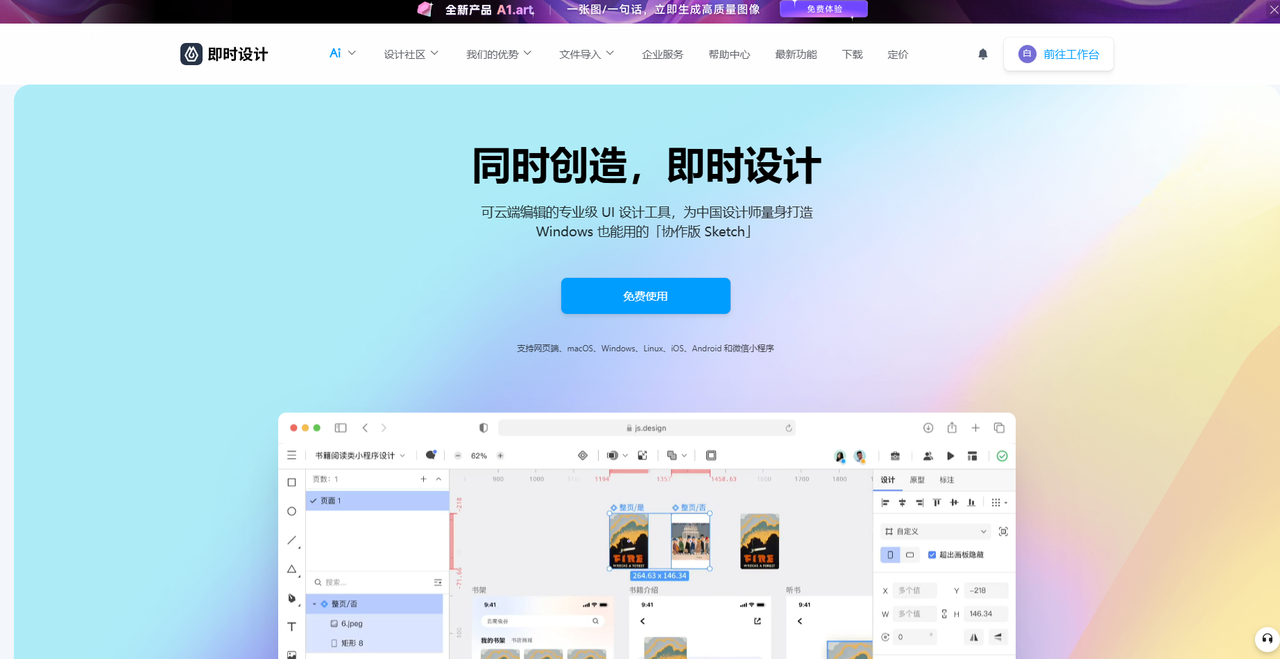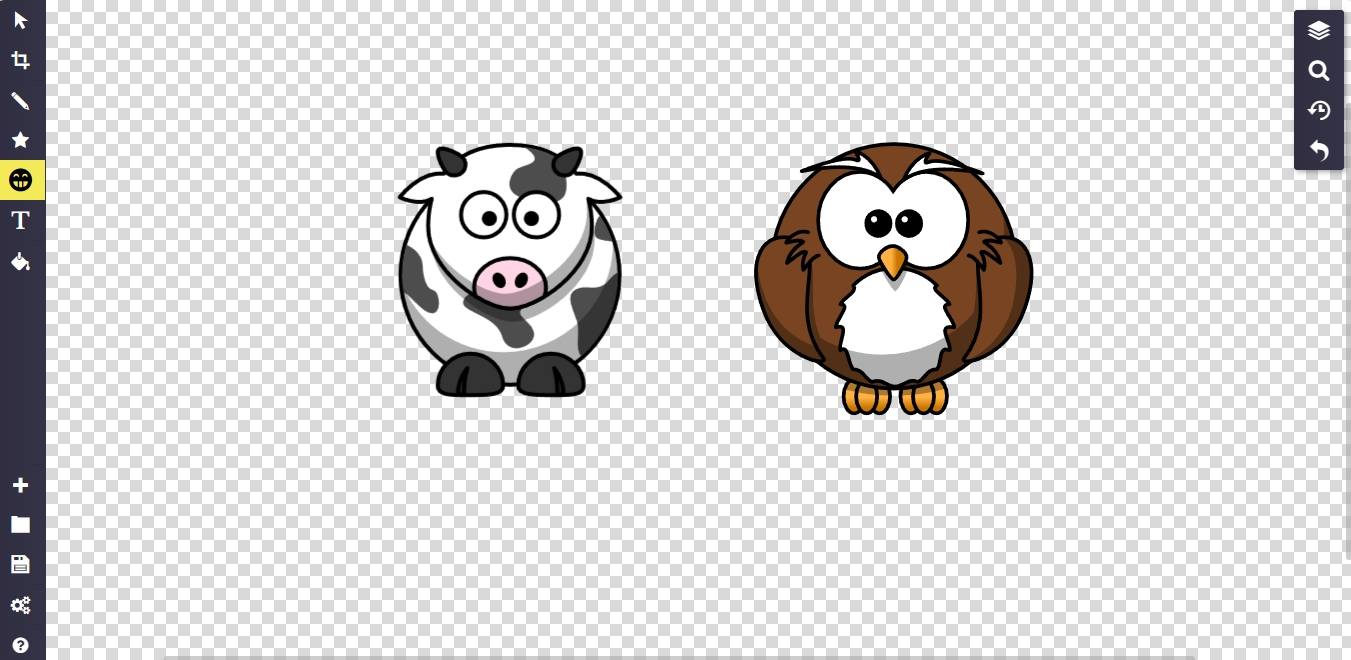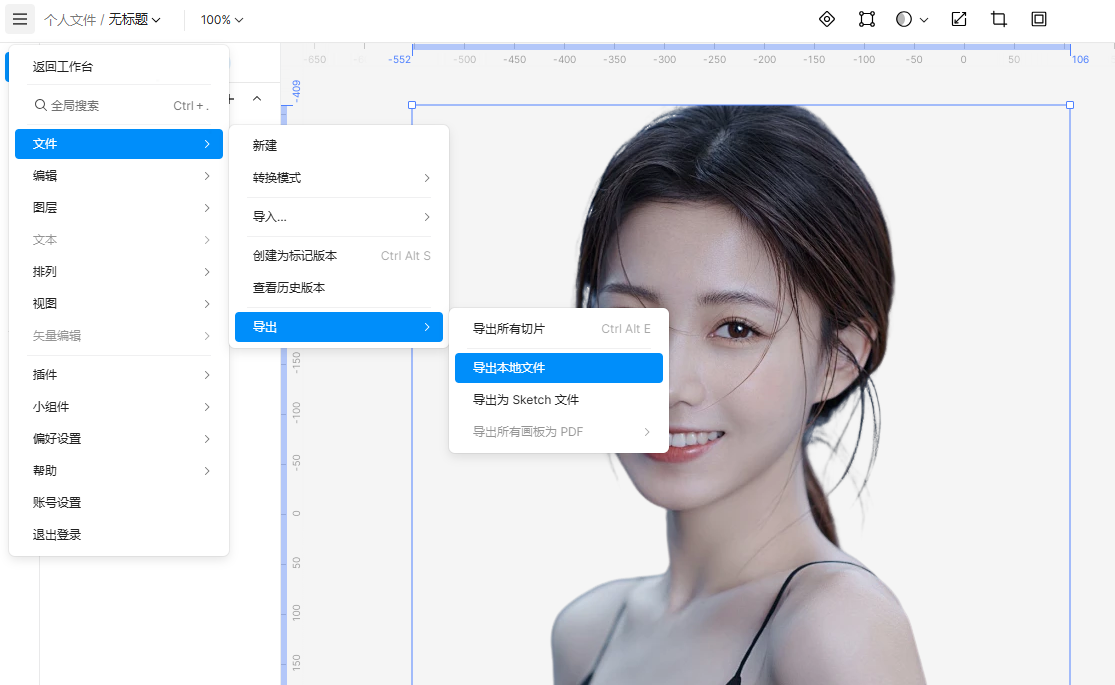
矢量图怎么抠出来?一分钟为你解决
在进行设计的相关的工作时相信各位设计师们肯定都遇到过
矢量图抠图
,也就是将复杂的元素从图像中提取出来,尤其是在使用矢量图时。无论是用来做图标设计、海报制作,还是插图创作,如何高效地“抠”出矢量图形都是设计师的一项必备技能。但是实际上很多设计师们仍旧在 PS 中通过一点点描点来把矢量图抠出来,这样如果当我们遇到了需要同时处理多个矢量图时,工作效率难免会低下。今天,我将为大家介绍一个简单快捷的方法,
针对矢量图怎么抠出来的问题,不需要高深的图形设计技能,即便是新手也能轻松上手
。我们只需要通过
即时设计
中
的一键抠图,就能够使我们
在短短 1 分钟内完成矢量图抠图
,节省了大量时间。
点开下面的图片即可免费使用即时设计↓
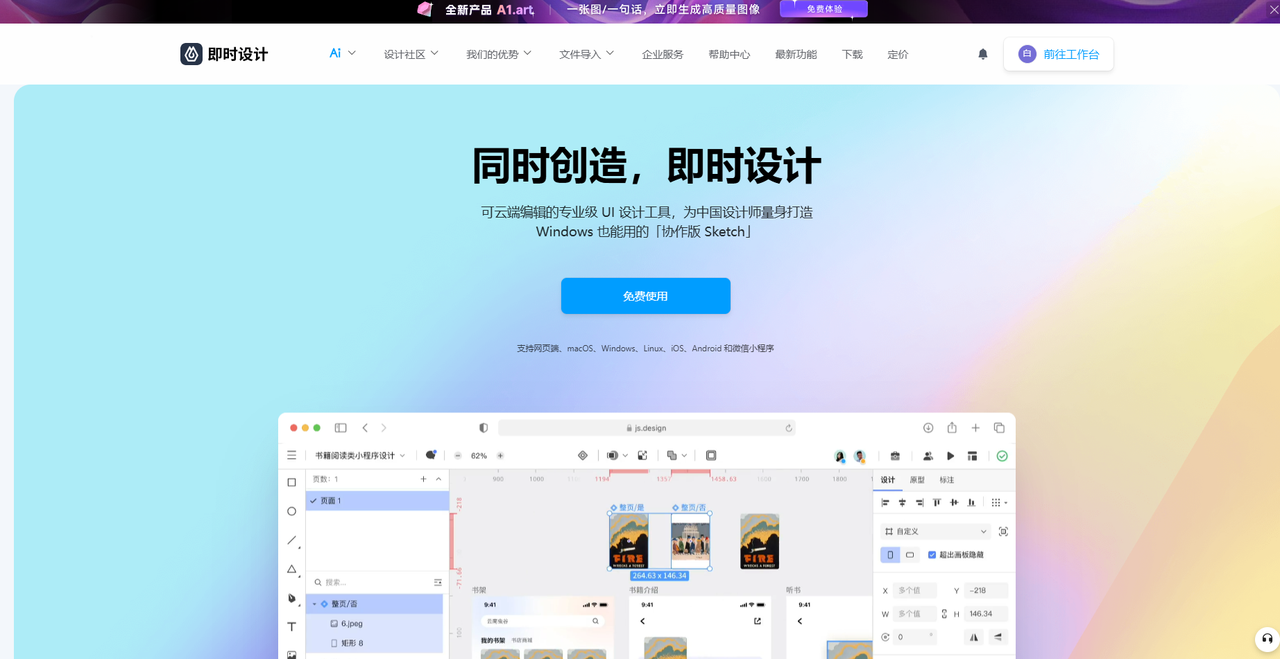
1、进入资源广场
即时设计的资源广场是该平台的一大亮点,它为设计师
提供了丰富的设计资源
,帮助用户快速找到所需素材,提升设计效率。
资源广场集合了图标、图片、字体、模板等多种设计元素
,只要你想不到没有即时设计资源社区找不到。而且我们今天也要用到的是
资源广场里的插件平台,全平台插件数量高达 300+
,其中就包括了抠图插件。
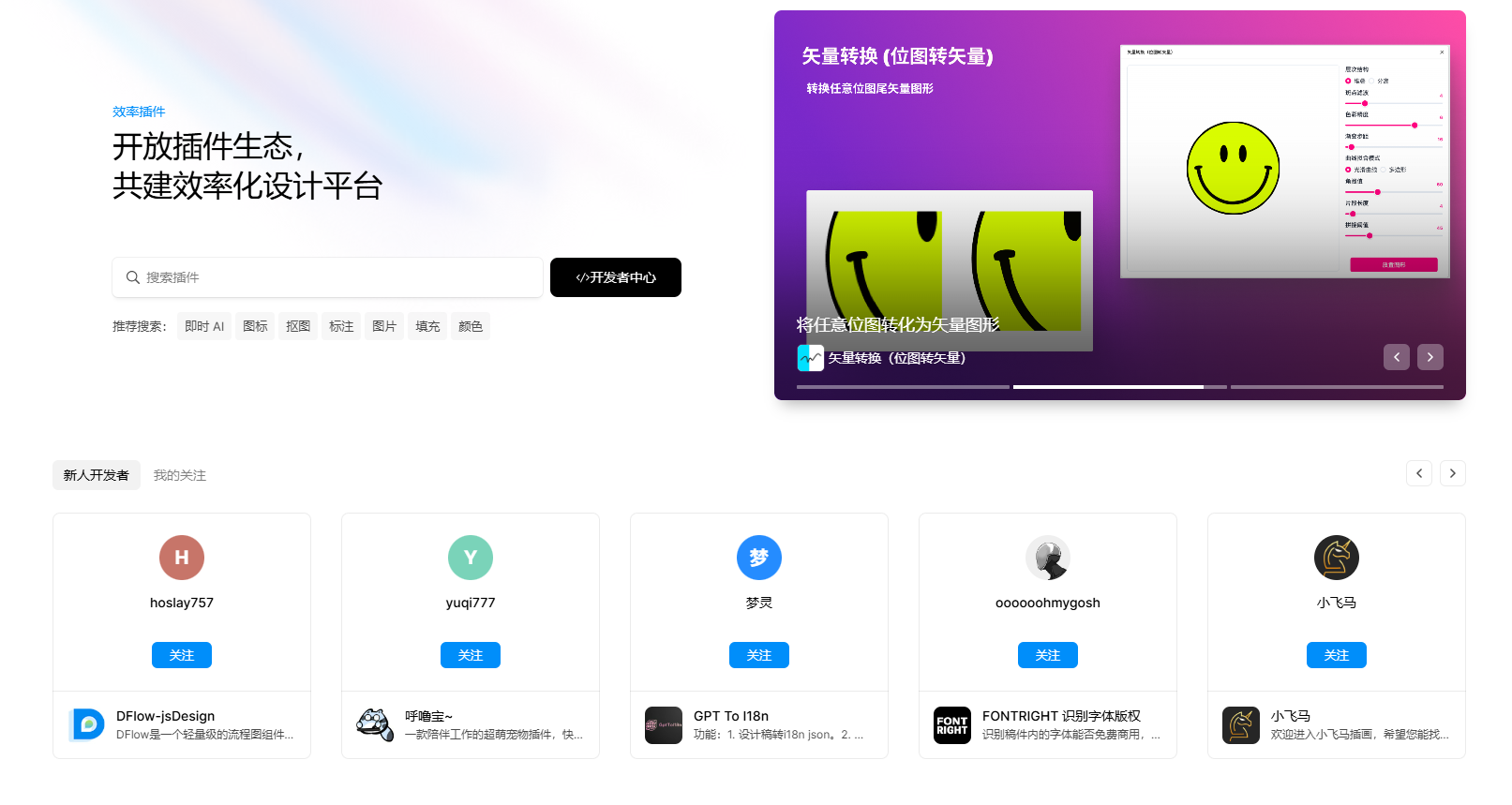
2、选择插件
当我们在搜索框中输入“抠图”后就可以得到下面这五款抠图工具,
并且每一款抠图工具都是完全免费的
,你可以随意选择一款你喜欢的插件开始使用。
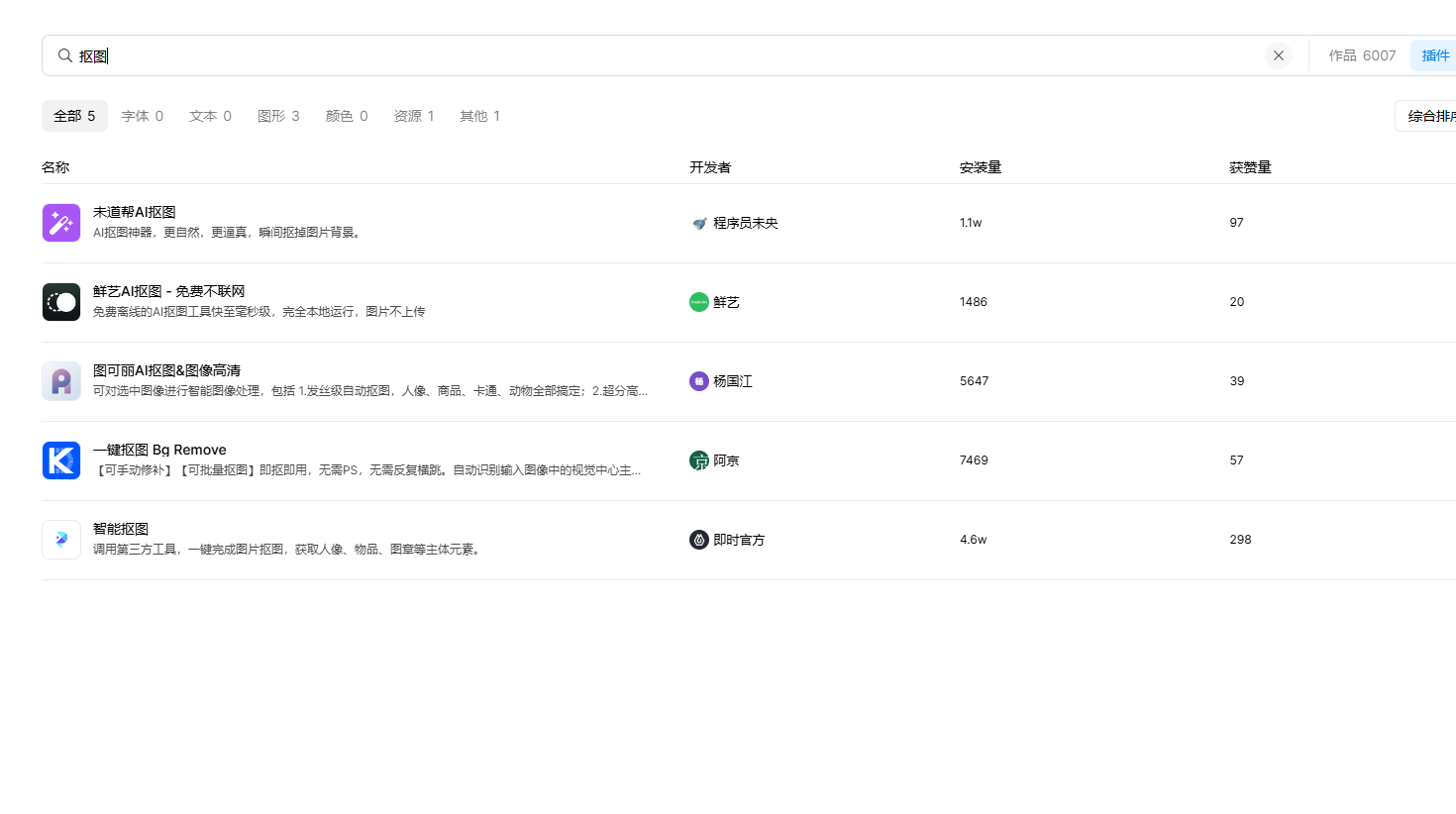
3、开始抠图
我这边选择是最后一个抠图插件也就是:
智能抠图
。首先,你要把你想要抠图的矢量图放进即时设计的设计界面中,在图片的右边你可以看到智能抠图的界面有几个选项,其中包括智能、人像、物品等,我们这边选择的例子是人物类,所以我们可以选择人物,
只需要点击“一键抠图”就可以了。
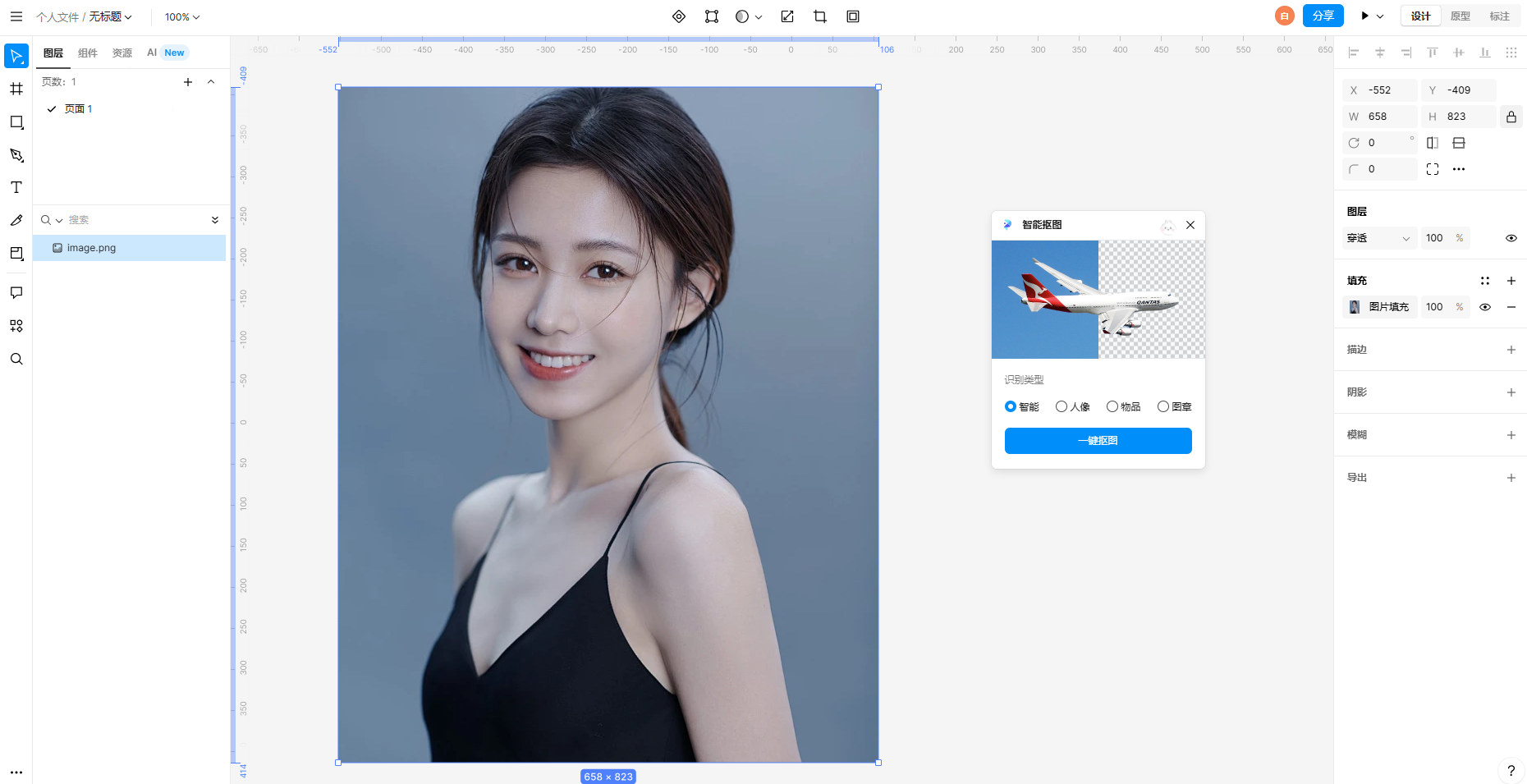
很快,甚至都不需要一分钟你就可以得到一张抠好的矢量图了!这就是即时设计里面强大的插件功能,在这张图片里你甚至可以看到这款插件能高效且精准地识别图片中人像的各种细节,像头发丝这种精细的内容也被识别、然后抠出来,实在是实用!如果你想要抠图的对象不是人物也不是物品,那么你就可以去选择“智能”这个抠图选项,在这款高性能的抠图插件下,几乎所有的矢量图都可以完美地被识别出来。
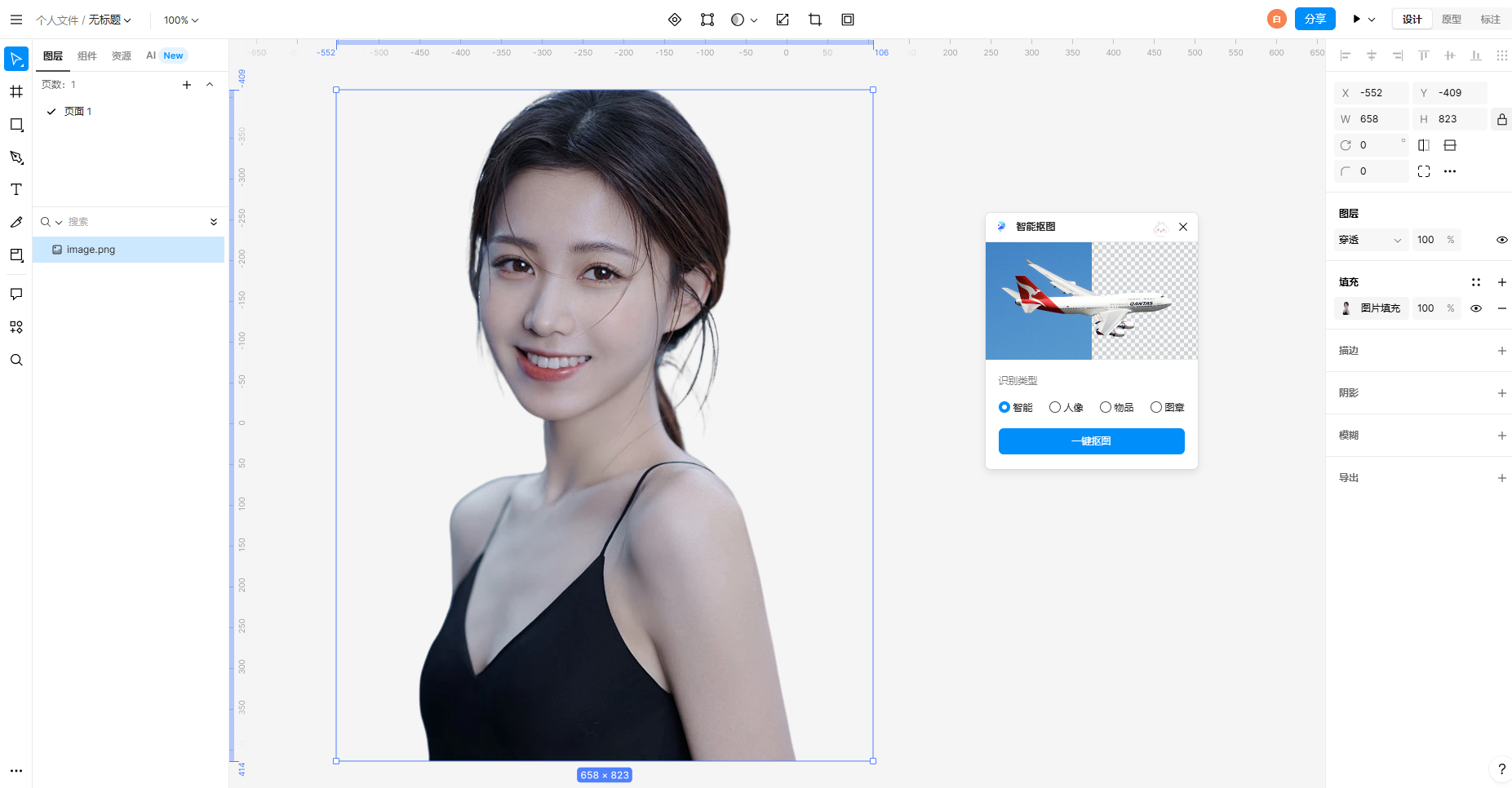
如果你觉得效果不佳,也可以去选择另一款插件。正如我们所见,即时设计里面的其他矢量图抠图插件的效果也十分不错,至于选择哪一款矢量图抠图插件完全看用户个人喜好了!
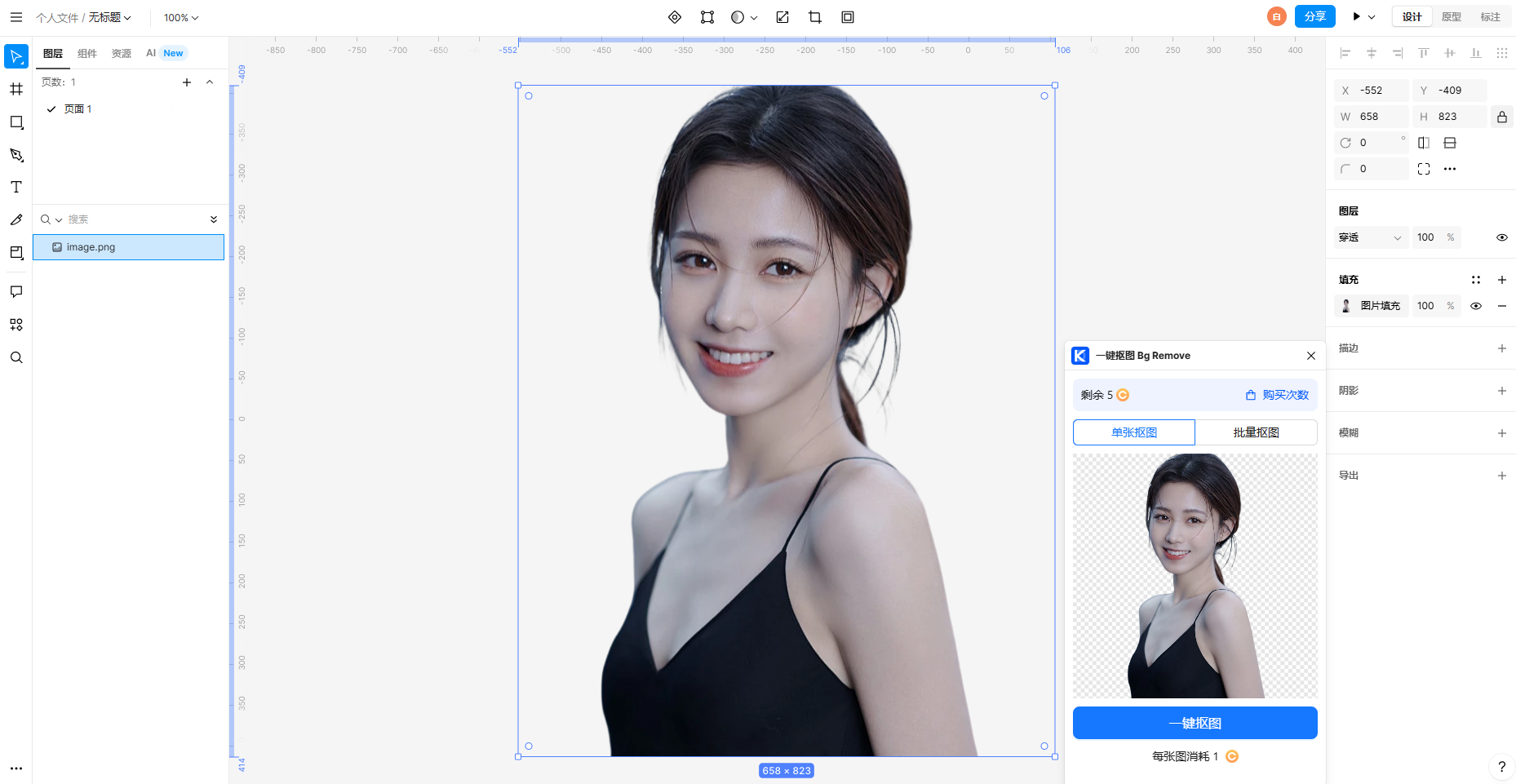
4、抠图结果保存
那么接下来最后一步就是对矢量图抠图的结果进行一个保存,
这时候你只需要在工作界面的左上角找到三条横杠,点击以后选择“文件”,在选择文件中的“导出”选项,最后选择“导出本地文件”,
就可以根据自身设置保存在实现选好的地方,如果说你不想导出这个格式的文件你当然还可以选择到处其他格式的文件,正如你所见
即时设计是完全支持多格式文件导出的
,十分实用。
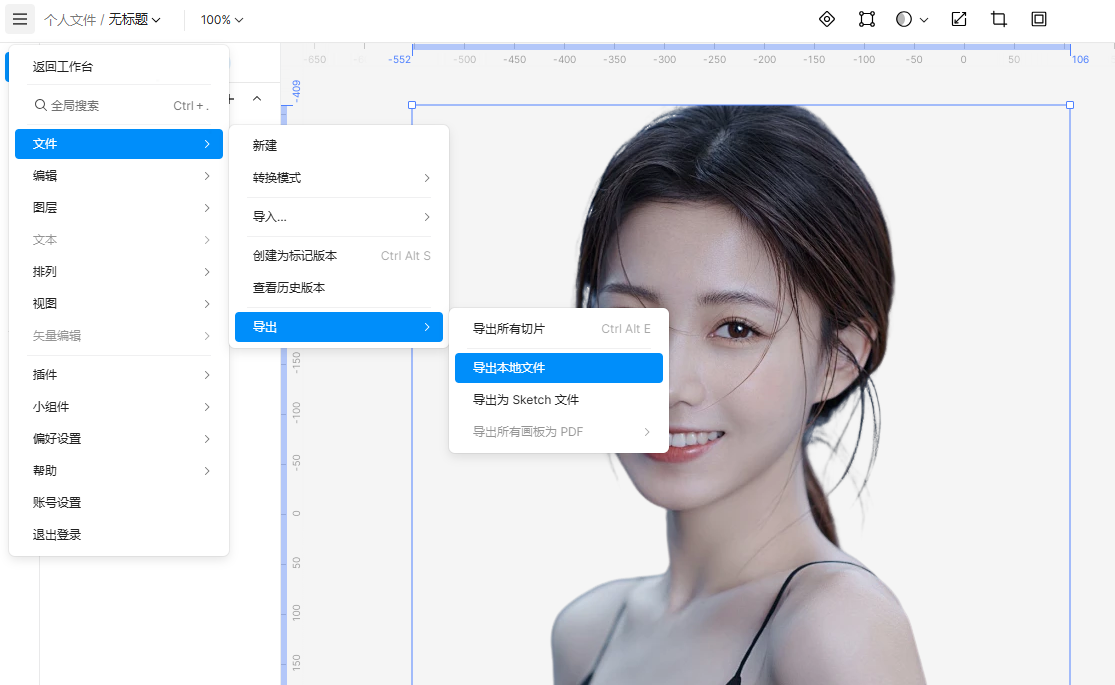
这样一连串的实际操作下来在使用熟练后
连一分钟都不需要
,就可以完美地解决矢量图怎么抠出来的问题!多亏了即时设计的强大的资源插件库和里面精致且实用的各种插件。不仅仅是矢量图抠图插件,即时设计还有
HSL 调色板、 AI 擦图、批量尺寸修改等各种各样的实用的插件
,期待你来
即时设计
里发现更多!
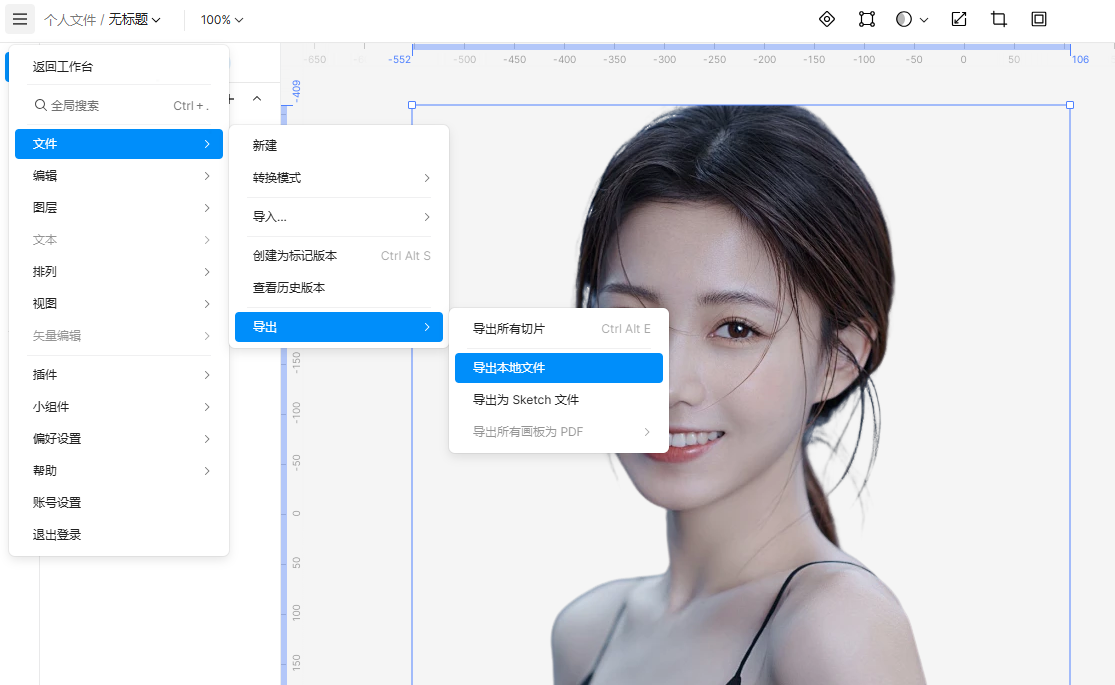
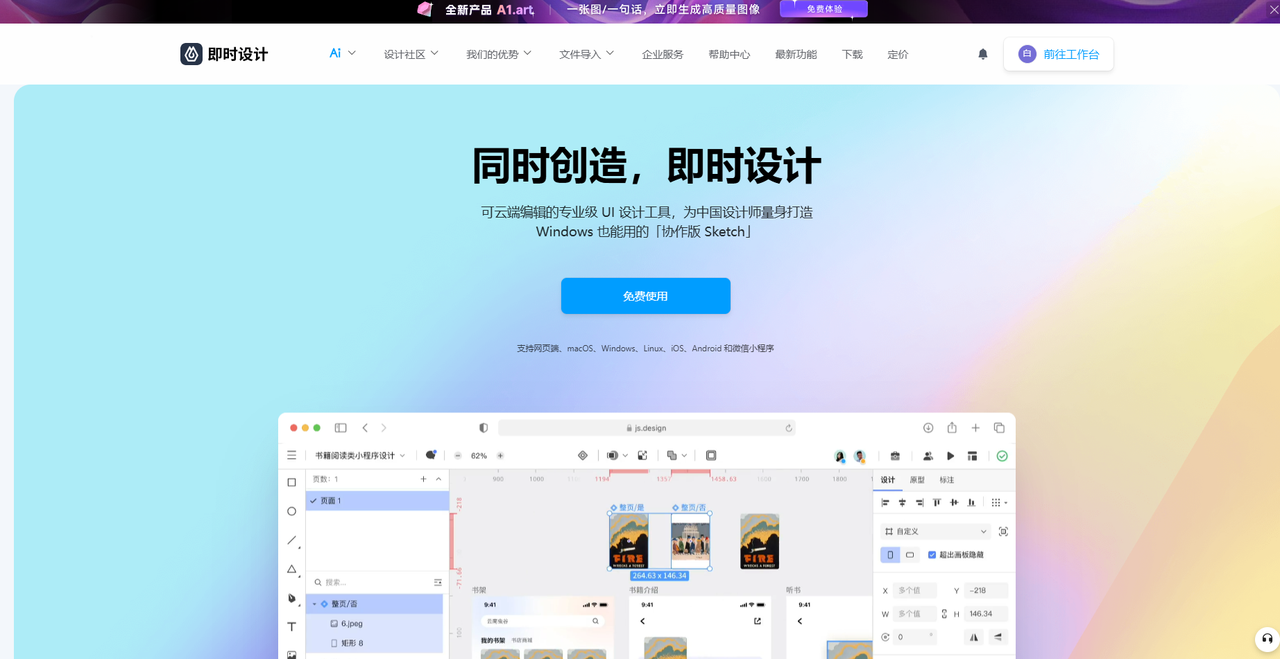
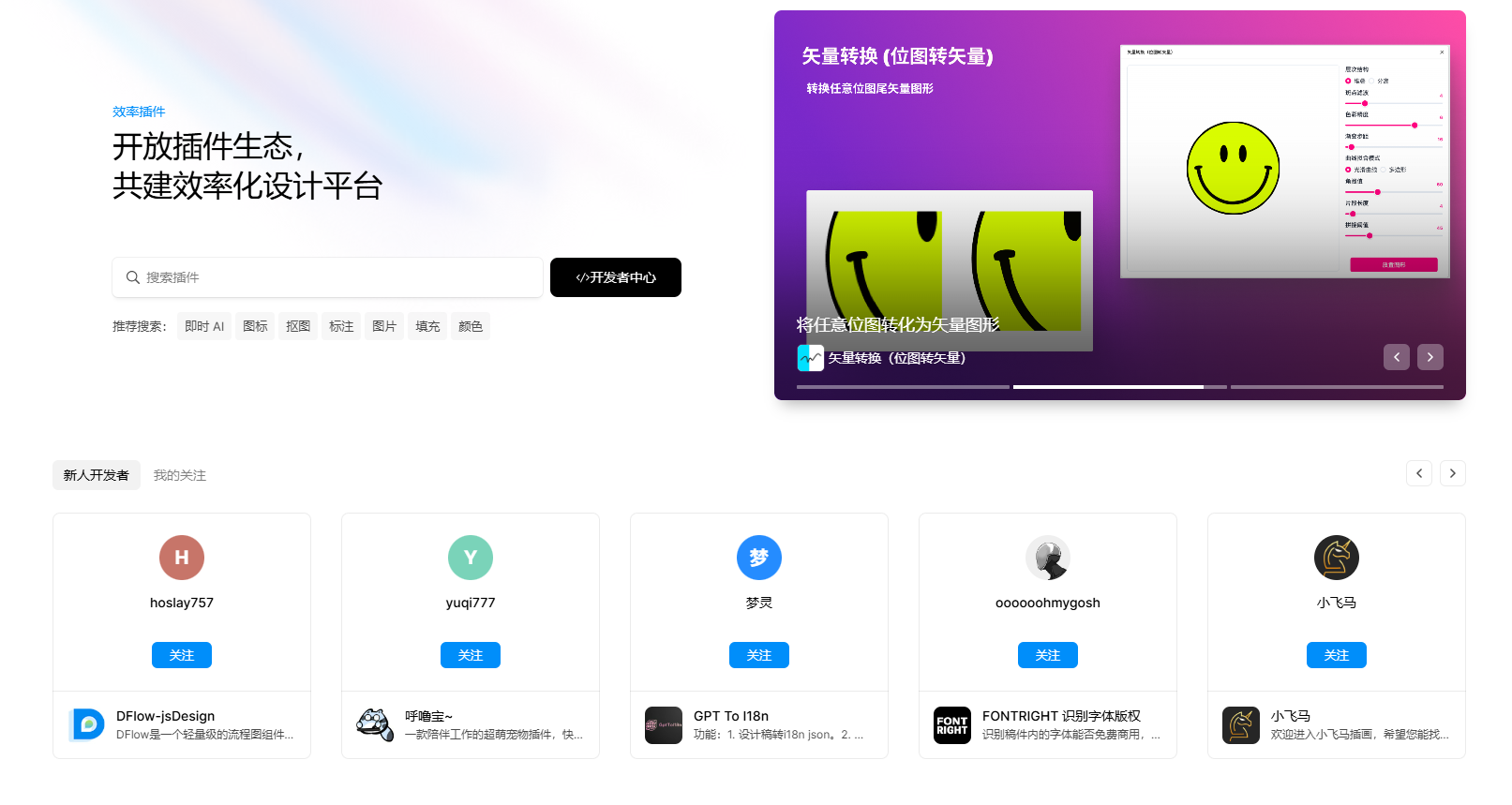
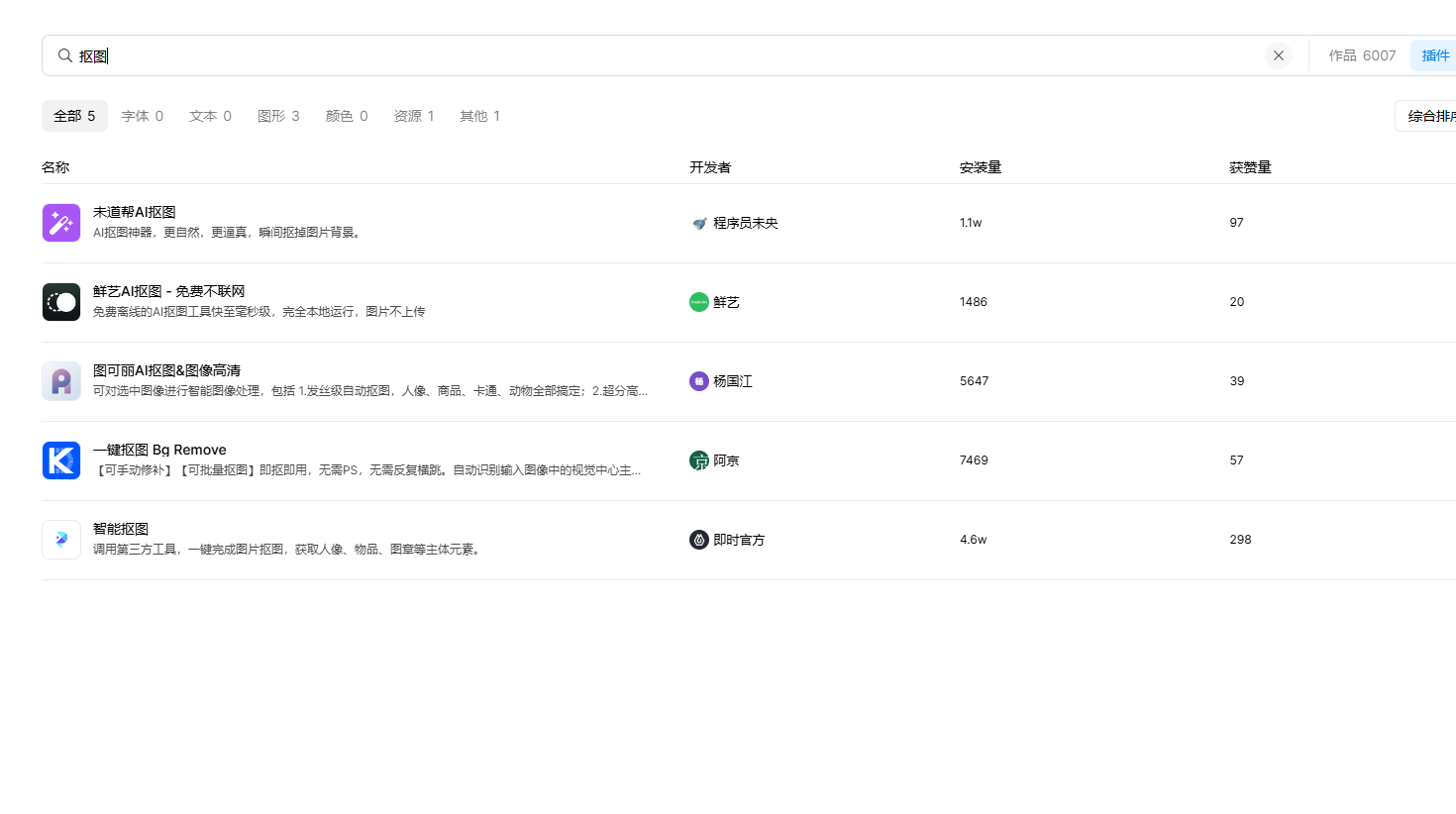
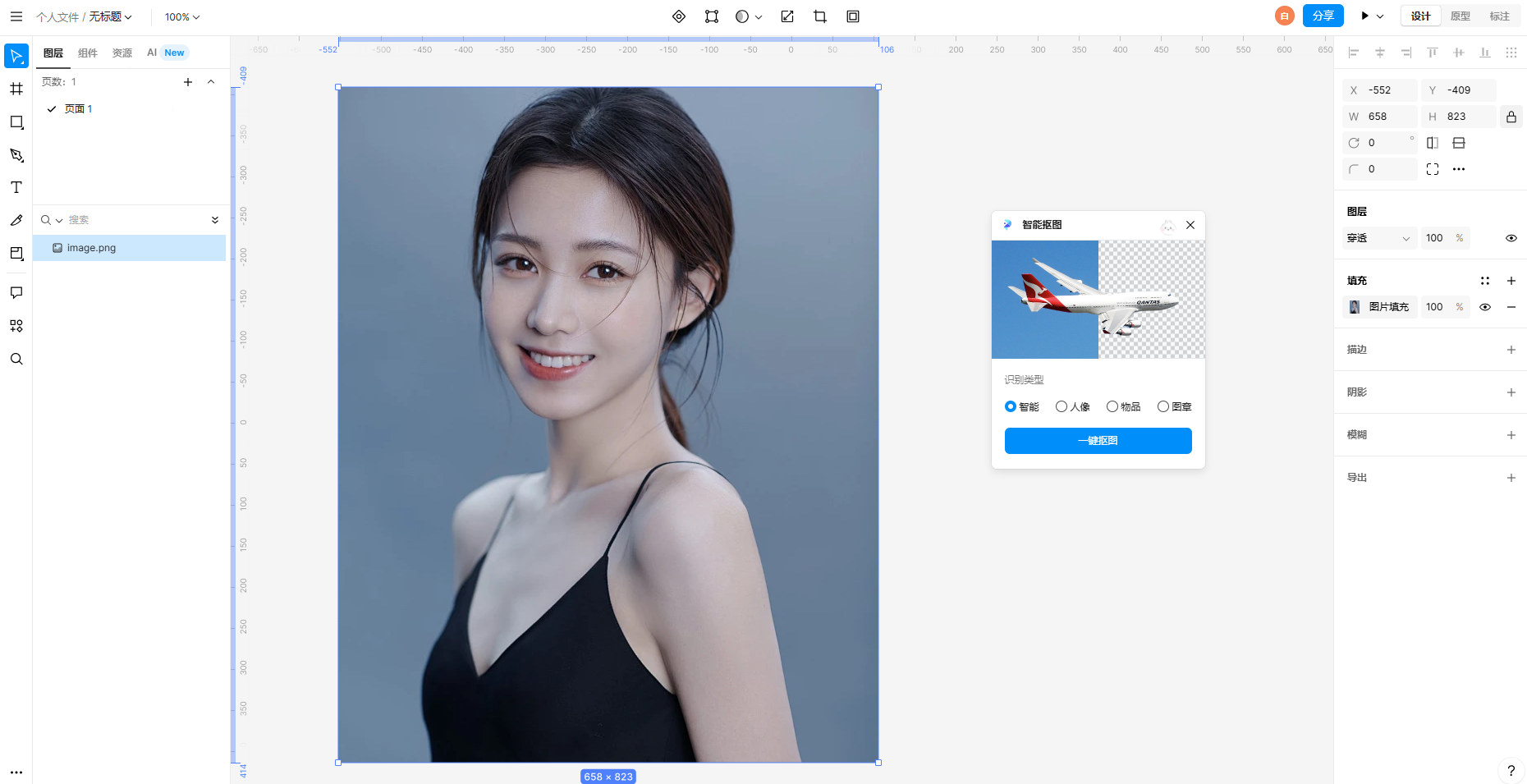 很快,甚至都不需要一分钟你就可以得到一张抠好的矢量图了!这就是即时设计里面强大的插件功能,在这张图片里你甚至可以看到这款插件能高效且精准地识别图片中人像的各种细节,像头发丝这种精细的内容也被识别、然后抠出来,实在是实用!如果你想要抠图的对象不是人物也不是物品,那么你就可以去选择“智能”这个抠图选项,在这款高性能的抠图插件下,几乎所有的矢量图都可以完美地被识别出来。
很快,甚至都不需要一分钟你就可以得到一张抠好的矢量图了!这就是即时设计里面强大的插件功能,在这张图片里你甚至可以看到这款插件能高效且精准地识别图片中人像的各种细节,像头发丝这种精细的内容也被识别、然后抠出来,实在是实用!如果你想要抠图的对象不是人物也不是物品,那么你就可以去选择“智能”这个抠图选项,在这款高性能的抠图插件下,几乎所有的矢量图都可以完美地被识别出来。
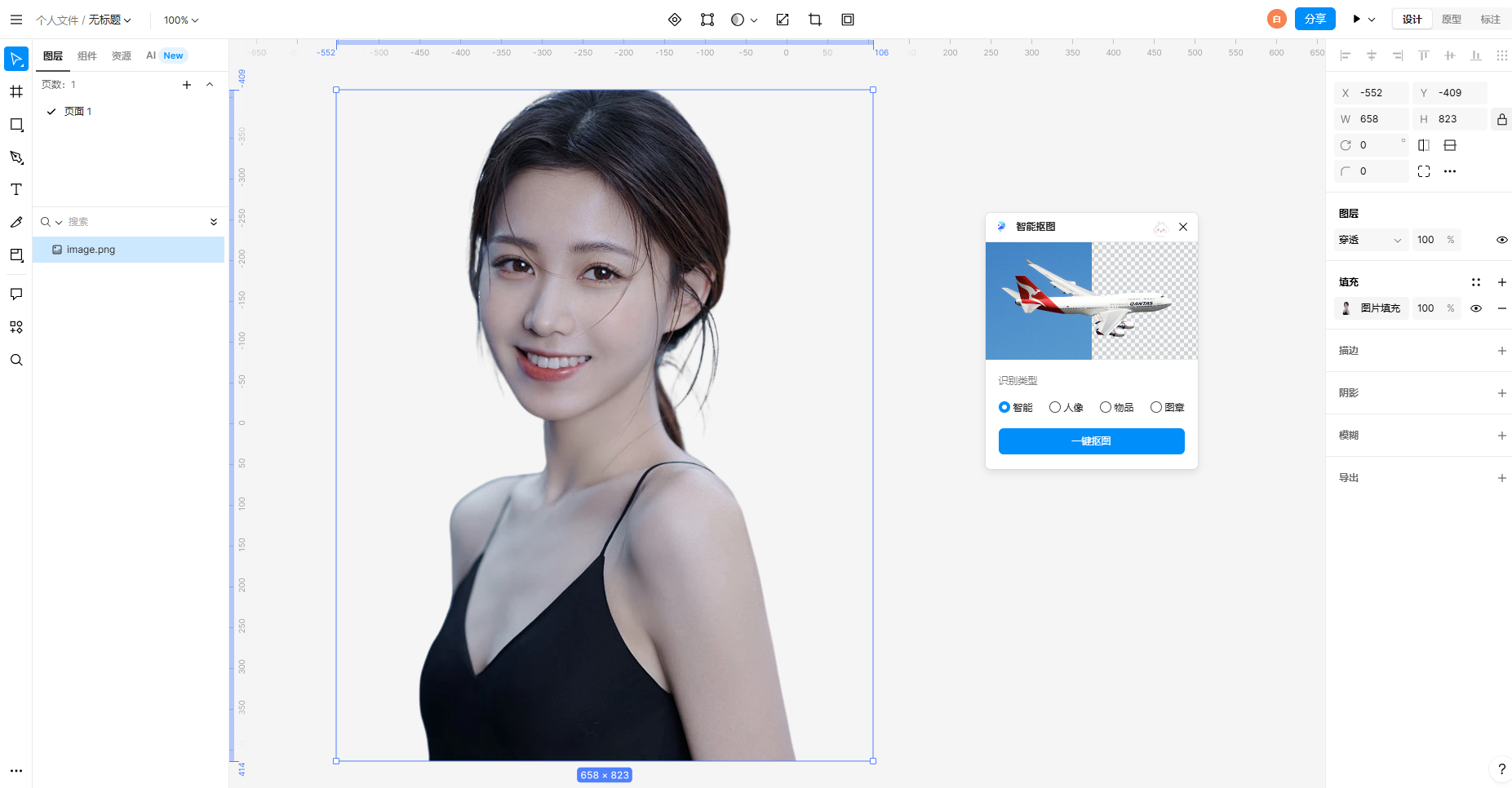 如果你觉得效果不佳,也可以去选择另一款插件。正如我们所见,即时设计里面的其他矢量图抠图插件的效果也十分不错,至于选择哪一款矢量图抠图插件完全看用户个人喜好了!
如果你觉得效果不佳,也可以去选择另一款插件。正如我们所见,即时设计里面的其他矢量图抠图插件的效果也十分不错,至于选择哪一款矢量图抠图插件完全看用户个人喜好了!
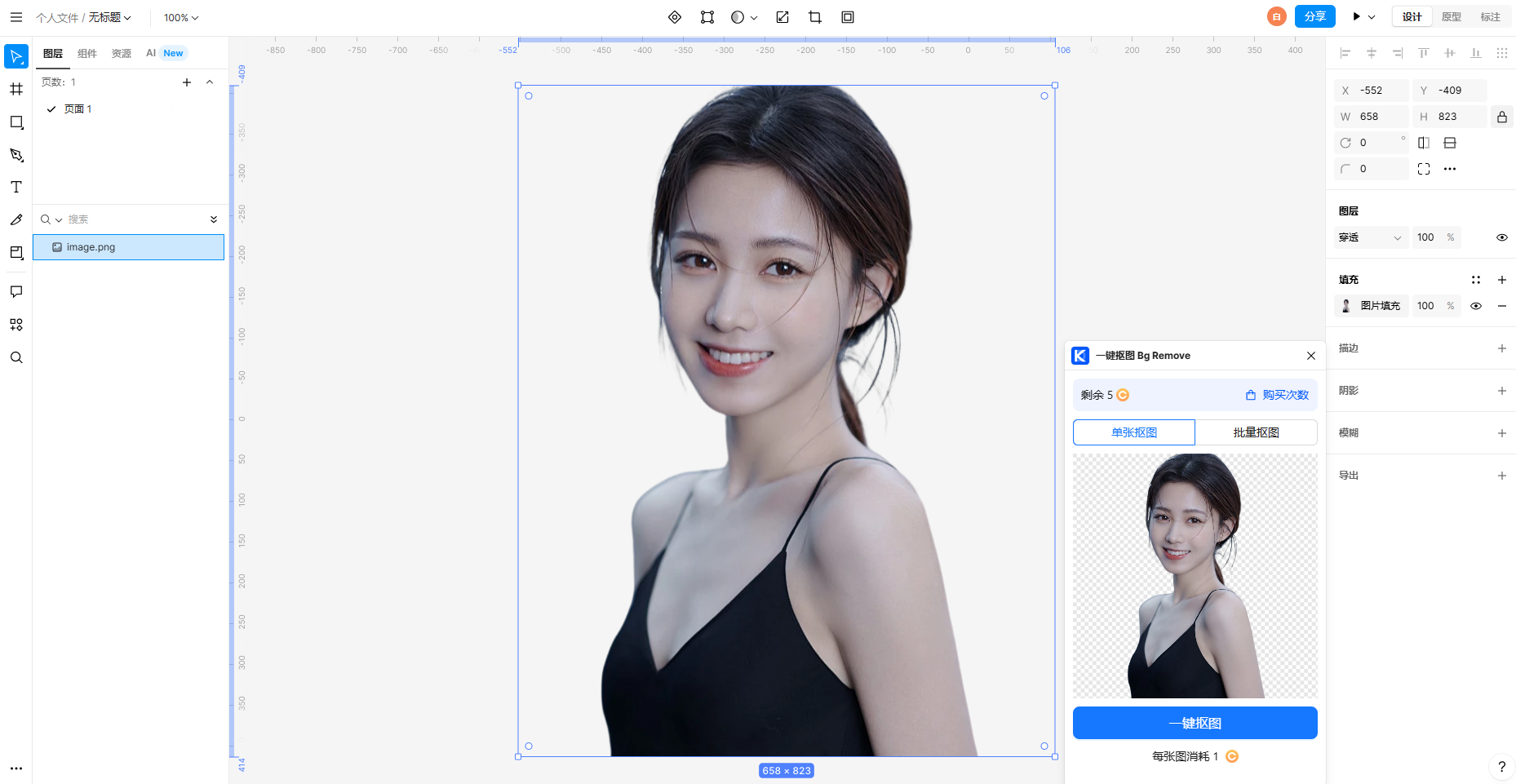
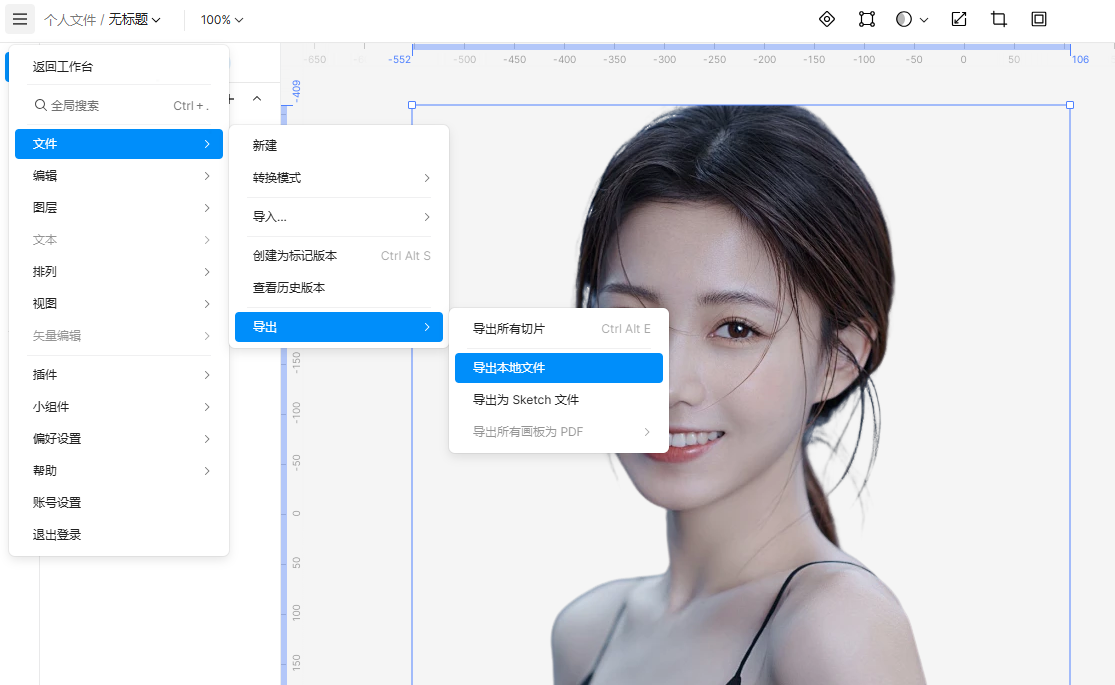 这样一连串的实际操作下来在使用熟练后
连一分钟都不需要
,就可以完美地解决矢量图怎么抠出来的问题!多亏了即时设计的强大的资源插件库和里面精致且实用的各种插件。不仅仅是矢量图抠图插件,即时设计还有
HSL 调色板、 AI 擦图、批量尺寸修改等各种各样的实用的插件
,期待你来
即时设计
里发现更多!
这样一连串的实际操作下来在使用熟练后
连一分钟都不需要
,就可以完美地解决矢量图怎么抠出来的问题!多亏了即时设计的强大的资源插件库和里面精致且实用的各种插件。不仅仅是矢量图抠图插件,即时设计还有
HSL 调色板、 AI 擦图、批量尺寸修改等各种各样的实用的插件
,期待你来
即时设计
里发现更多!