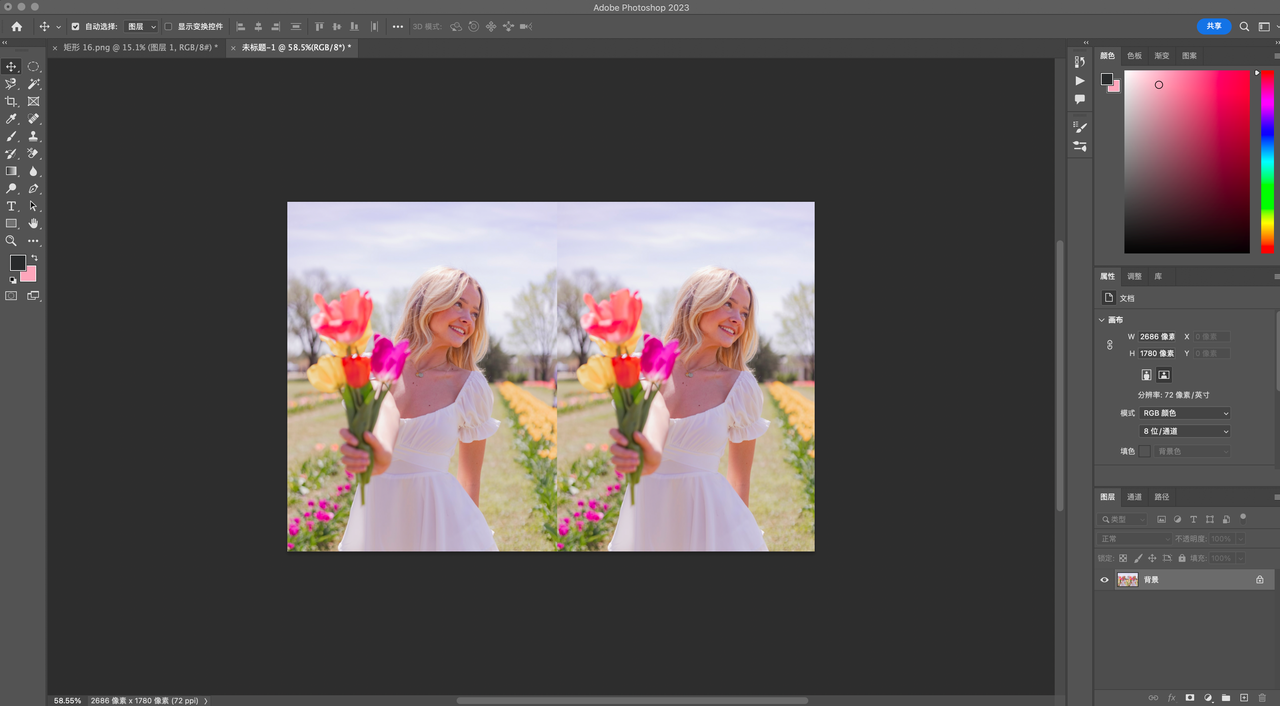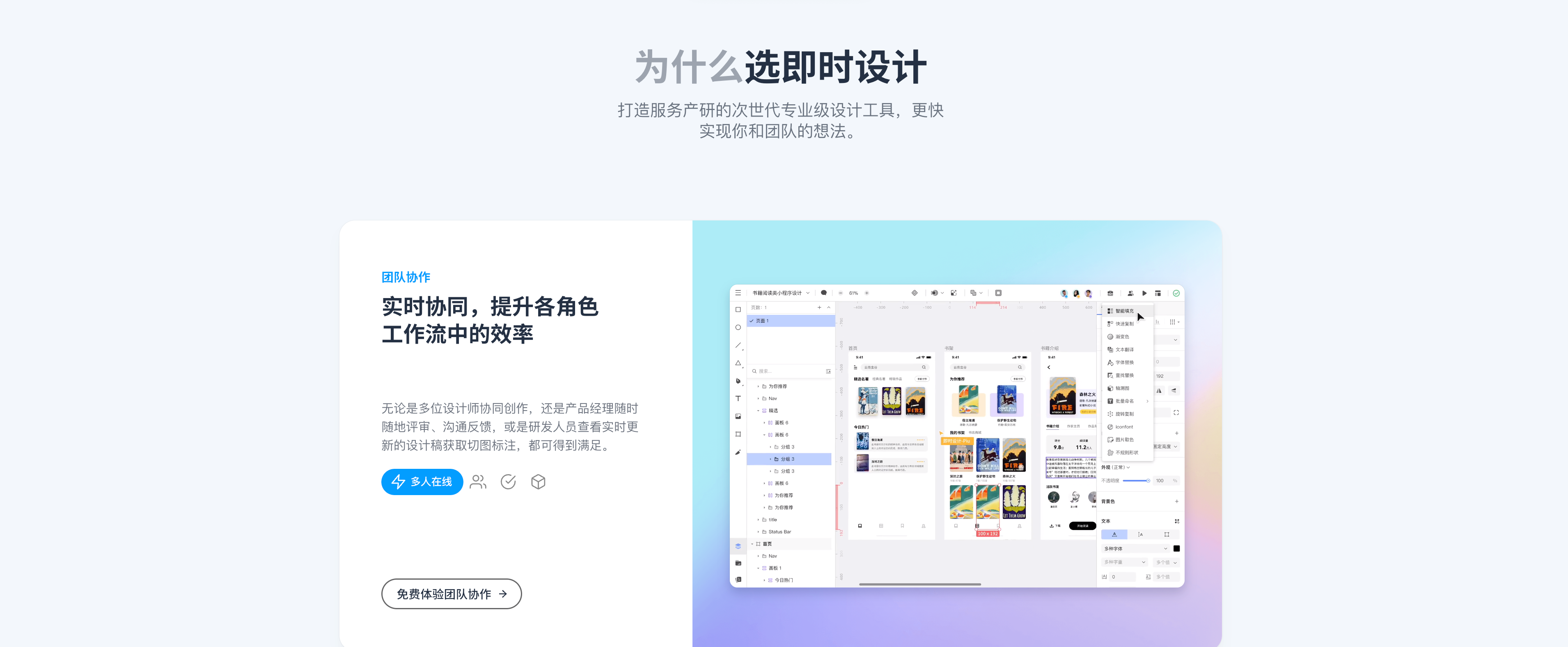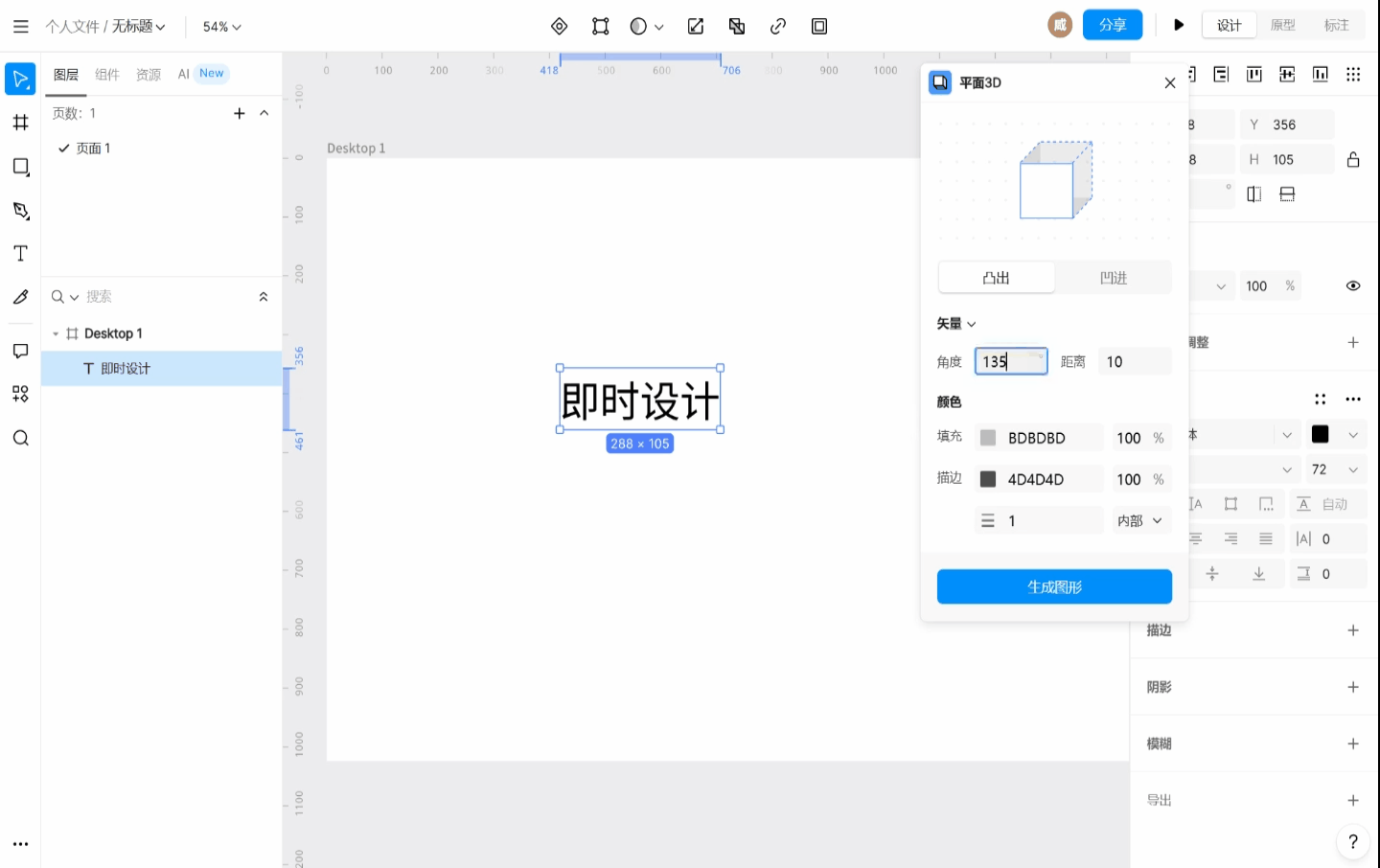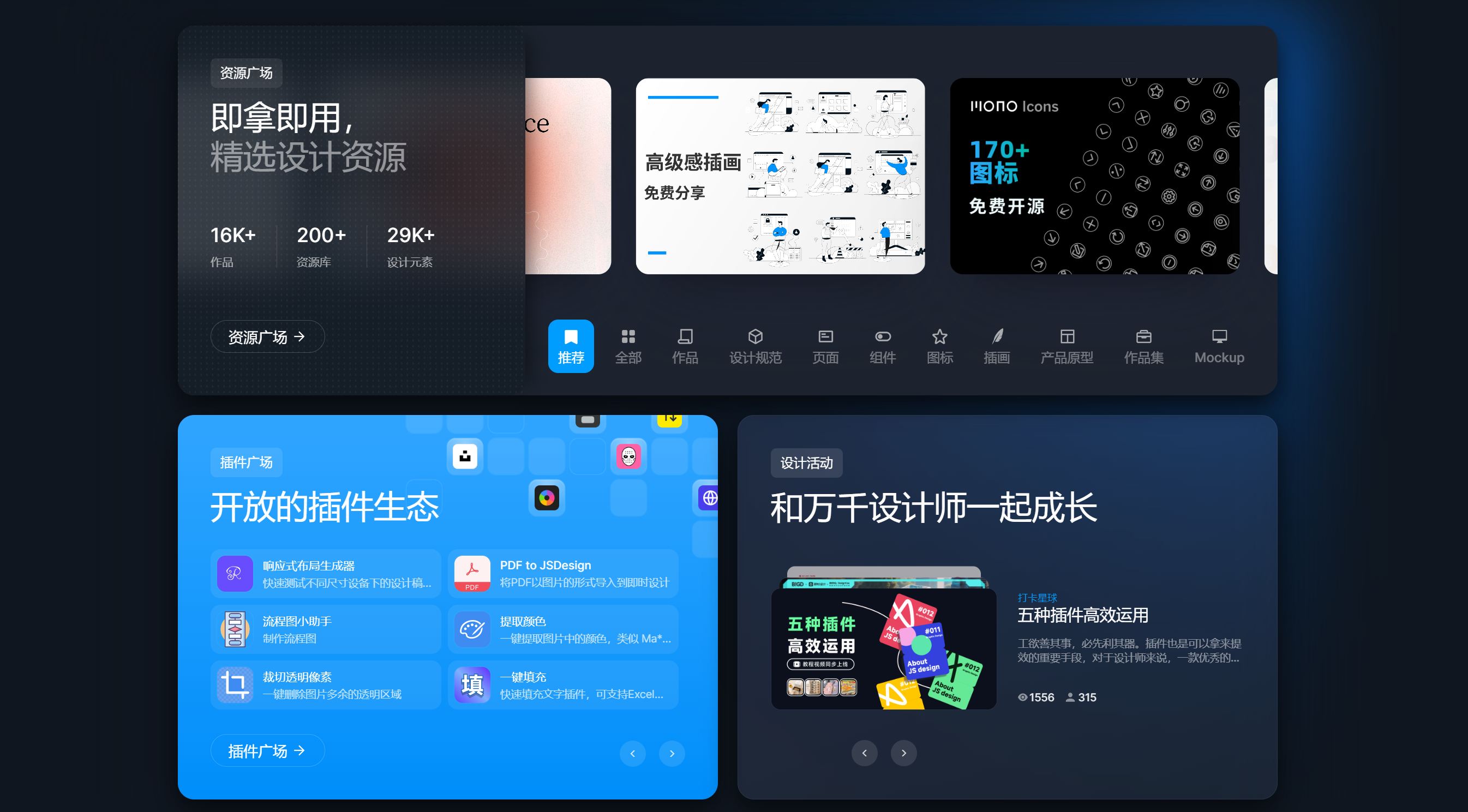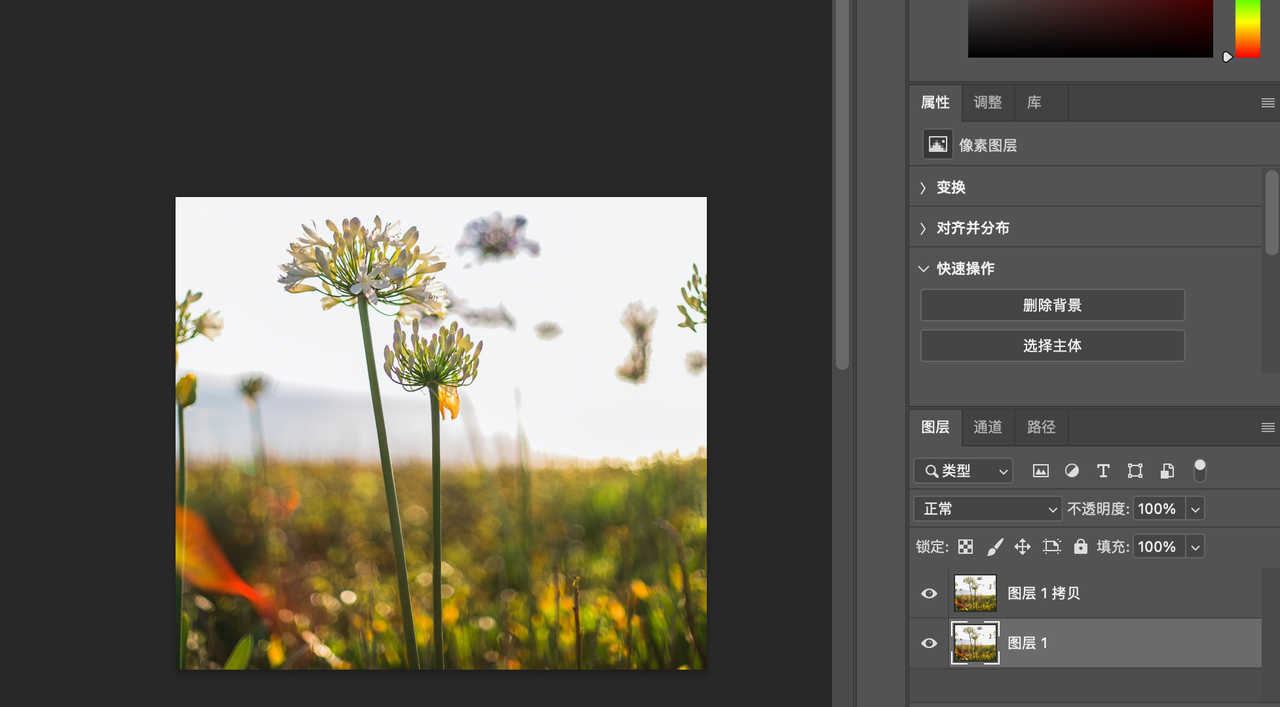
PS如何剪掉多余的部分?这3个方法可以选择
PS如何剪掉多余的部分?有 3 种方法可以处理,分别是使用智能填充中的内容识别、污点修复画笔、自由变换和的裁剪功能,这 3 种方式都非常简单,基本上 2-3 步就能够帮助你剪掉多余的部分。那么,这 3 种方法应该如何操作呢?一起来看看吧!
PS 剪掉多余的部分方法 1
这个方法是使用「智能填充」功能的的「内容识别」功能。
首先,我们在 PS 中打开一张需要剪去多余部分的图片,在左边的工具栏选择「矩形选框工具」,把要剪去的部分框选——比如“多余”这两个字。
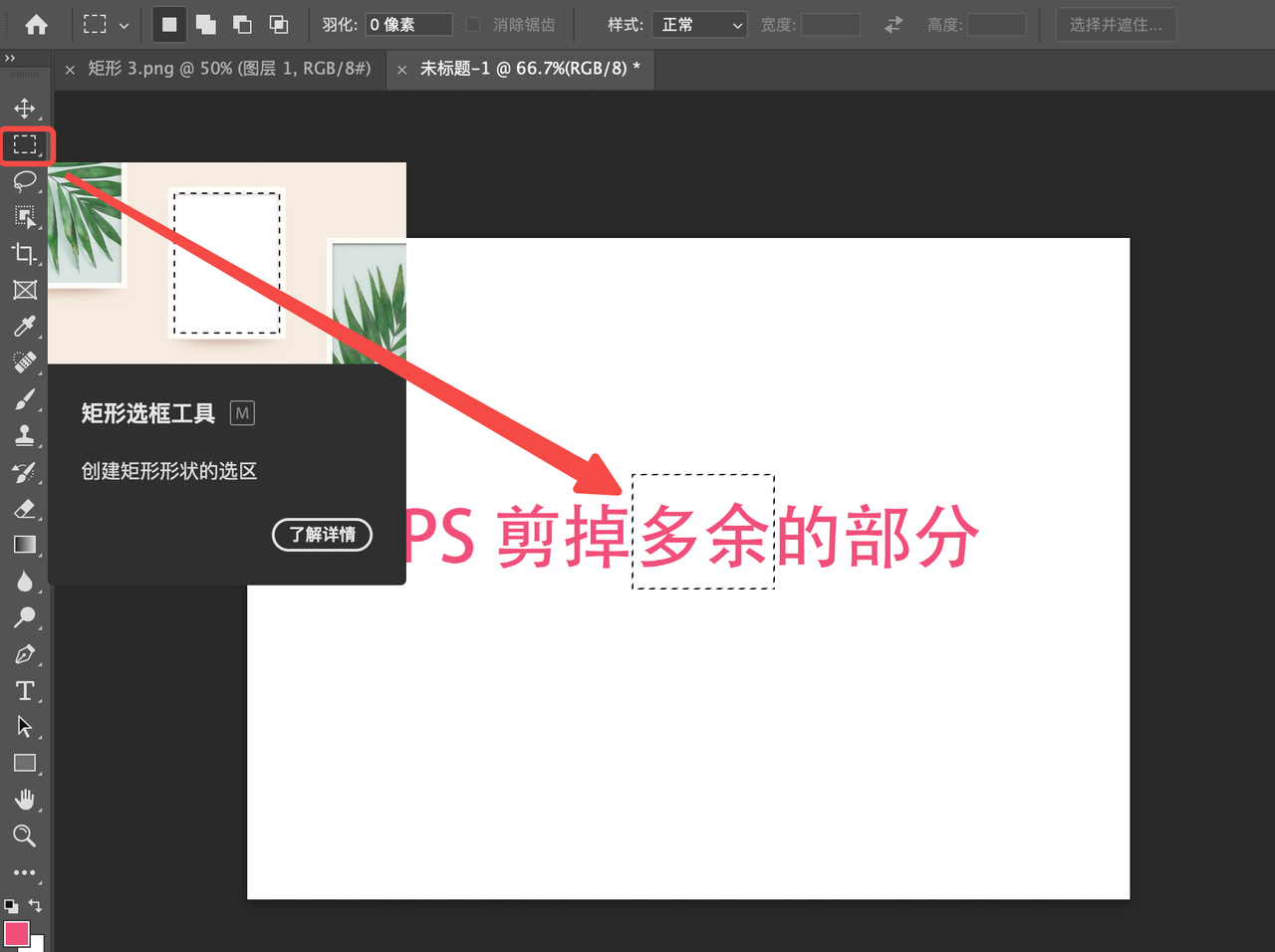
接着,我们点击最顶上的工具栏,选择「编辑」-「填充」。
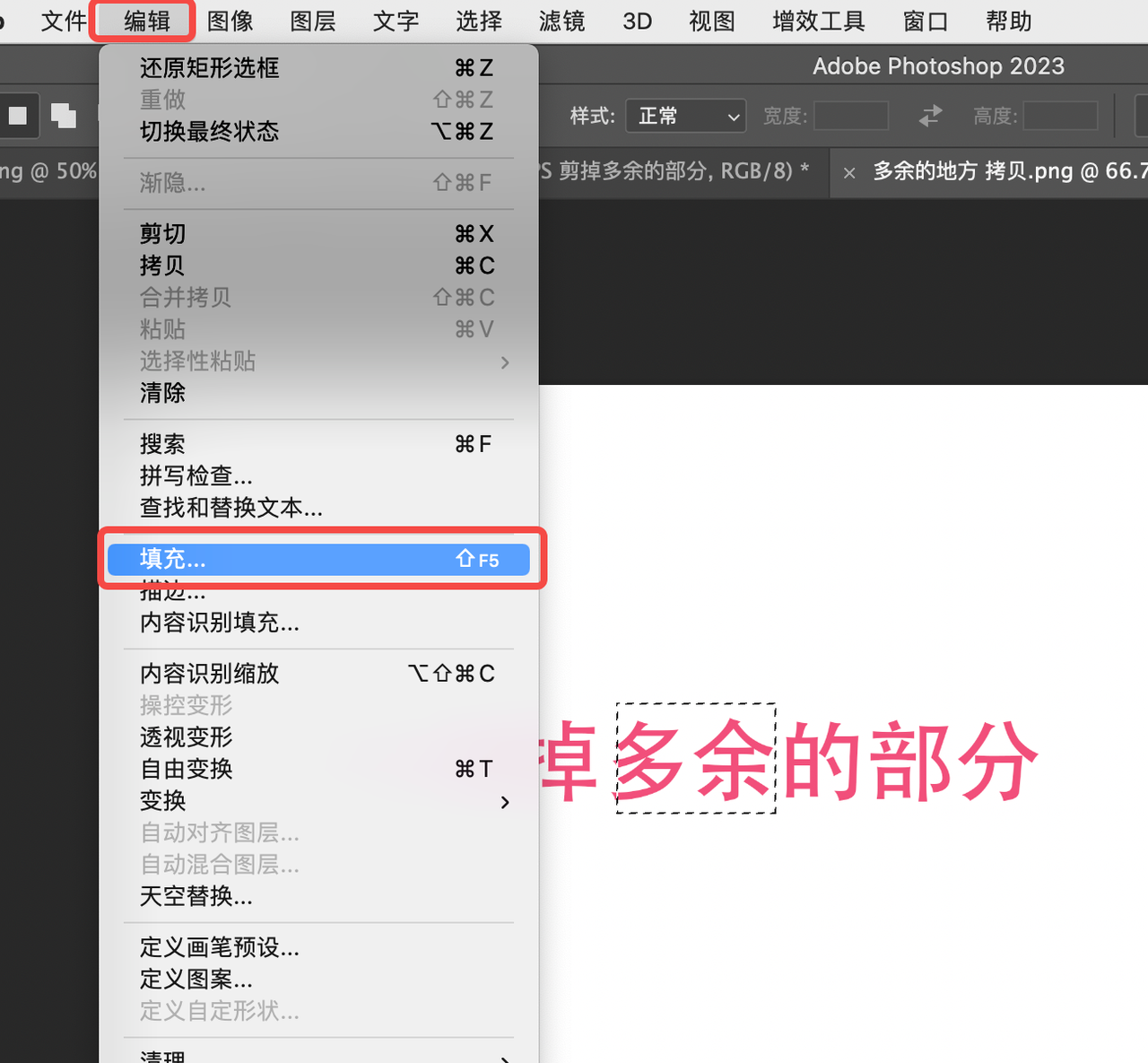
「填充」的弹窗界面显示之后,选择「内容识别」即可。
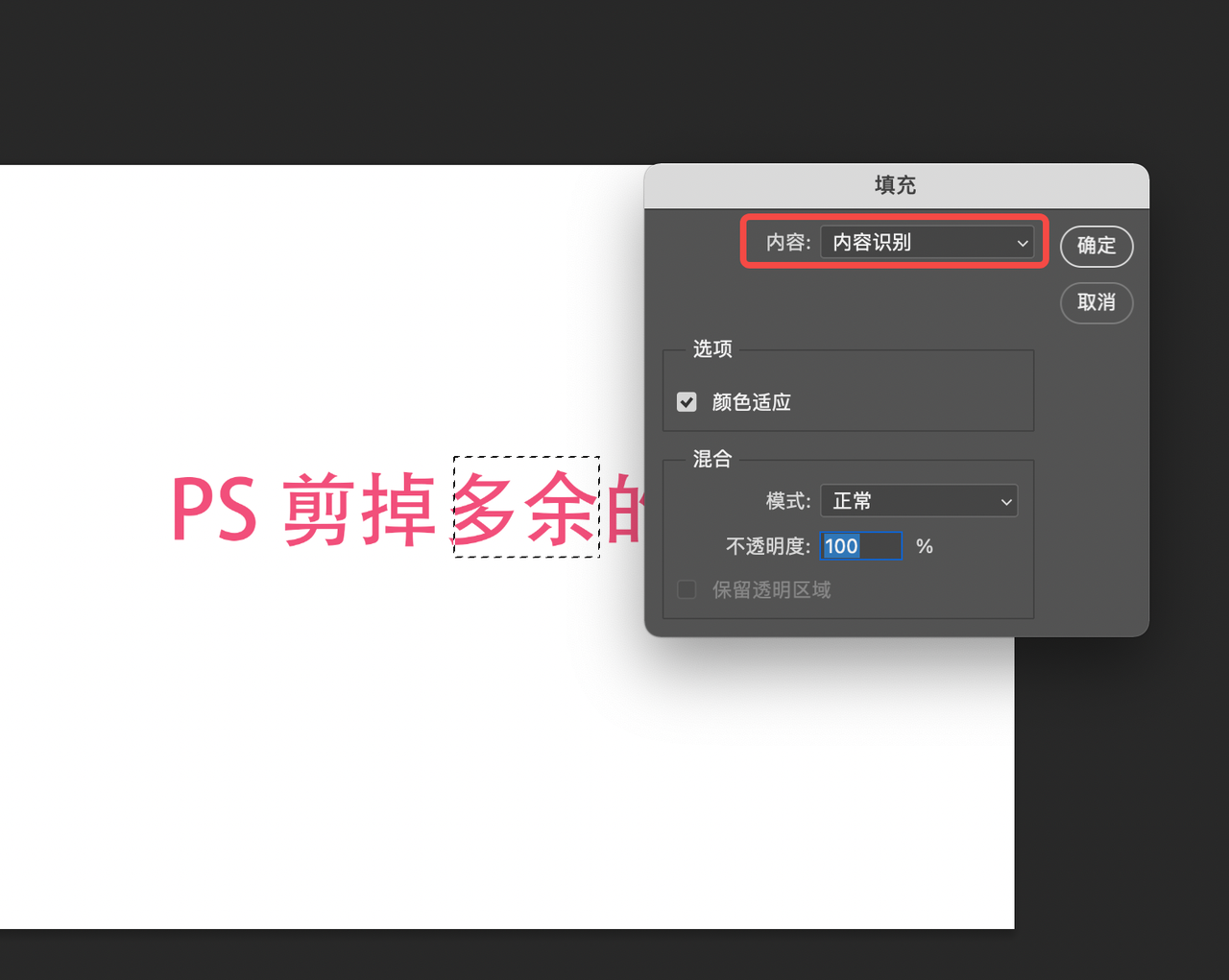
可以看到“多余”两个字就被“剪去”了。
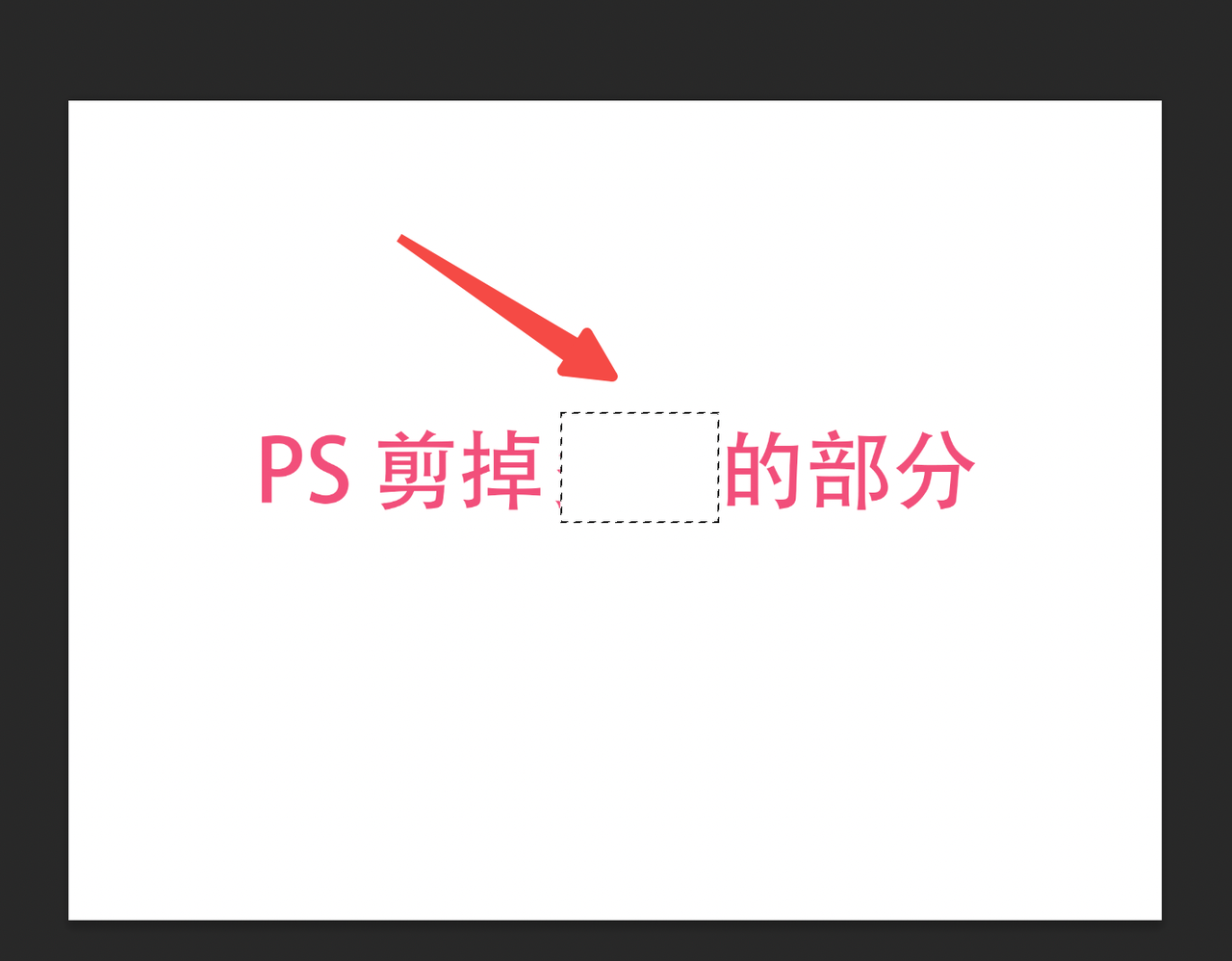
PS 剪掉多余的部分方法 2
使用「污点修复画笔」工具应该是这 3 个方法中最简单的一个,在左侧的工具栏选中该工具,在需要处理的“多余”两个字上进行涂抹即可。
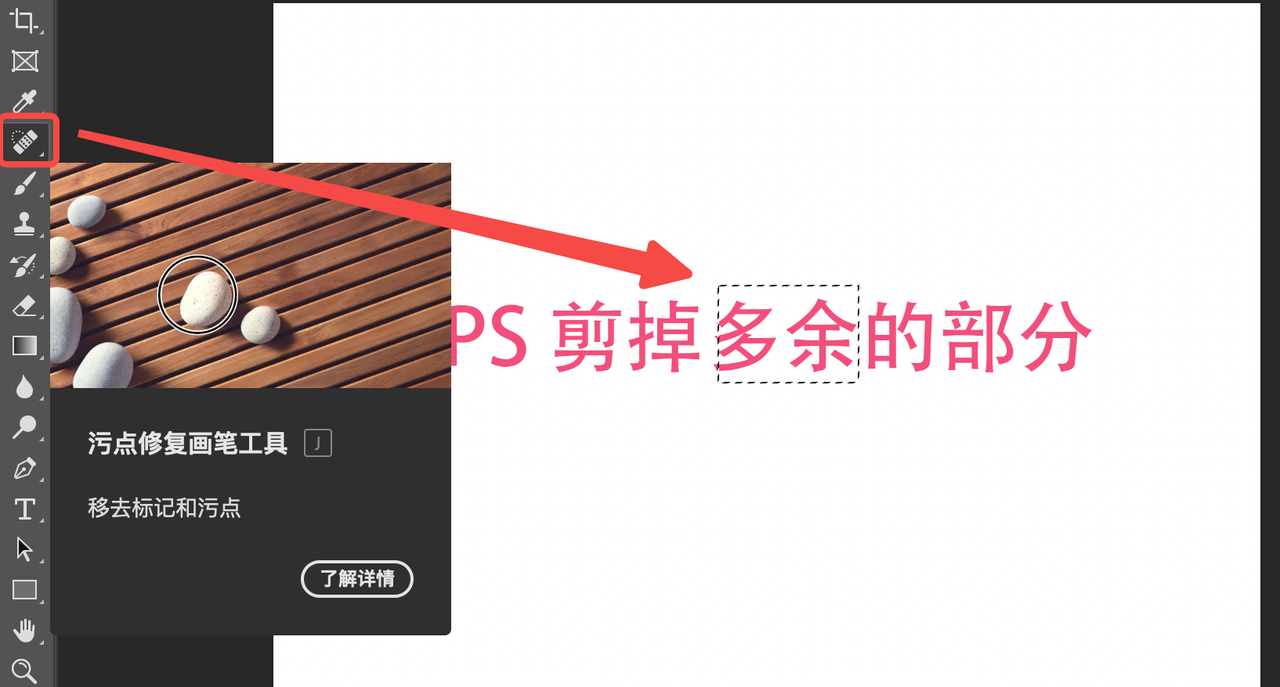
PS 剪掉多余的部分方法 3
使用剪切工具,可以剪掉多余的部分,这个方法简单直接也很简单。例如我们想要保留这张图片的下半部分,也就是我们用红框框选的部分。首先打开PS软件,然后在PS中打开需要裁剪的图片。
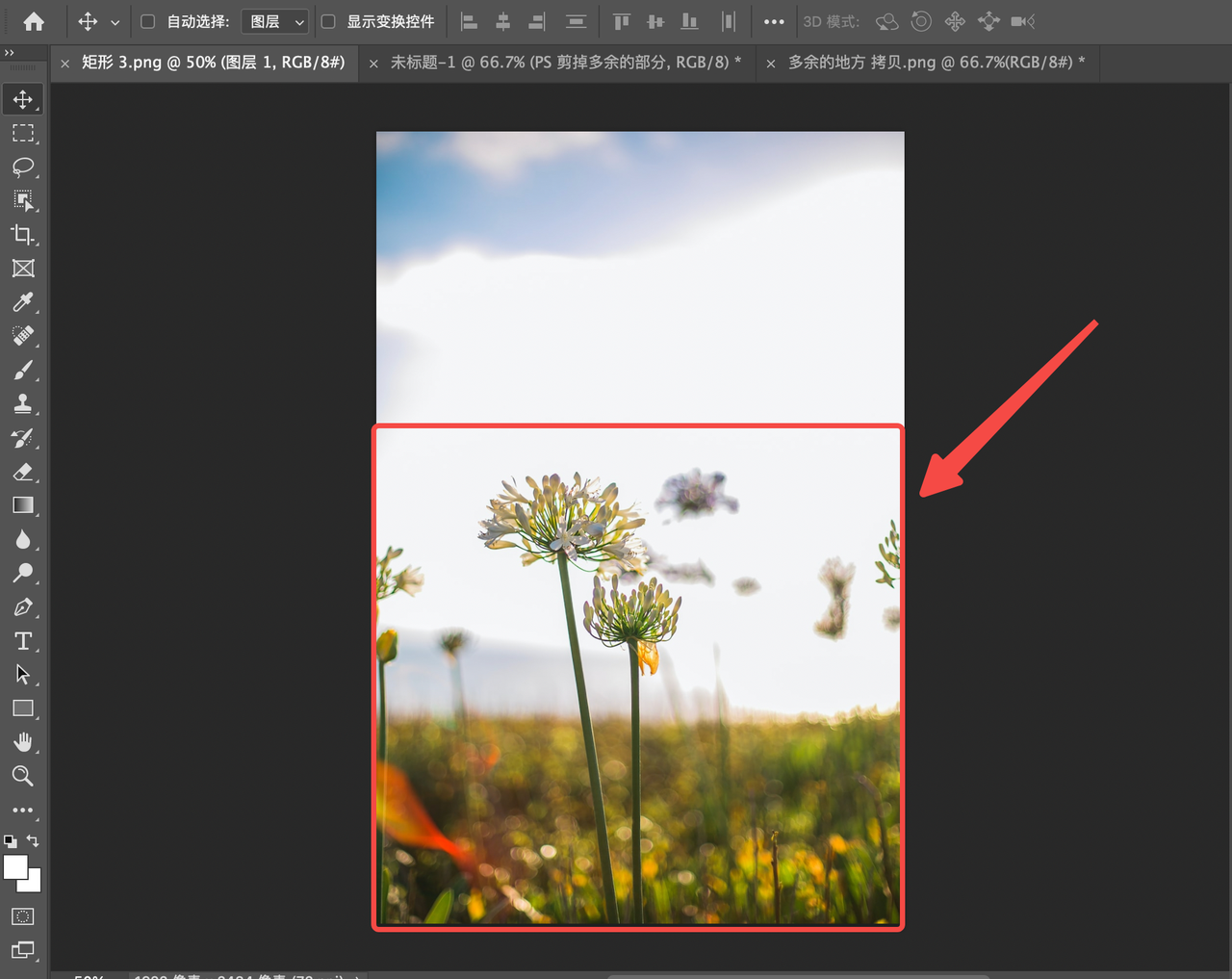
我们先使用快捷键 「Ctrl+J (Windows)」「Command+J(Mac)」复制这张图,后面的裁剪都使用这张复制图。
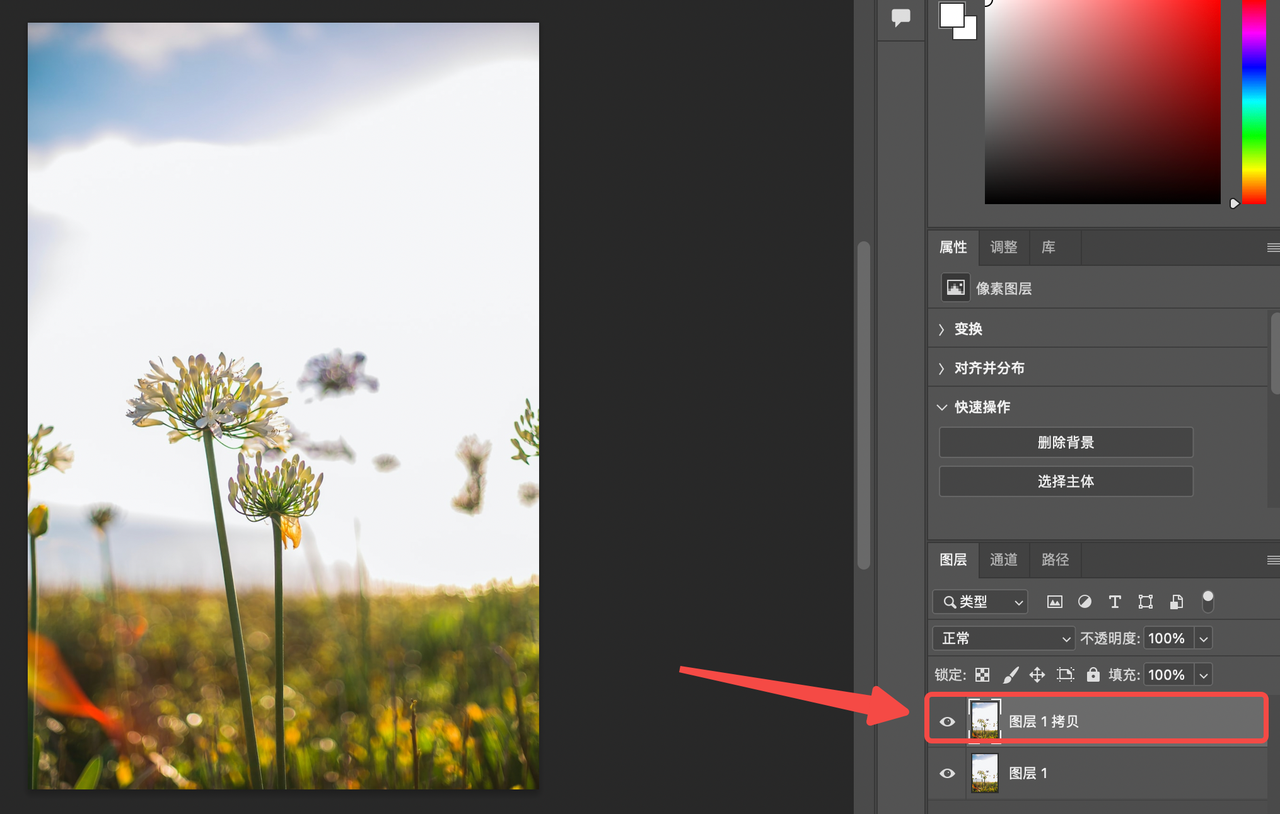
点击左侧工具栏第 4 个位置(老一点的版本在第3 个位置),点击使用「剪裁工具」,然后按照自己需要的位置裁剪。
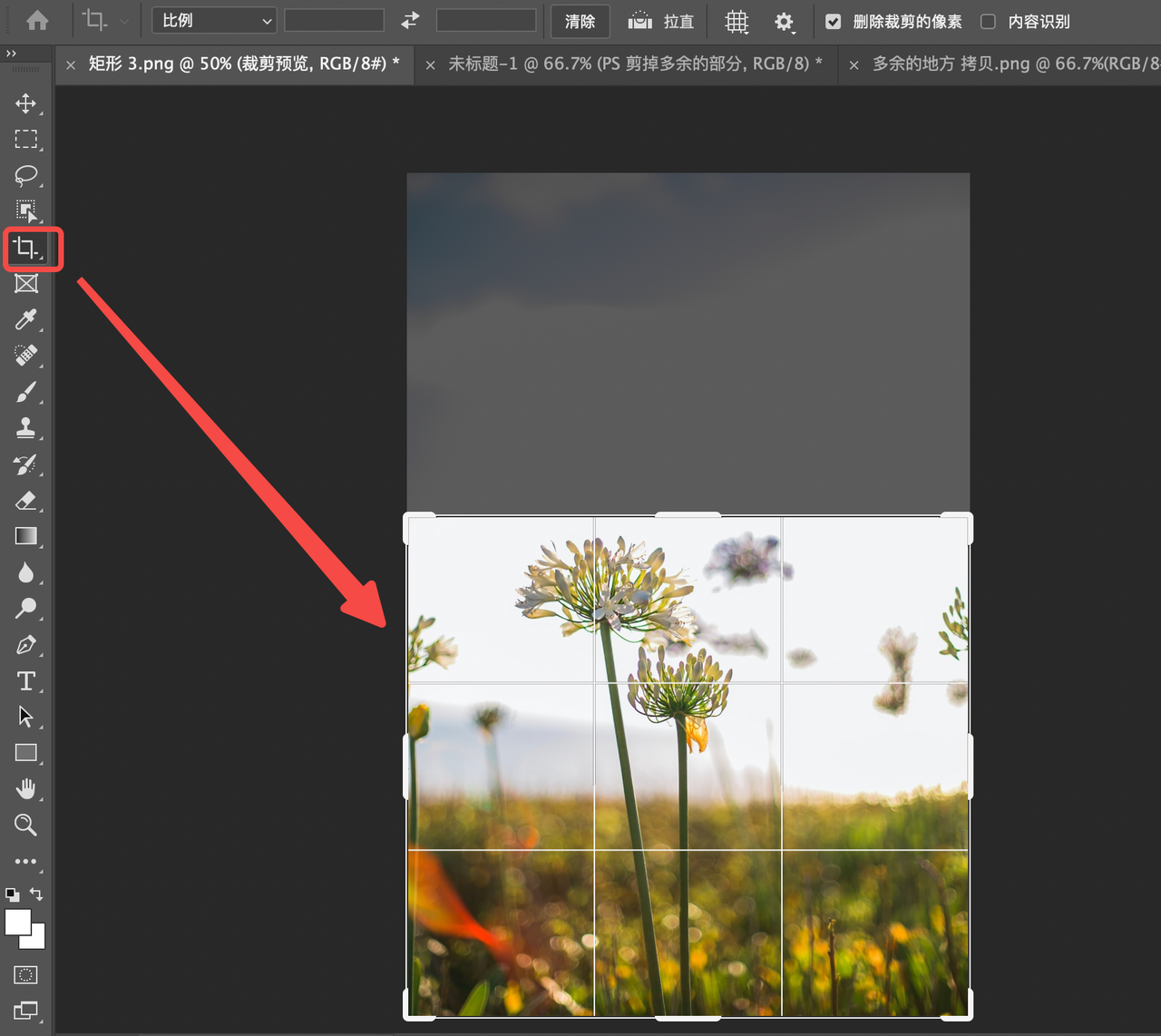
最后就会得到一个被裁剪后的图片。
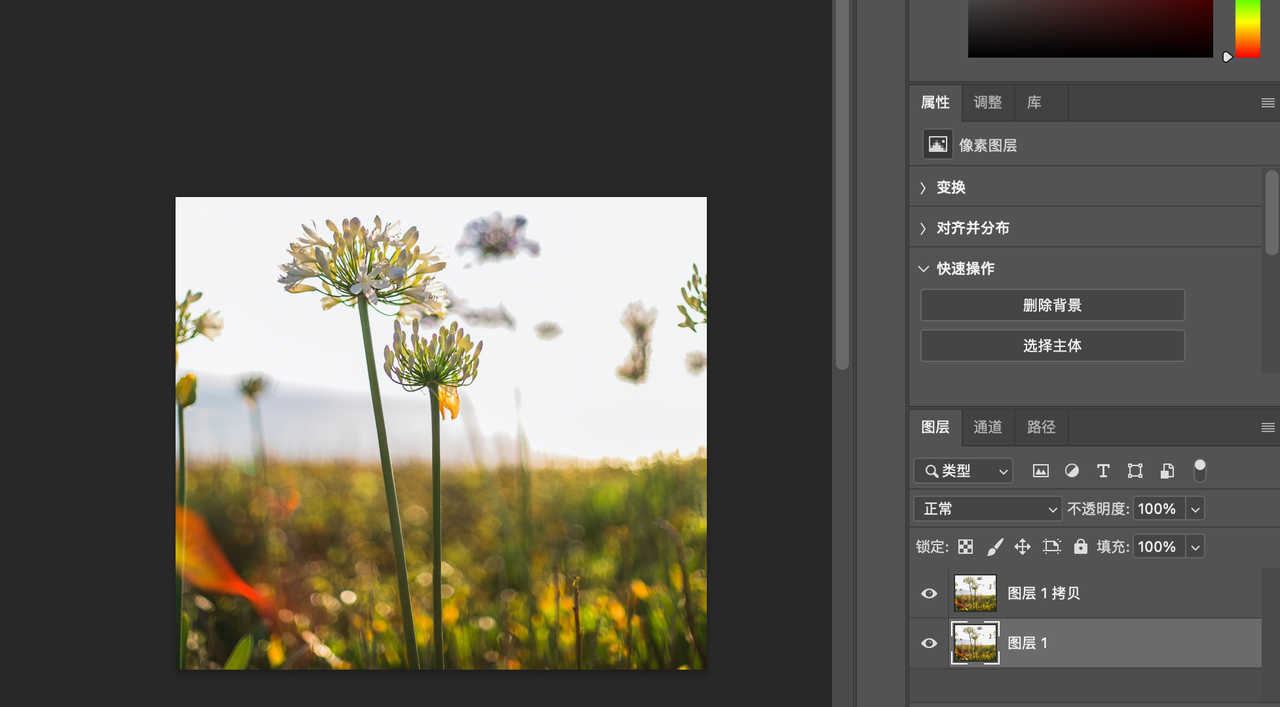
最后
以上就是关于「PS 剪掉多余的部分」的解答,文中一共介绍 3 种使用 PS 将图片中需要裁剪的多余的内容“剪”去的方法,PS 的功能强大,有些功能也许没有直接的方式,但可以通过文中这种类似的方式进行“迂回”的实现自己的目的。因此,某种程度上,如何巧用 PS 的各种功能也是一个考验创意能力的方式。希望本文对你有帮助~快去自己动手试试看吧!