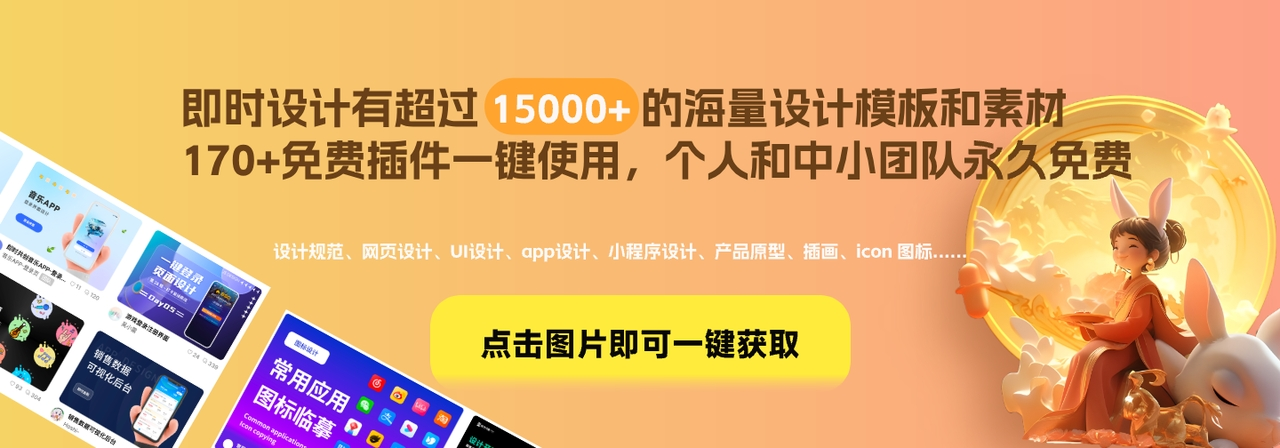![]()
像素风图标如何设计?3个步骤即可掌握!
素风图标如何设计?像素风图标设计是指使用像素风图标创建图标的设计方法。像素风图标是通过精心设计每一个像素点的颜色值和位置来创作出来的图形,它们通常呈现出简单而丰富的画面,具有独特的画风。像素风图标设计需要设计师具备良好的图形设计能力和像素绘制技巧,并且要注意图标的细节处理和视觉效果。通过不断练习和研究,设计师可以掌握像素风图标设计的技巧,为自己的作品增添独特的风格。 当然也可以直接使用像素风生成插件—— 像素星球 ,上传图片即可生成像素风图标,超方便!一起来看看今天的 设计教程 吧!
![]()
1、设置背景
新建画板(快捷键为:A)尺寸为:280PX ^ 280PX ,设置背景色 #B8E1FF ;
![]()
2、绘制边框
新建矩形(快捷键为: R)三个尺寸分别为:「6PX ^ 108PX 」「6PX ^ 6PX」「6PX ^ 104PX」设置填充色 #1A2B3D ;
![]()
复制矩形(快捷键为:选中图形按住Alt进行拖拽)将图层拼成正方形,排列为以下形状即可。需要注意的是:矩形以边缘的角对齐,即可呈现像素风格。除X、Y 轴是纯直线外,有倾斜或弯曲的线都要有像素点;
![]()
3、绘制图标
绘制两个矩形,尺寸为:「54PX ^ 6PX 」位于边框顶部,设置填充色 #64B3FF、#E7F5FF,作为脸部的高光;
![]()
绘制两个矩形,尺寸分别为:「64PX ^ 104PX 」、「56PX ^ 104PX」位于中心,设置填充色 #2B95FF、#E3F7FE,作为脸部填充内容;
![]()
再次绘制两个矩形,尺寸分别为:「58PX ^ 6PX 」、「50PX ^ 6PX」位于边框底部,设置填充色 #007DFA、#D2F1FC,作为脸部阴影;
![]()
绘制一个矩形,尺寸为:8PX ^ 16PX ,再次复制出一个相同的矩形。设置填充色 #1A2B3D ,将其作为它的眼睛;
![]()
绘制两个矩形,尺寸分别为:「8PX ^ 8PX 」、「38PX ^ 8PX」,再次复制出三个「8PX ^ 8PX 」的矩形,搭建成嘴巴的形状,放置于示例图位置;
![]()
再绘制多个矩形,尺寸分别为:「12PX ^ 26PX 」、「14PX ^ 14PX」「14PX ^ 32PX」「10PX ^ 19PX」「10PX ^ 17PX」,设置填充色 #92C7FC。依次按照创建的矩形顺序从上往下排列,利用位置差,呈现出脸部阴影效果;
![]()
再次利用矩形为图标添加点缀和投影,让画面更加丰富;(可以发挥自己的创意为图标添加点缀)
![]()
:大家想绘制其他的应用图标,可以采用以下方法,将内容截图到画板里进行临摹创作;
![]()
以上就是全部的像素风图标设计教程,看完之后, 可以使用 即时设计 ,一起跟着教程自己做一个像素风图标设计吧!当然也可以直接使用像素风生成插件—— 像素星球 ,上传图片即可生成像素风图标,超方便!