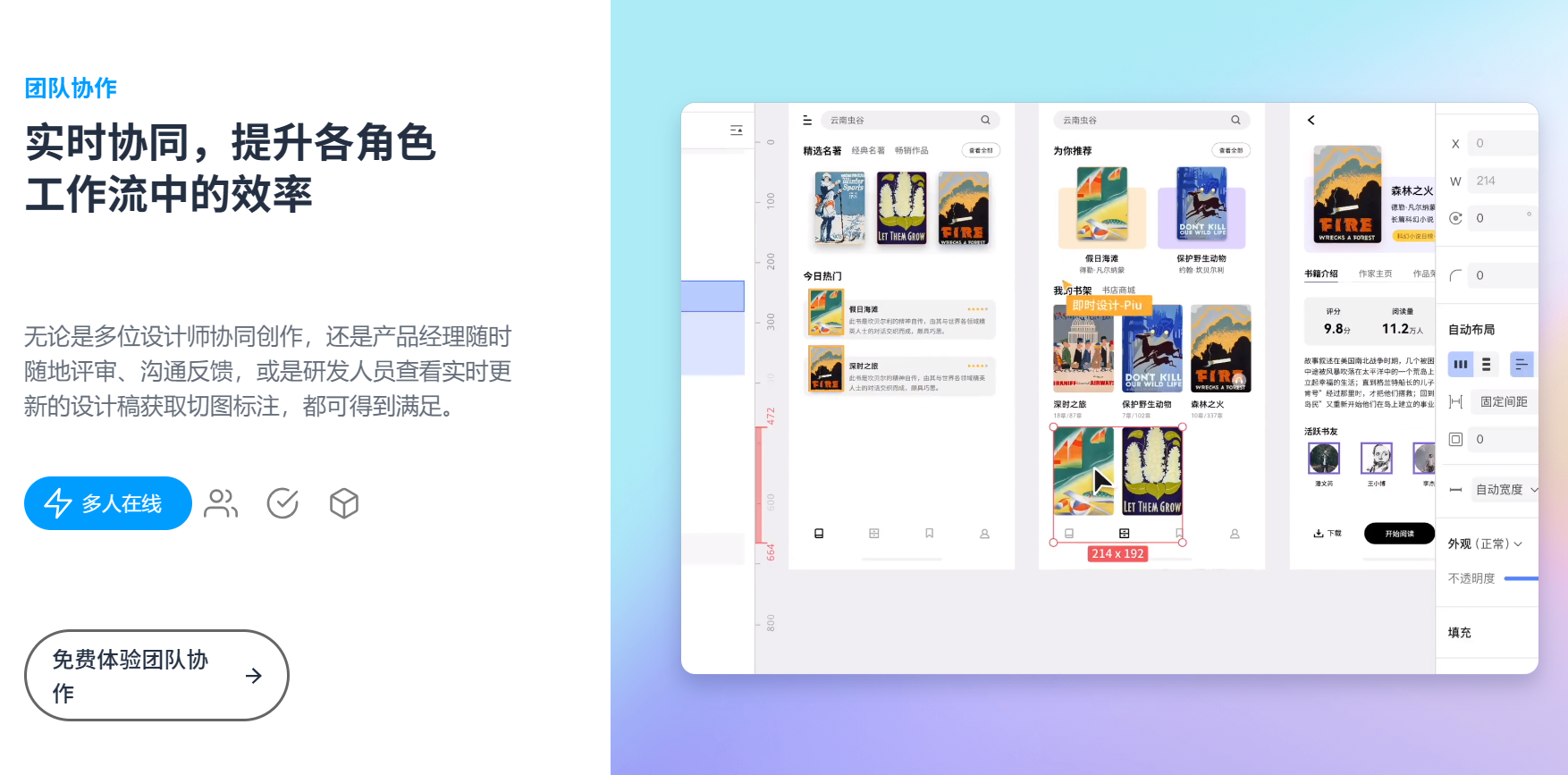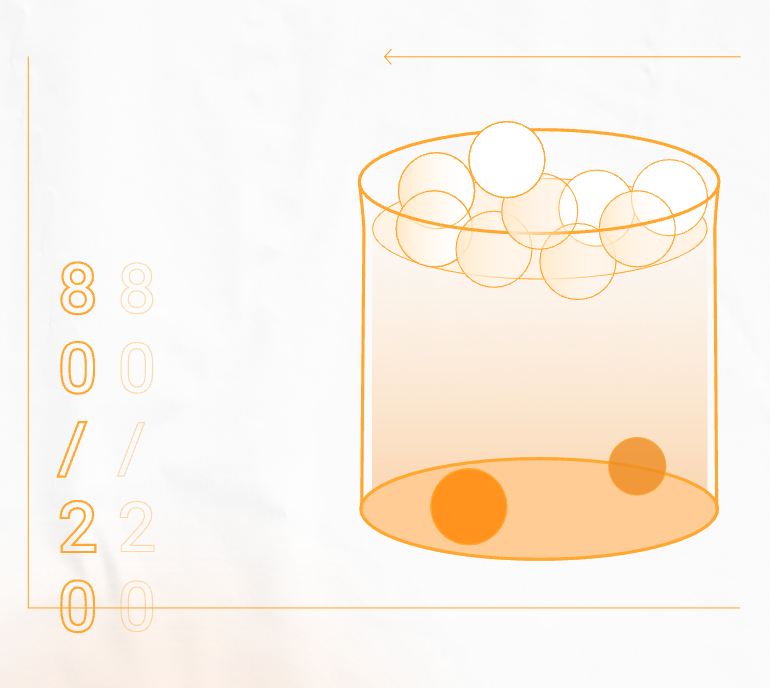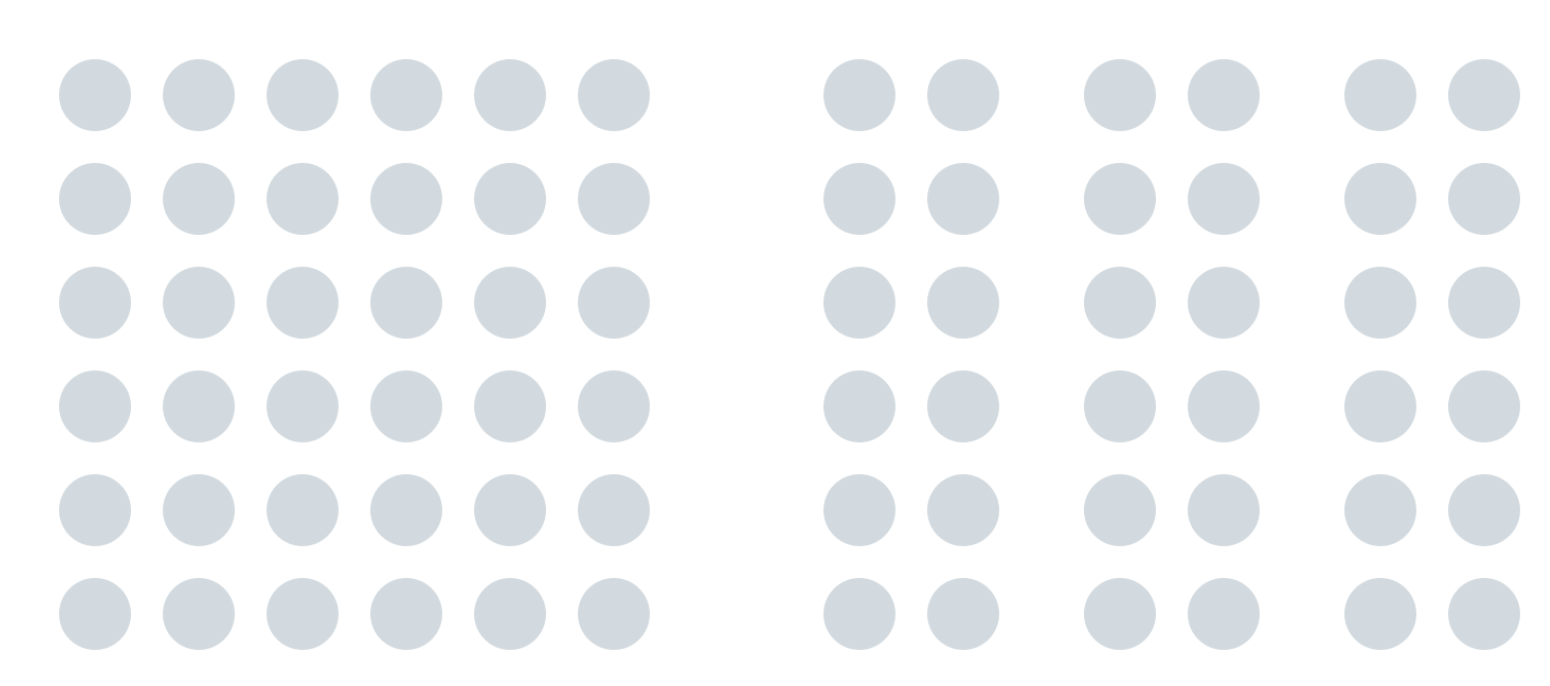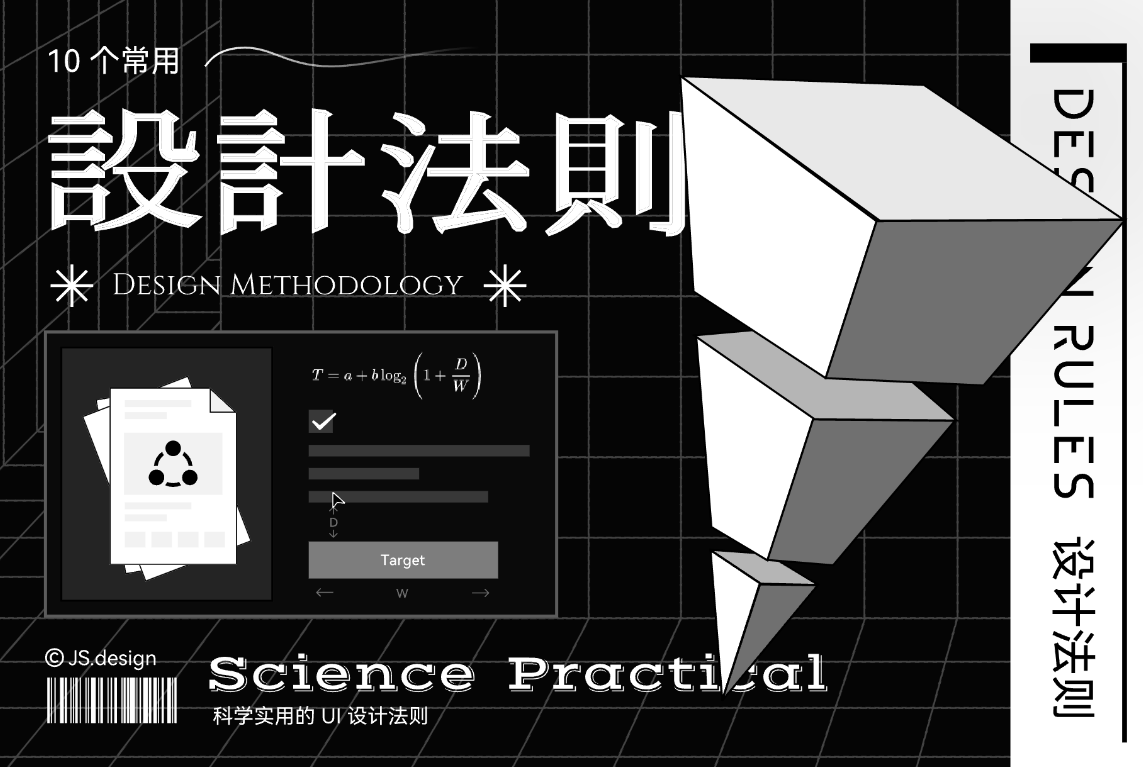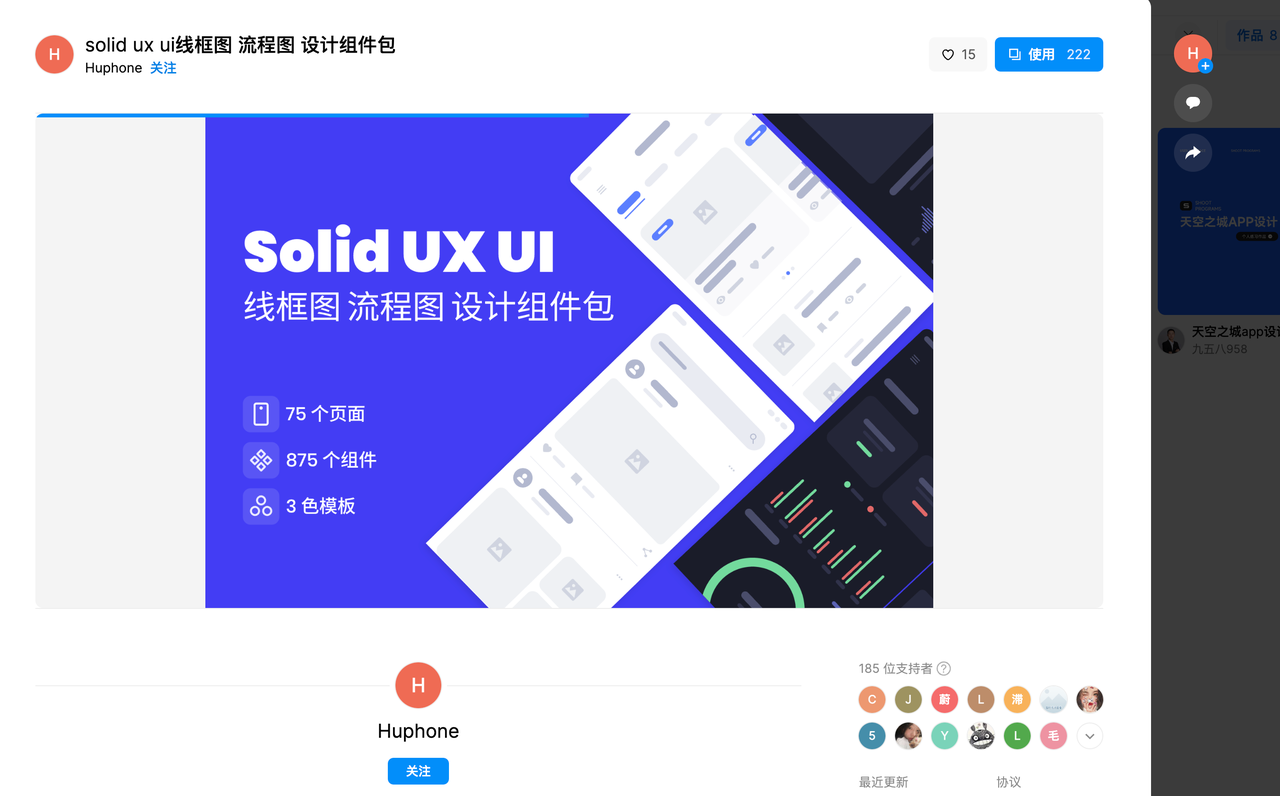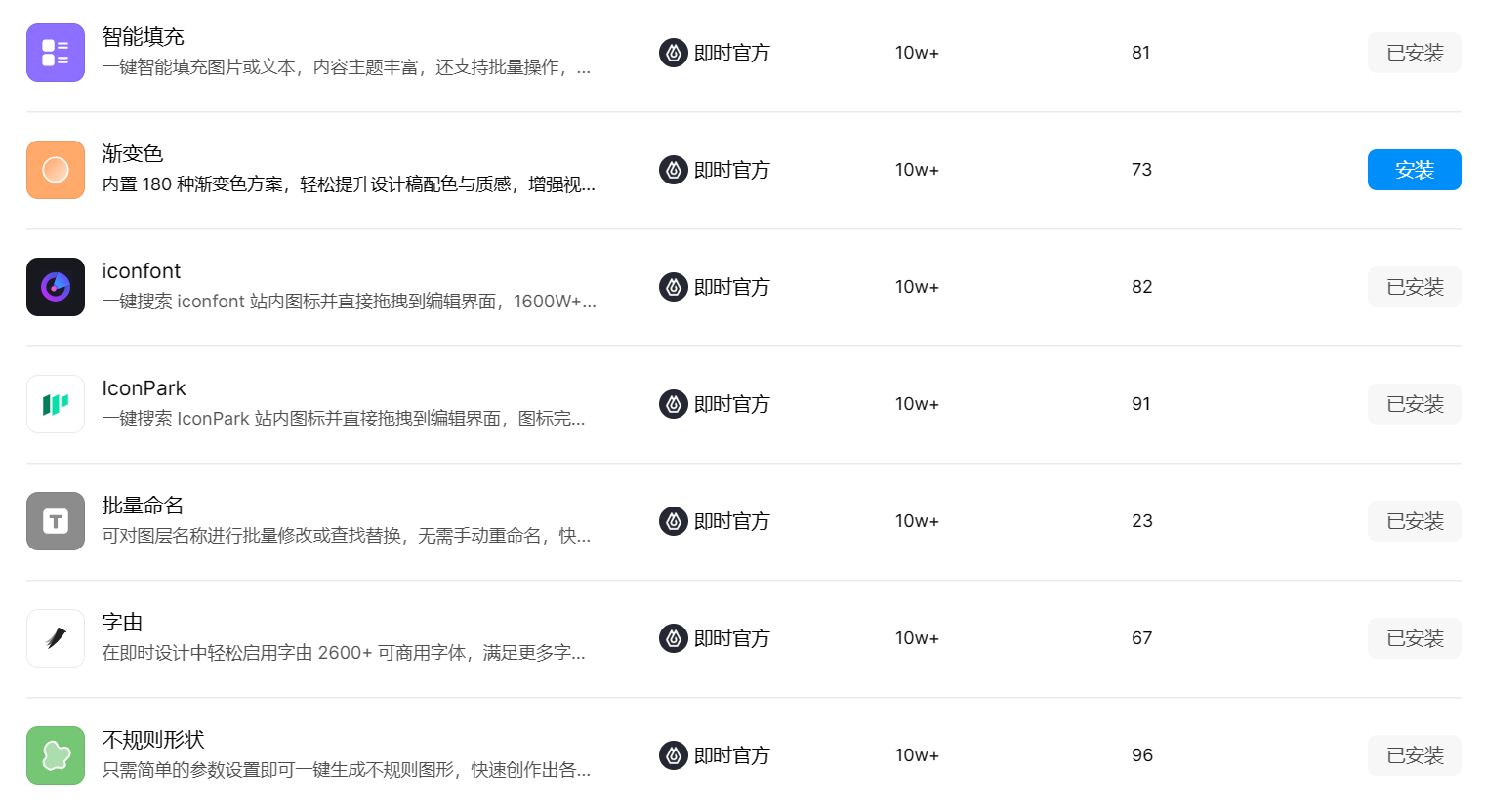
Sketch中如何快速查找选定元素所在图层?
Sketch中如何快速查找选定元素所在图层?在使用的过程中,用户想要快速查找选定元素的所在图层,可以通过使用图层列表、快捷键或者图层导航功能的方式来实现。不过,目前 Sketch 尚不能够支持选中元素后直接定位到图层的操作,还是需要用户借助上述提到的方式进行手动查找。那么,如何能够更加快速地查找选定元素的所在图层呢?接下来本文将具体讲解在 Sketch 中如何快速查找选定元素所在图层以及使用「即时设计」完成这一操作的方法。
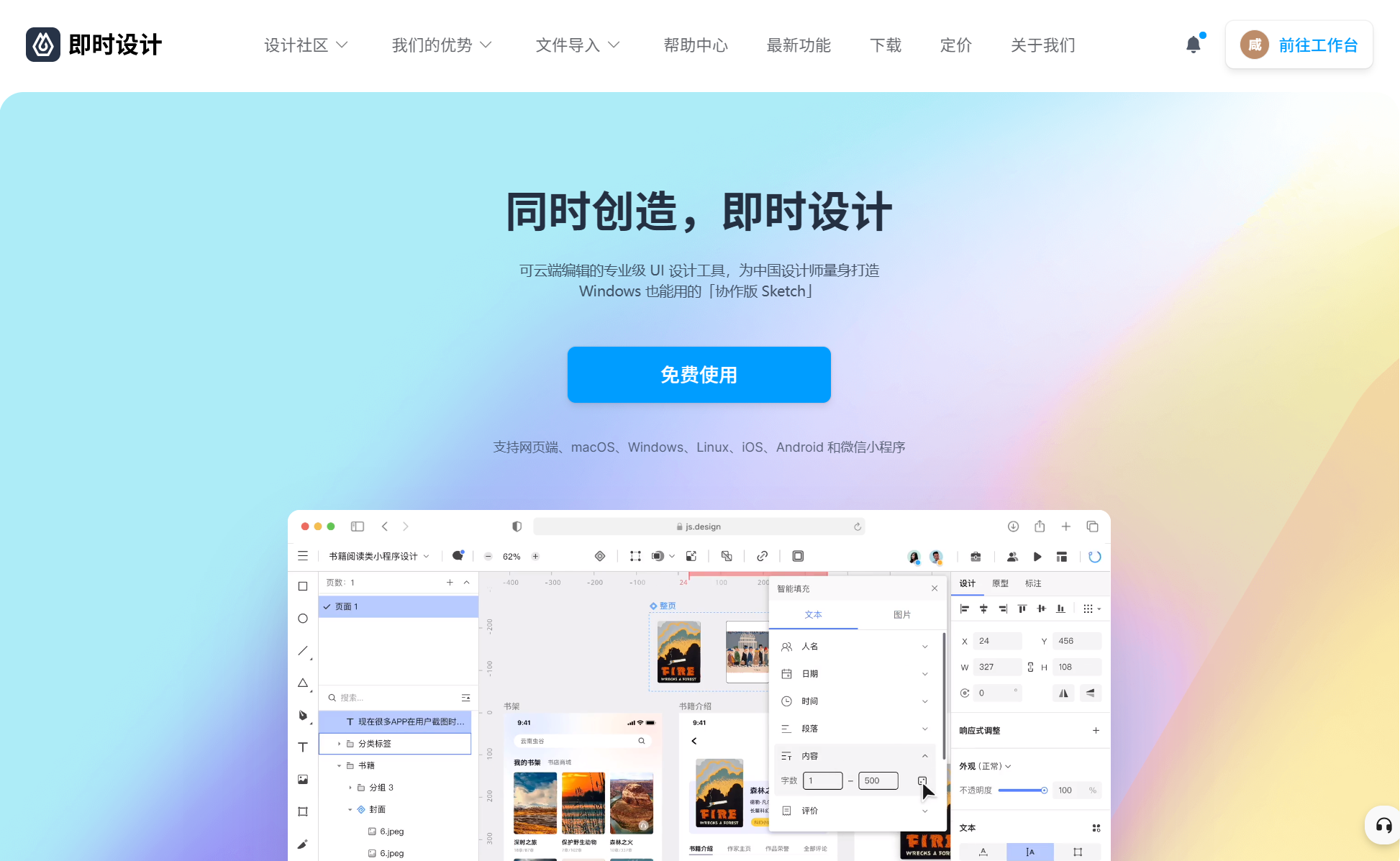
Windows 也能用的「协作版 Sketch」软件,点击图片跳转即刻体验
1、Sketch 中快速查找选定元素所在图层的具体操作
(1)使用图层列表查找选定元素所在图层
在左侧的图层列表中,用户可以查看并导航到各个图层。用户可以使用滚动条或手动滑动来浏览长列表,或者使用搜索框快速查找特定的图层名称。
(2)使用快捷键查找选定元素所在图层
使用快捷键可以快速定位到所需图层。在 Sketch 中,通过键盘快捷键「Command+F」打开搜索框,用户可以输入图层的名称、关键词或部分内容进行搜索,Sketch 会高亮显示匹配的图层,用户可以点击它来定位到图层所在位置。

(3)使用图层导航功能查找选定元素所在图层
在 Sketch 的菜单栏中,选择「View(视图)」-「Show Layer List(显示图层列表)」或使用快捷键「Shift+Command+\」,会打开一个浮动的图层导航面板。在该面板中,用户可以以树状结构浏览图层,并展开/折叠图层组以快速查找所需图层。
2、使用「即时设计」完成选定元素所在图层快速定位的方法
从上文的描述中我们可以看到,虽然 Sketch 为图层查找提供了多种方法,但是仍然需要用户进行手动操作,在图层多、关键词存在重复的情况下检索的时间流程就会被拉长。那么,使用「即时设计」 可以实现选定元素的 1 秒定位,让用户能够在海量的图层面板中快速找到目标图层,从而让编辑处理变得更加方便。
(1)将需要查找的 Sketch 导入到即时设计当中,只需要在注册登录后进入工作台,点击屏幕中央的「导入文件」后将文件拖拽至文本框中即可实现。

实现 Sketch 文件批量导入导出的专业在线协作式设计软件「即时设计」,点击图片跳转免费体验
(2)随后双击打开导入的 Sketch 文件,在设计稿的展示面板找到目标设计元素,只需要单击元素,系统即可在左侧的图层面板中实现自动定位与图层展开,非常方便快捷,真正实现 1 秒查找所在图层并实现快速编辑,非常方便。

(3)即时设计也为用户提供了丰富的设计工具,能够实现从原型设计到交互添加,从切图标注到代码生成的一站式平台操作,还有官方提供的丰富 插件 生态系统,节省了用户自己寻找插件并安装调试的时间成本,是一款非常方便的专业级在线设计工具。
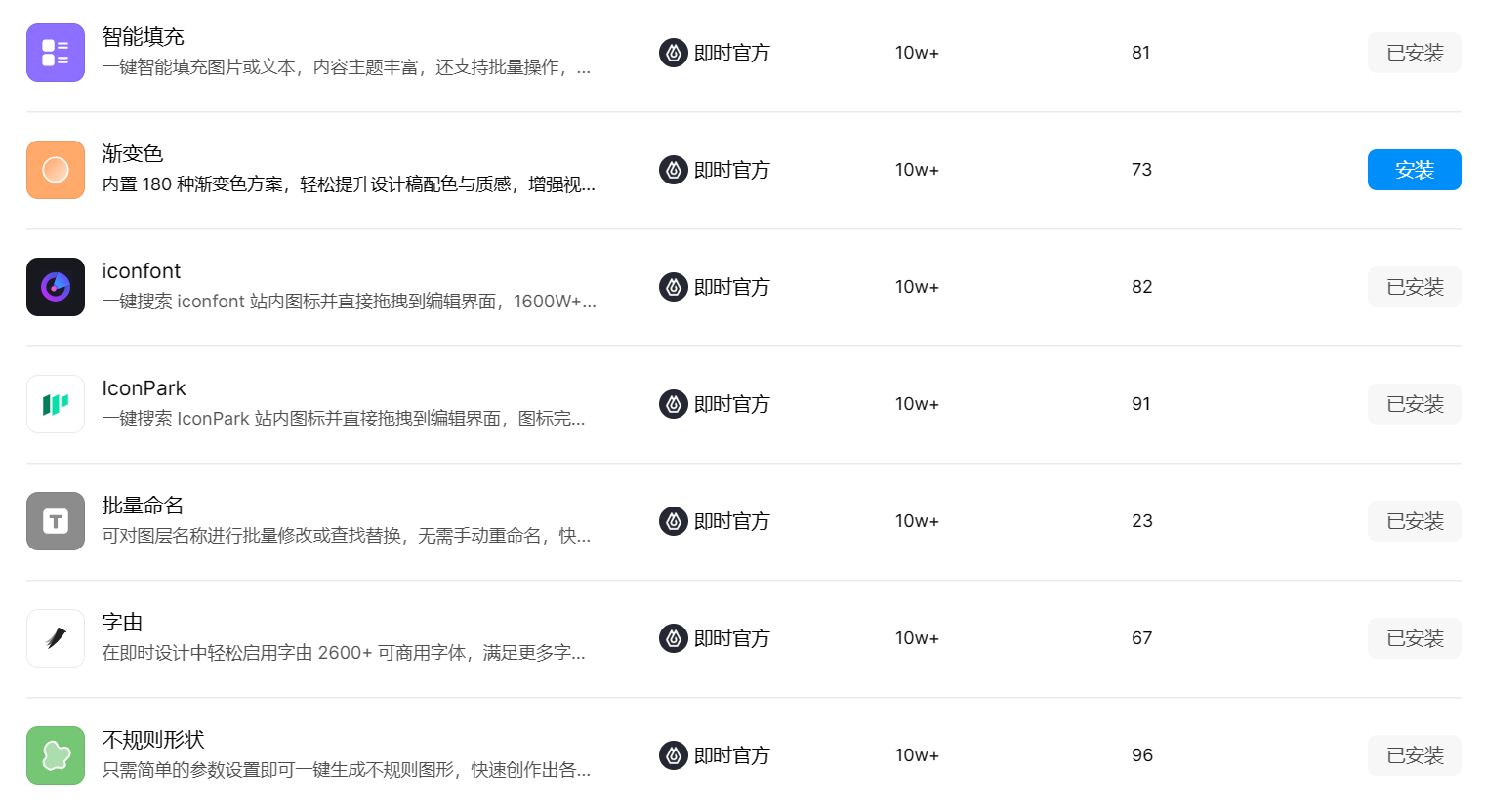
以上就是本文对“Sketch 中如何快速查找选定元素所在图层”这一问题的全部回答,为大家介绍了 3 种能够在 Sketch 中实现快速查找选定元素所在图层的方法,同时也为大家提供了另外一种更简单就能实现图层定位的方法。「即时设计」作为国产专业设计软件,能够实现 Sketch 格式文件的导入与导出,并且为用户提供了丰富的编辑工具,让用户能够更加方便地进行图层查找与精细编辑。最关键的是,即时设计的功能都是免费向用户开放的,所有资源在 资源广场 中都能够找到,使用方便、操作简洁,很推荐大家使用。