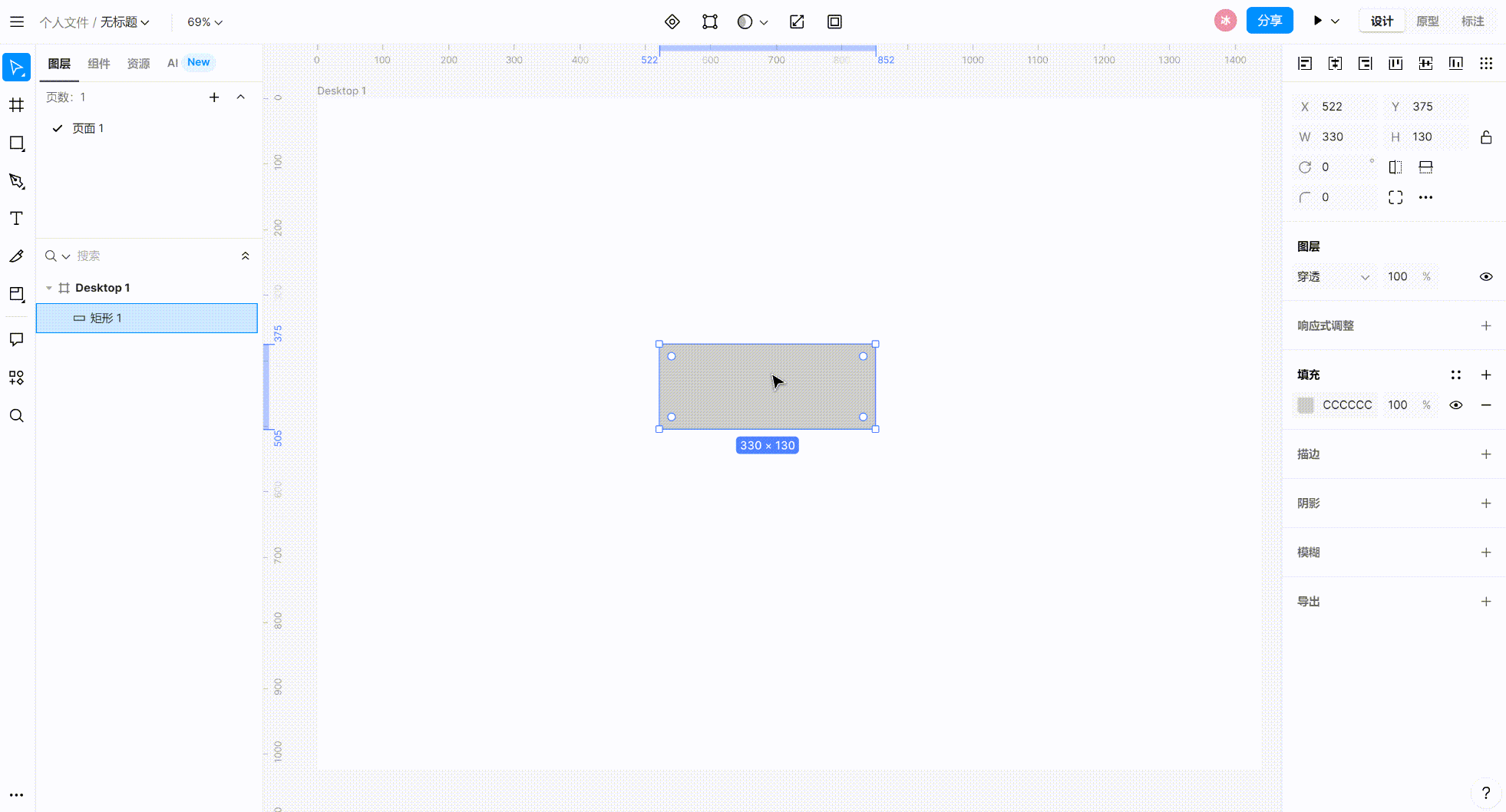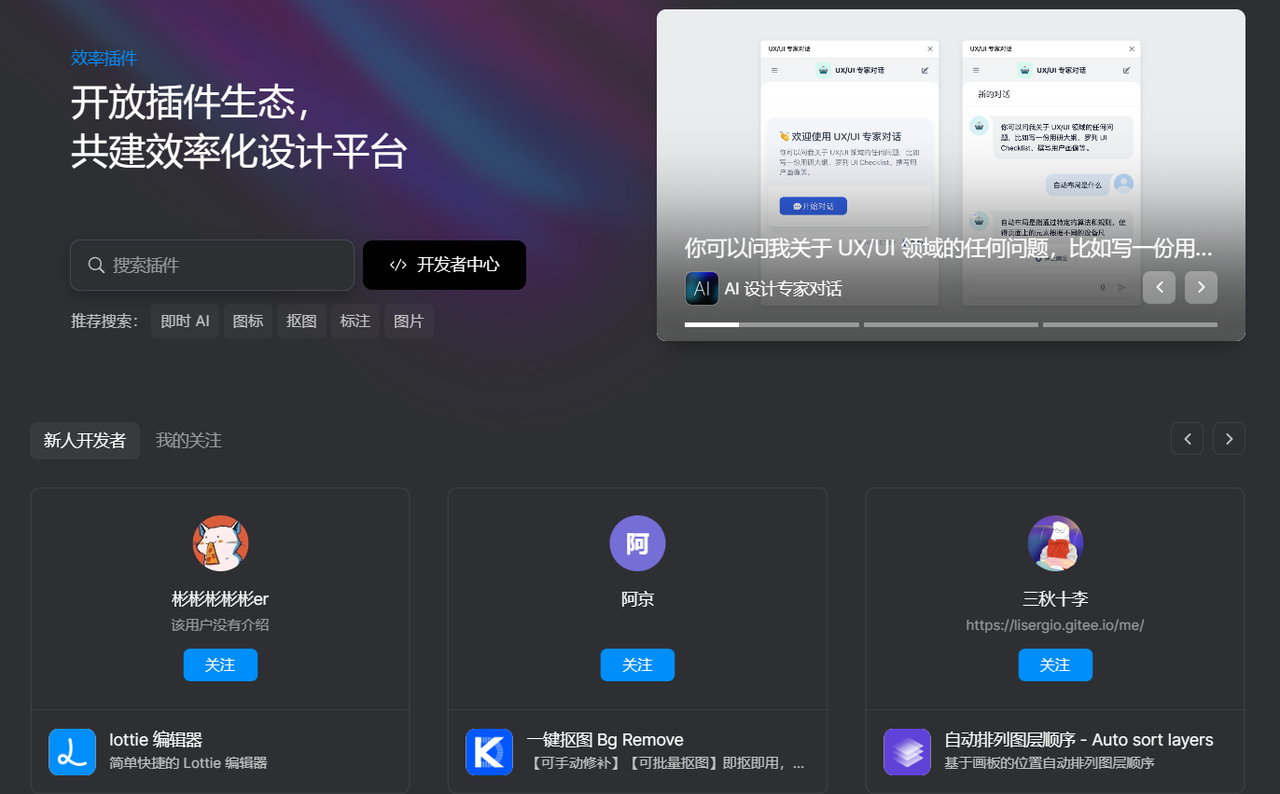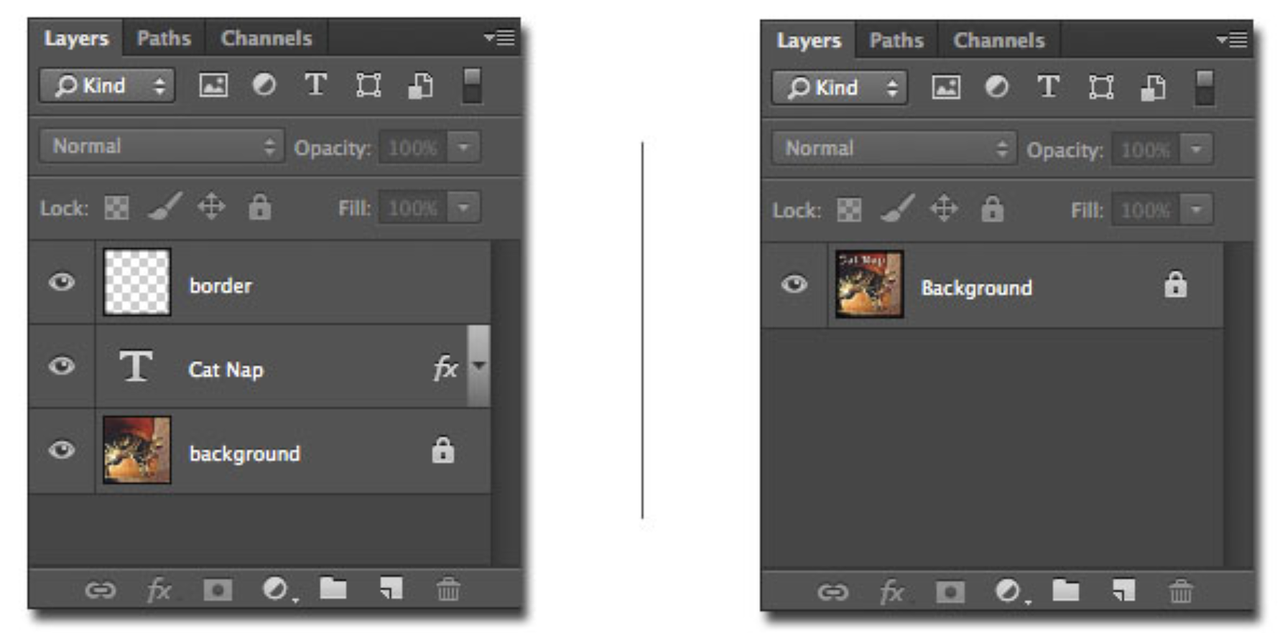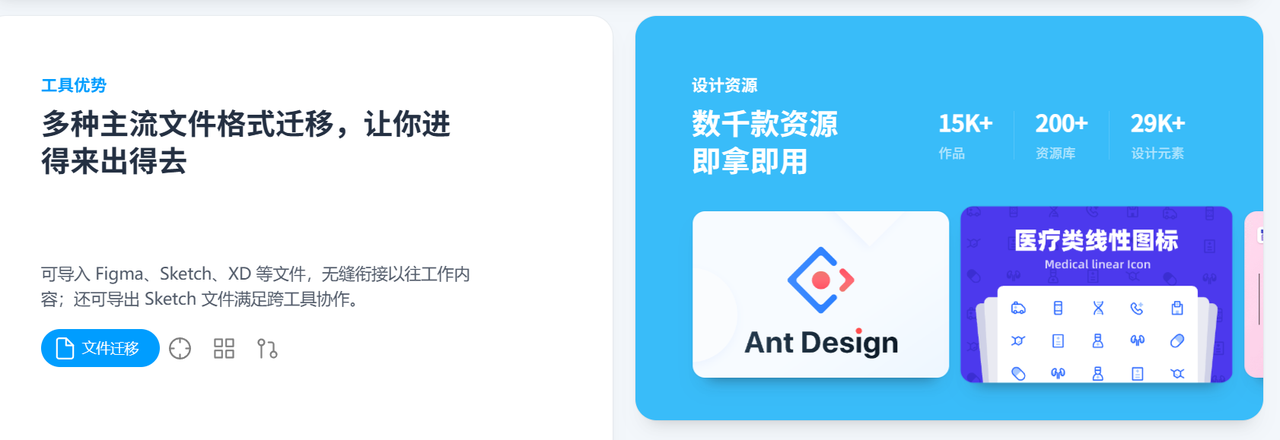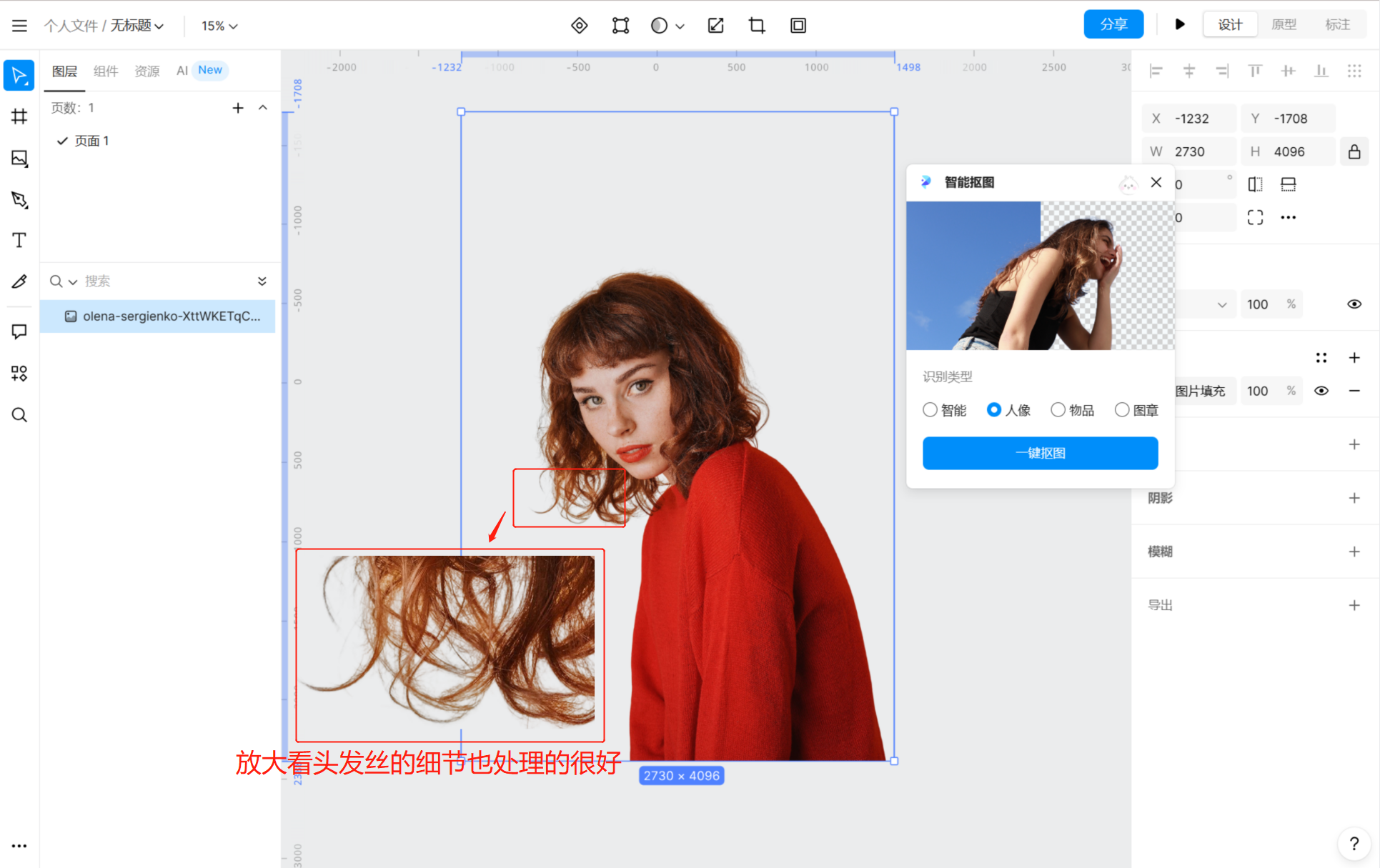
PS怎么能够快速把人物抠出来?
PS怎么能够快速把人物抠出来?使用把人物抠出来的方法主要有 3 种,一是钢笔矢量绘图描边;二是选择主体法;三是使用套索工具或者魔术橡皮擦工具。其中第二种和第三种方法都比较适合背景简单、人物主体明确的图片;而第一种方法虽然适用范围广,但步骤繁琐,需要用户有足够的耐心和技巧才能完成。那么,有没有更简单的把人物从图像中抠出来的方法呢?在接下来,本文在为大家讲解具体使用 PS 把快速把人物抠出来的步骤之外,也会为大家提供另外一种能够更方便完成抠图操作的方法,让用户能够更轻松地达成图像处理目的。 即时设计
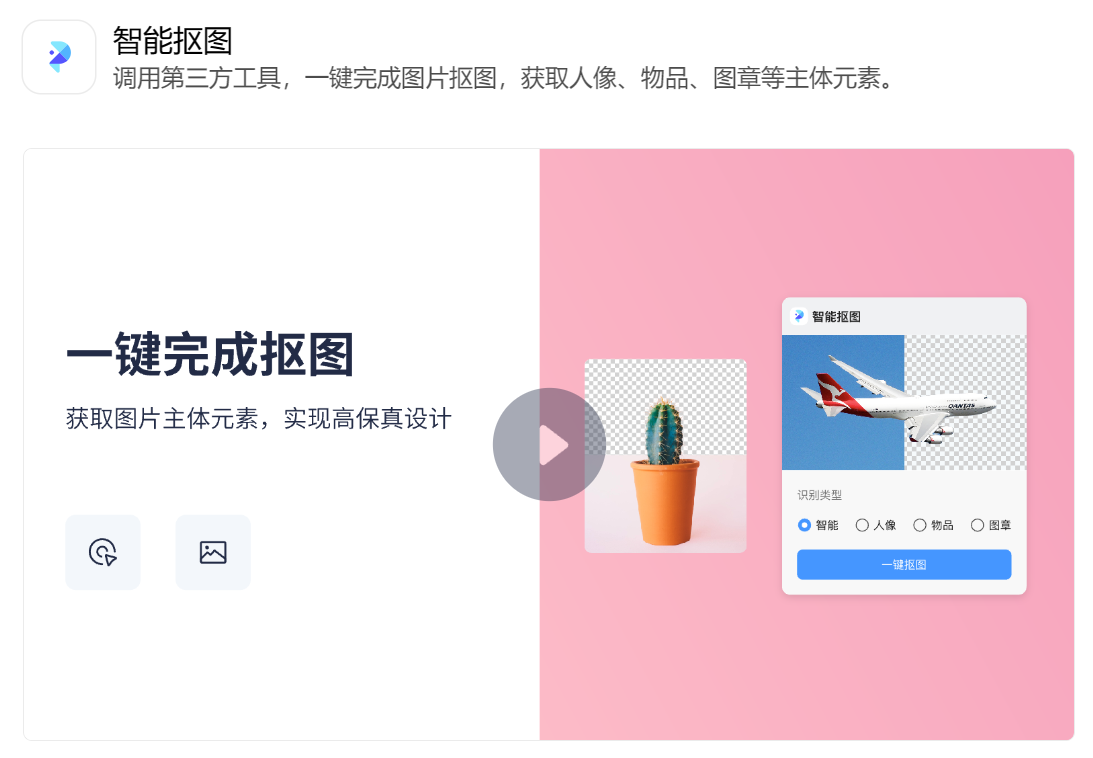
实现在线一键自动抠图,支持人像、物品、图章等多主体,点击图片即刻免费体验
1、使用 PS 把人物快速抠出来的方法
如果是背景简单的图片,那么通过套索工具来选中人物主体就是最简单快捷的方法了。将需要抠图的照片导入 PS 之后,在左侧的工具栏中找到“套索工具”的图标,鼠标右键单击后从展开选项中选择“磁性套索工具”,随后将鼠标移动至人物边缘,左键单击确定起点后移动鼠标沿着人物边缘进行描绘。
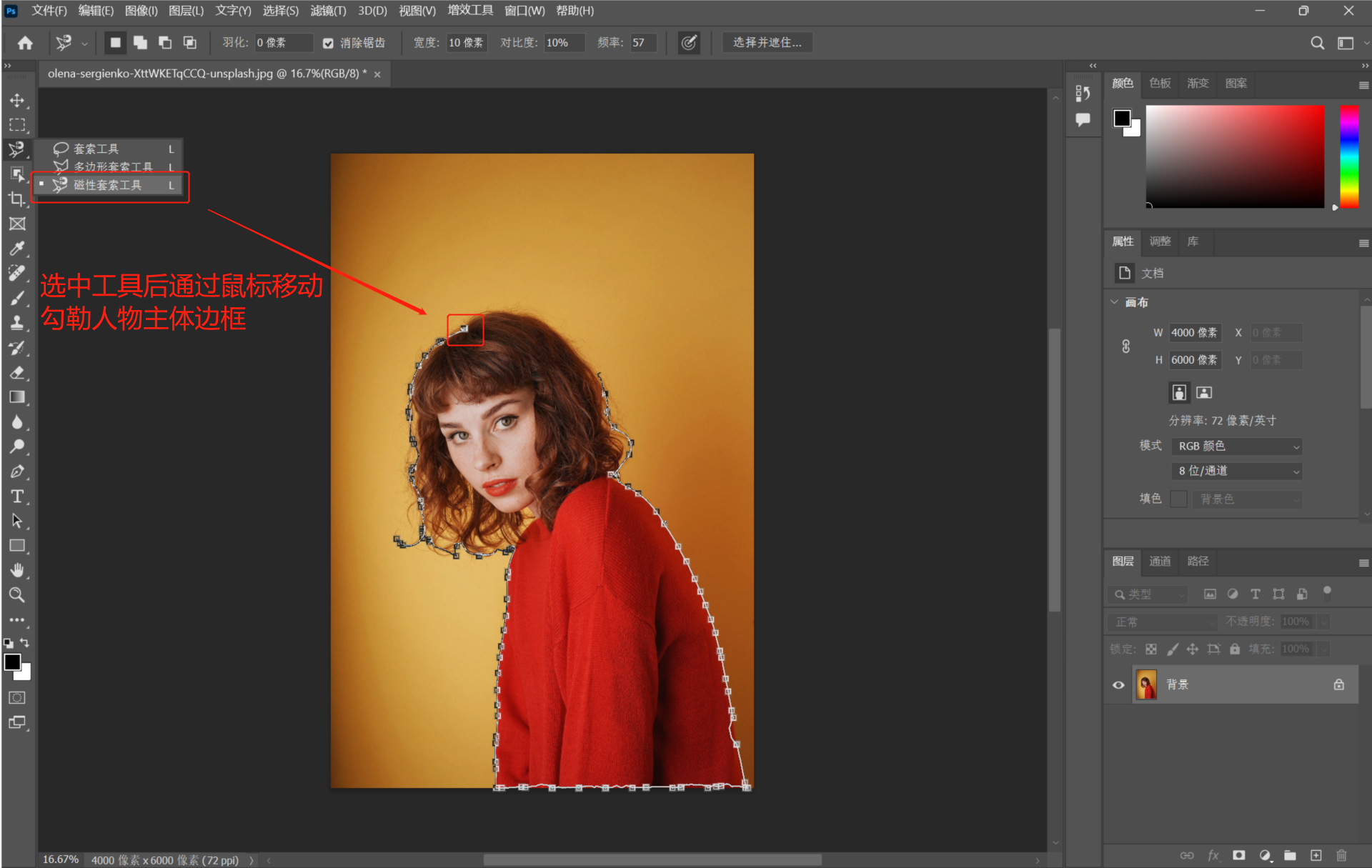
等到鼠标回到起点位置后会出现一个小圆圈图标,此时再次点击鼠标左键形成闭合选区,通过键盘快捷键“Ctrl+J”复制选区并粘贴到新图层,抠图结束。

不过这样的方法也存在一定的缺点。当我们单独查看抠图后的图层内容时,可以发现人物发丝边缘不平整、背景颜色难以完全消除,抠图不细致。采用其他的方法也容易出现类似的问题,因此,更推荐大家使用下面要介绍的能实现一键自动抠图的软件「即时设计」。
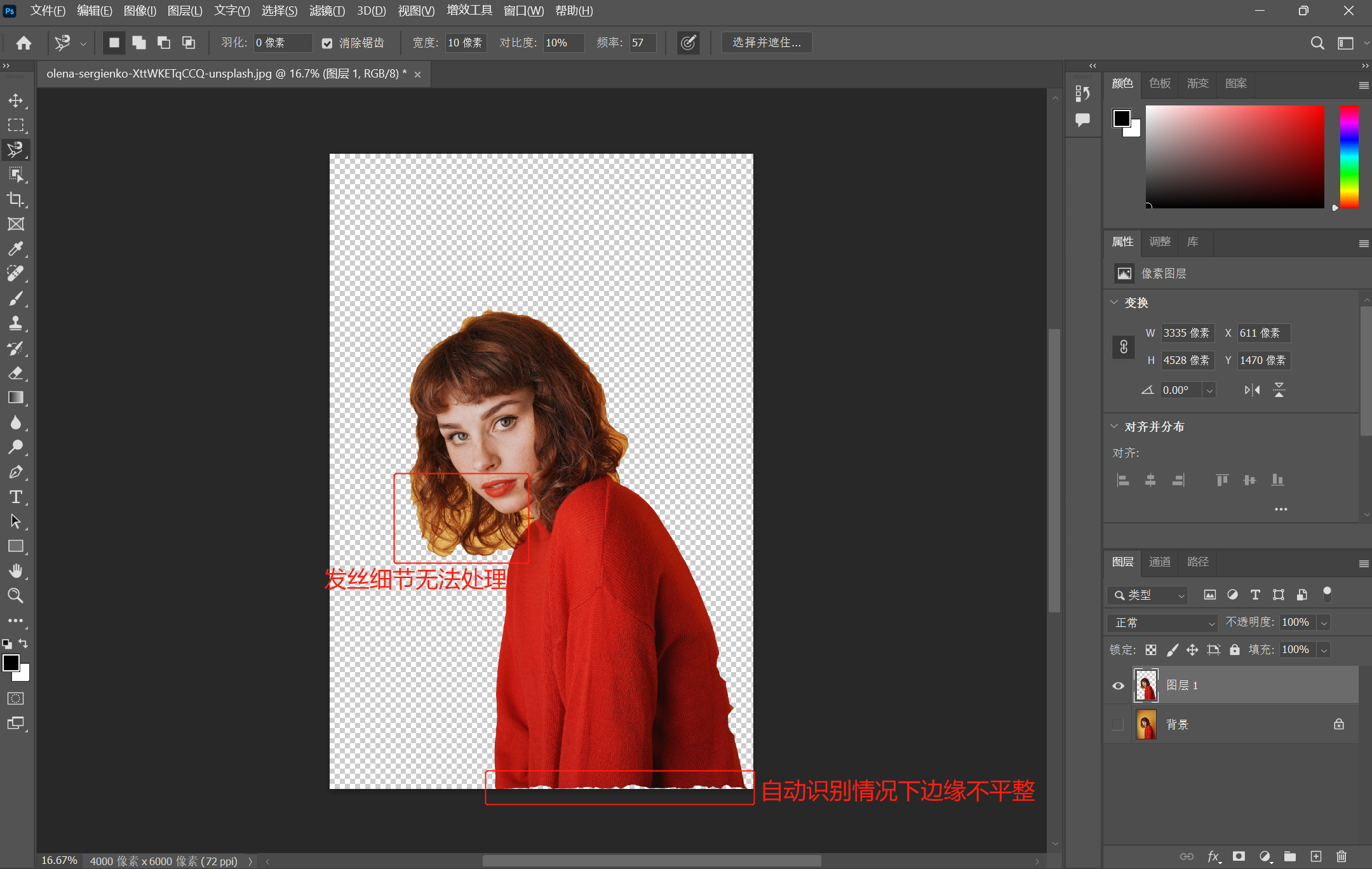
2、使用「即时设计」完成人物一键自动抠图的方法
「即时设计」能够为用户提供方便快捷的抠图服务,主要是因为这一软件采用了的技术支撑,能够实现对主体的自动识别与抠图,只需要等待几秒,用户就能获得精细到头发丝的抠图结果。
首先进入「即时设计」官网,登录后点击右上角头像进入工作台,随后点击「创建文件」新建一个工作页面,将需要处理的图片粘贴到工作台中即可。
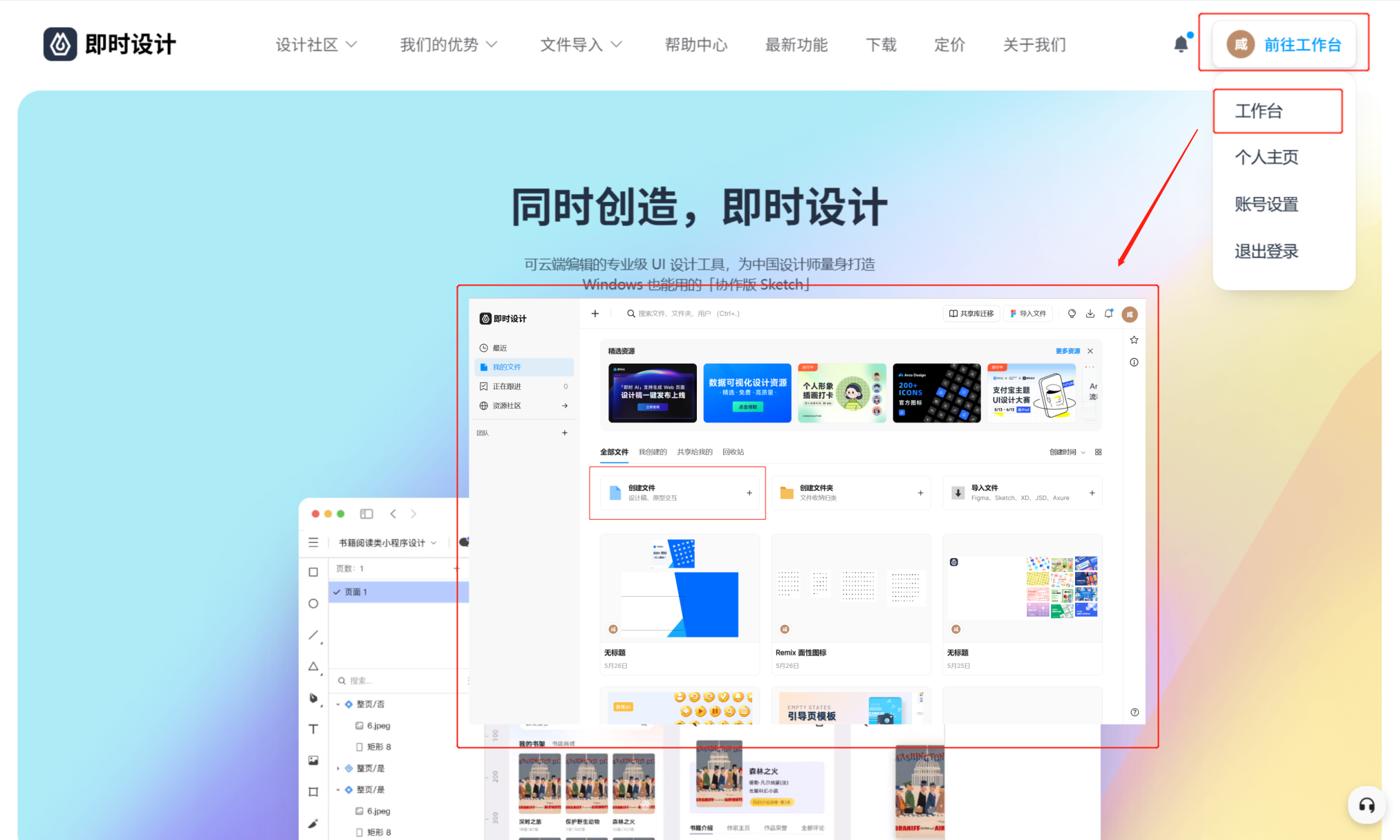
专业级在线设计软件「即时设计」,点击跳转免费体验一键自动抠图
随后点击屏幕左侧的“插件/小组件”选项,在搜索框内输入“抠图”后即可看到能够实现自动抠图的多个插件工具,选择其一进行安装即可。我这里选择的是“ 智能抠图 ”,安装好后点击运行即可看到在屏幕右边出现相关的弹窗工作台界面。
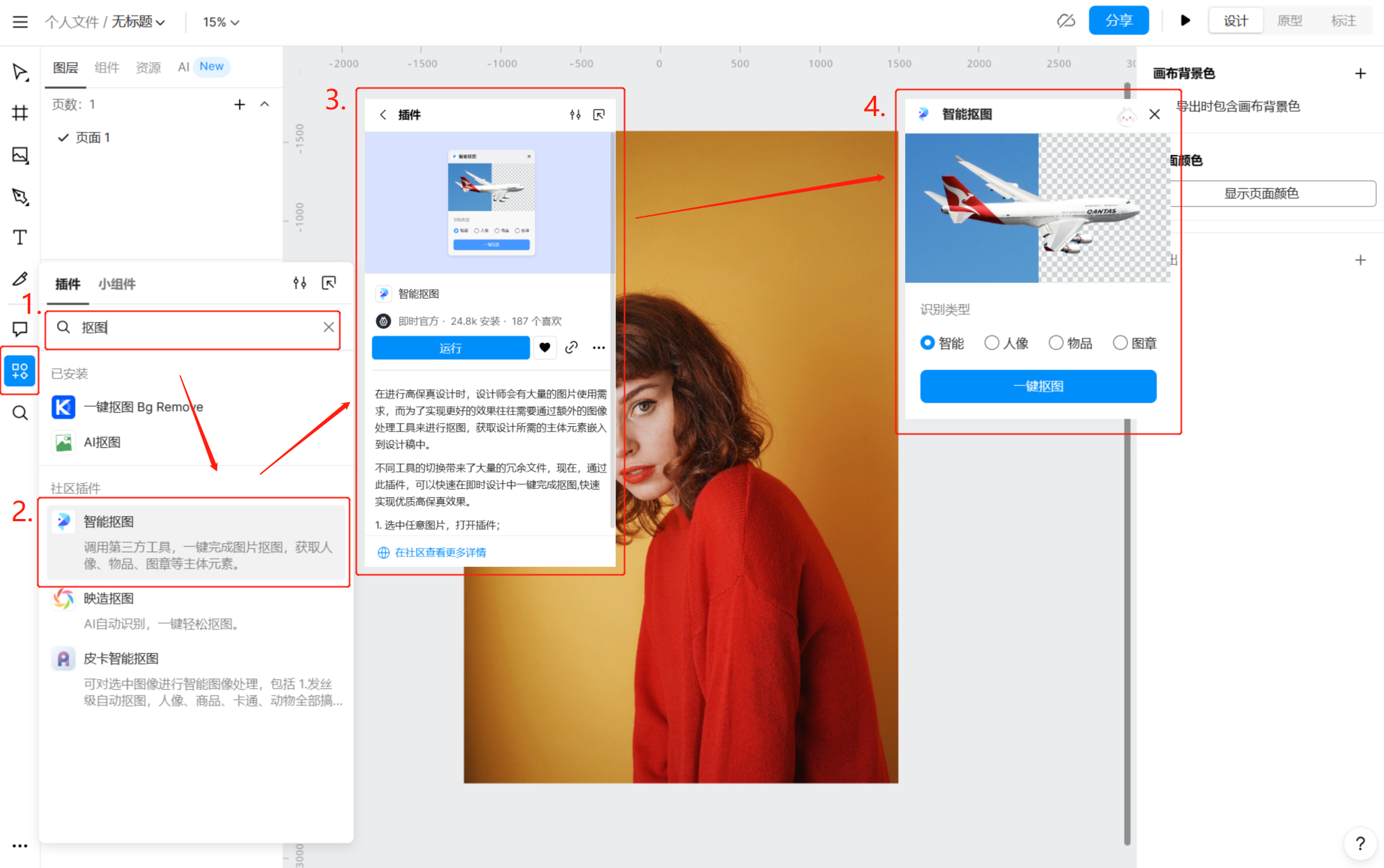
选中图片后将识别类型调整为人像,随后点击“一键抠图”,等待几秒后即可在屏幕中看到抠图结果。放大看也能看到人物的头发细节,是真正精细到头发丝的抠图。其他的抠图插件也能实现同样的效果,大家可以尝试体验。
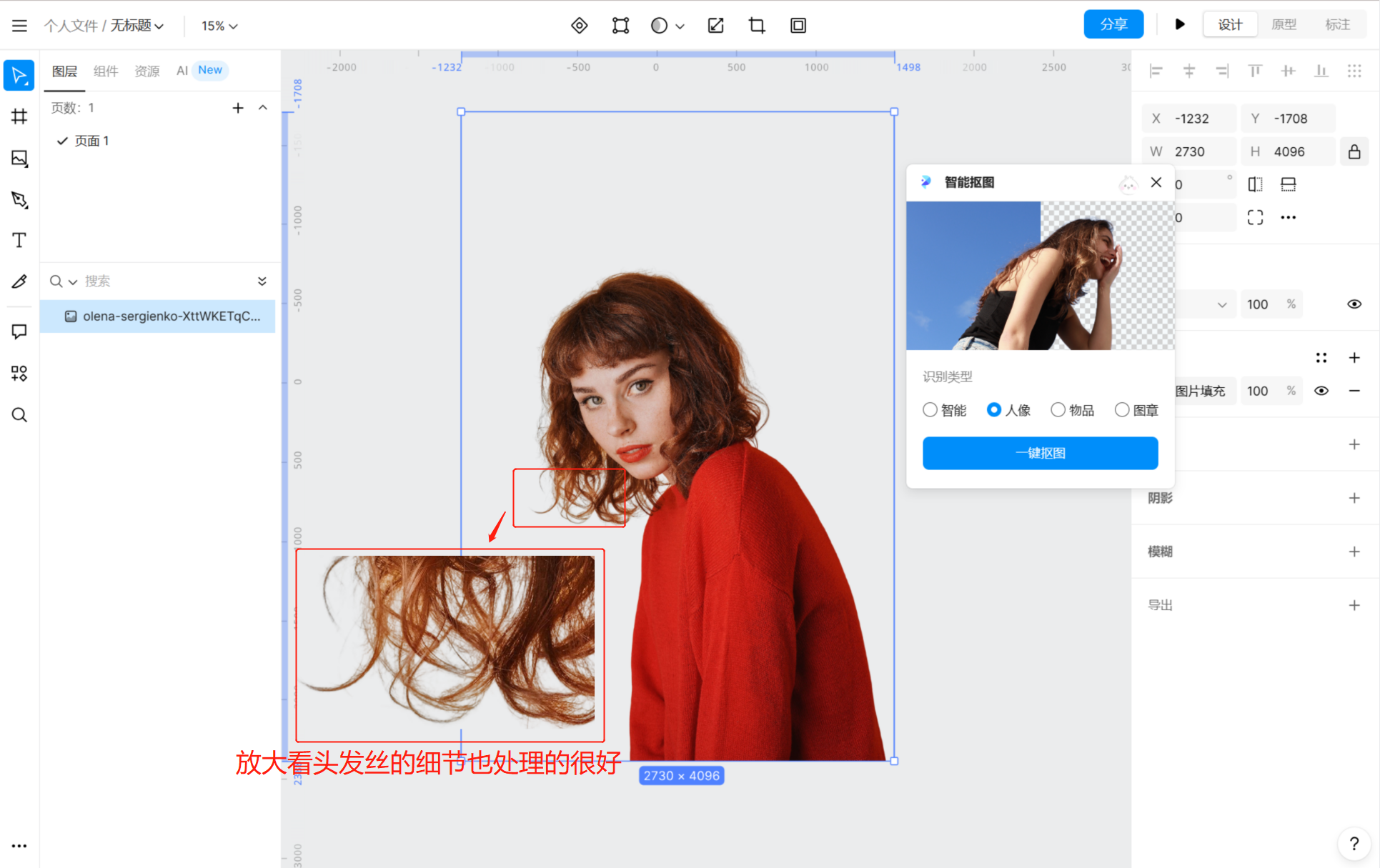
以上就是本文对 PS 怎么能够快速把人物抠出来这一问题的全部解答,为大家提供了使用 PS 中的磁性套索工具完成抠图以及使用在线设计工具「即时设计」完成一键自动抠图 2 种方法。综合对比下来,更推荐大家使用「即时设计」来完成抠图的操作,因为这款软件无需下载,在线就能运行,还能实现多种在线 AI 智能操作,用户使用更放心也更加方便。也推荐大家去「即时设计」的 插件广场 浏览,还有其他很多有趣的功能等待大家发掘。