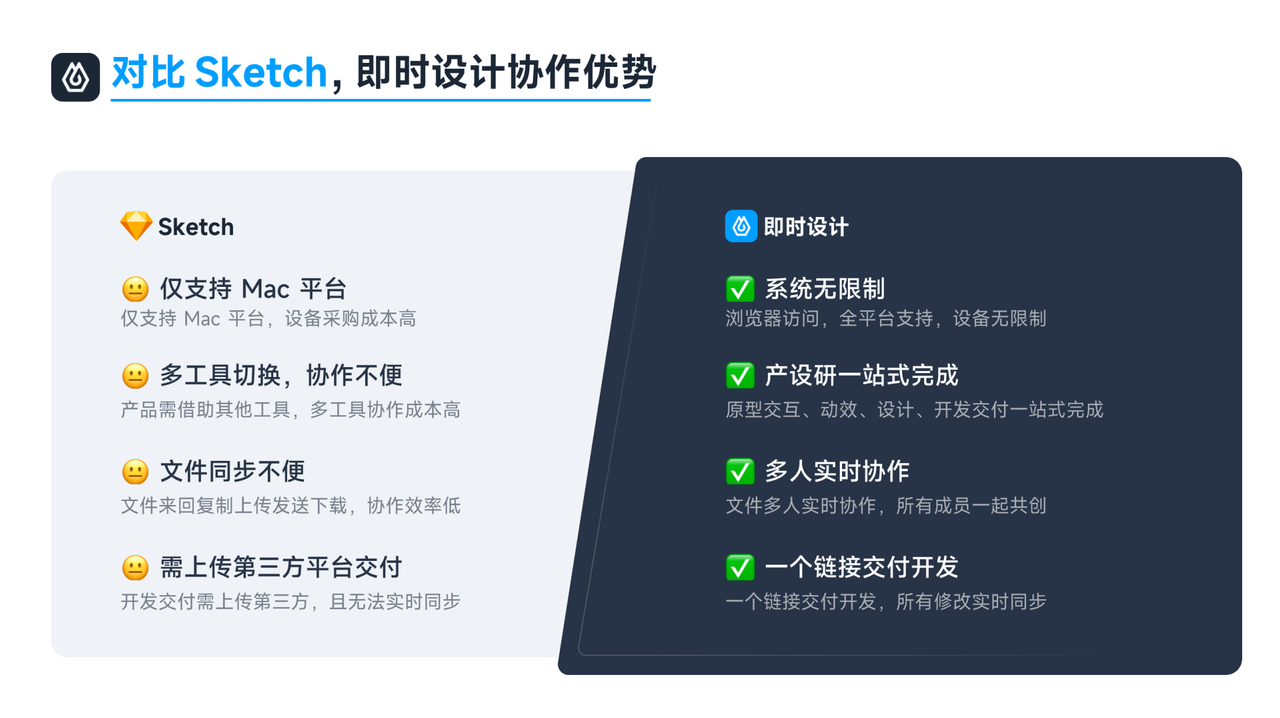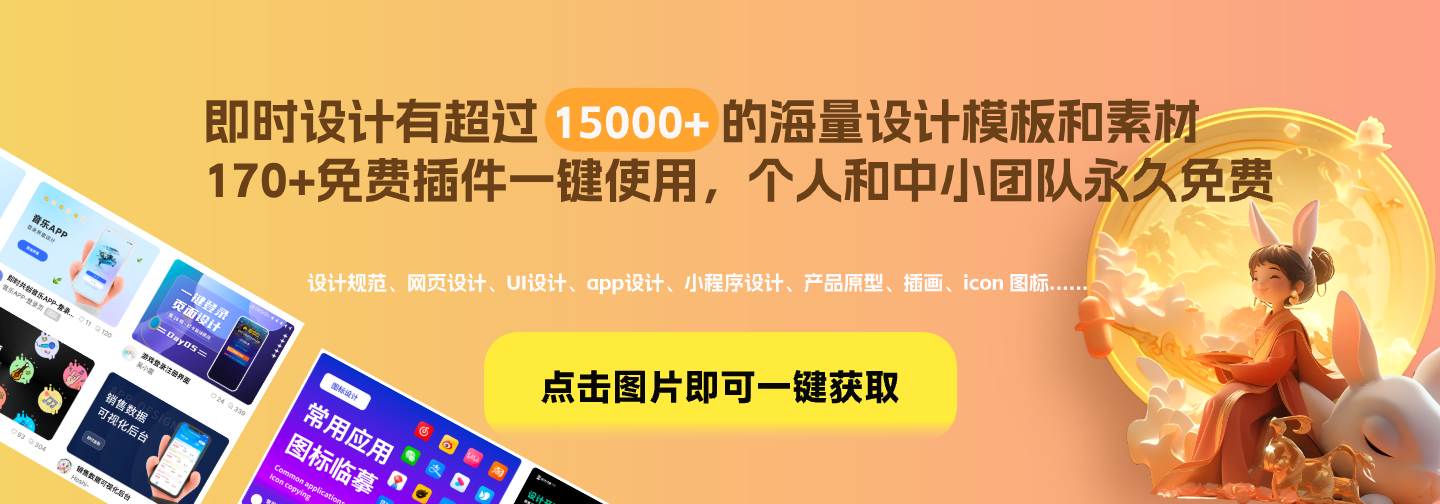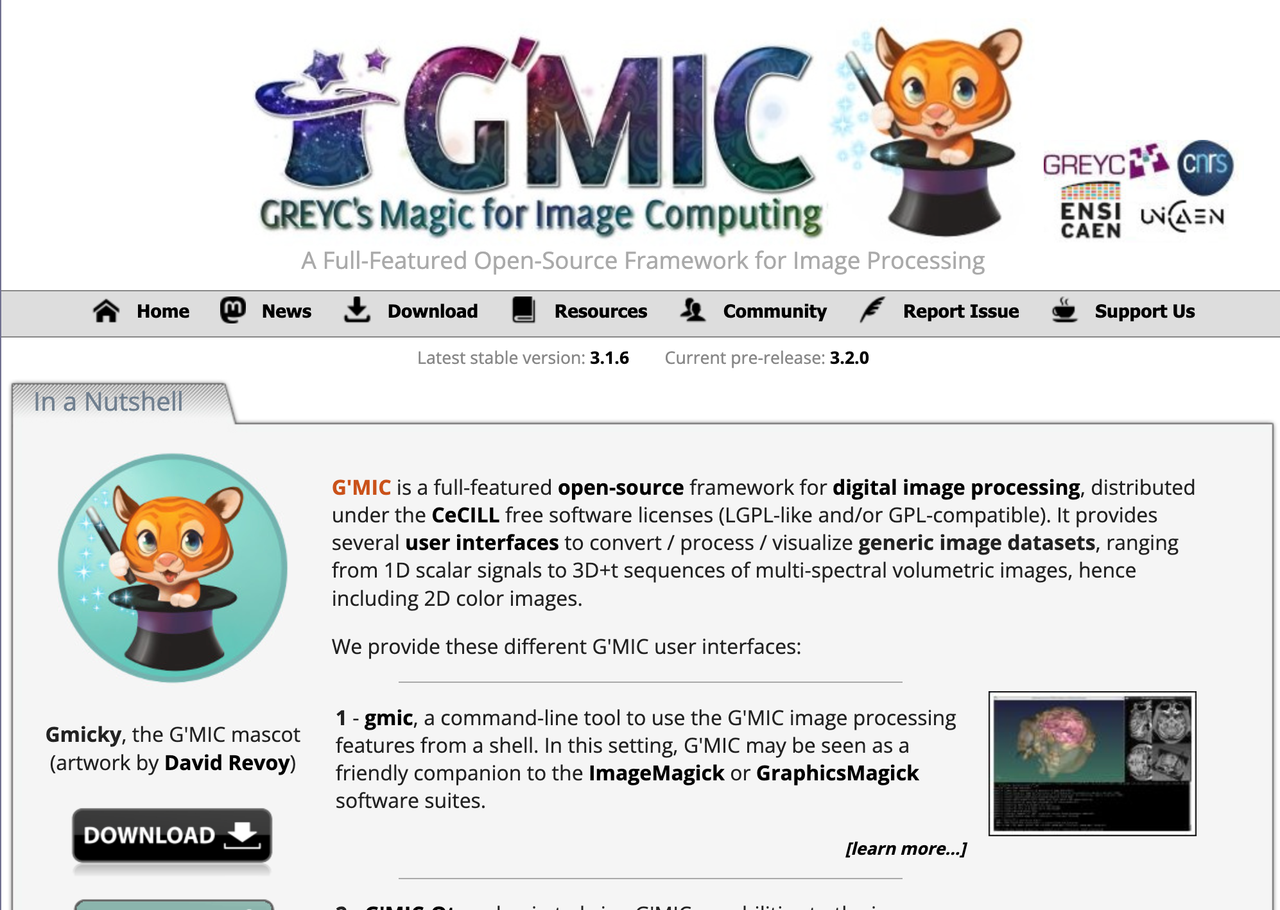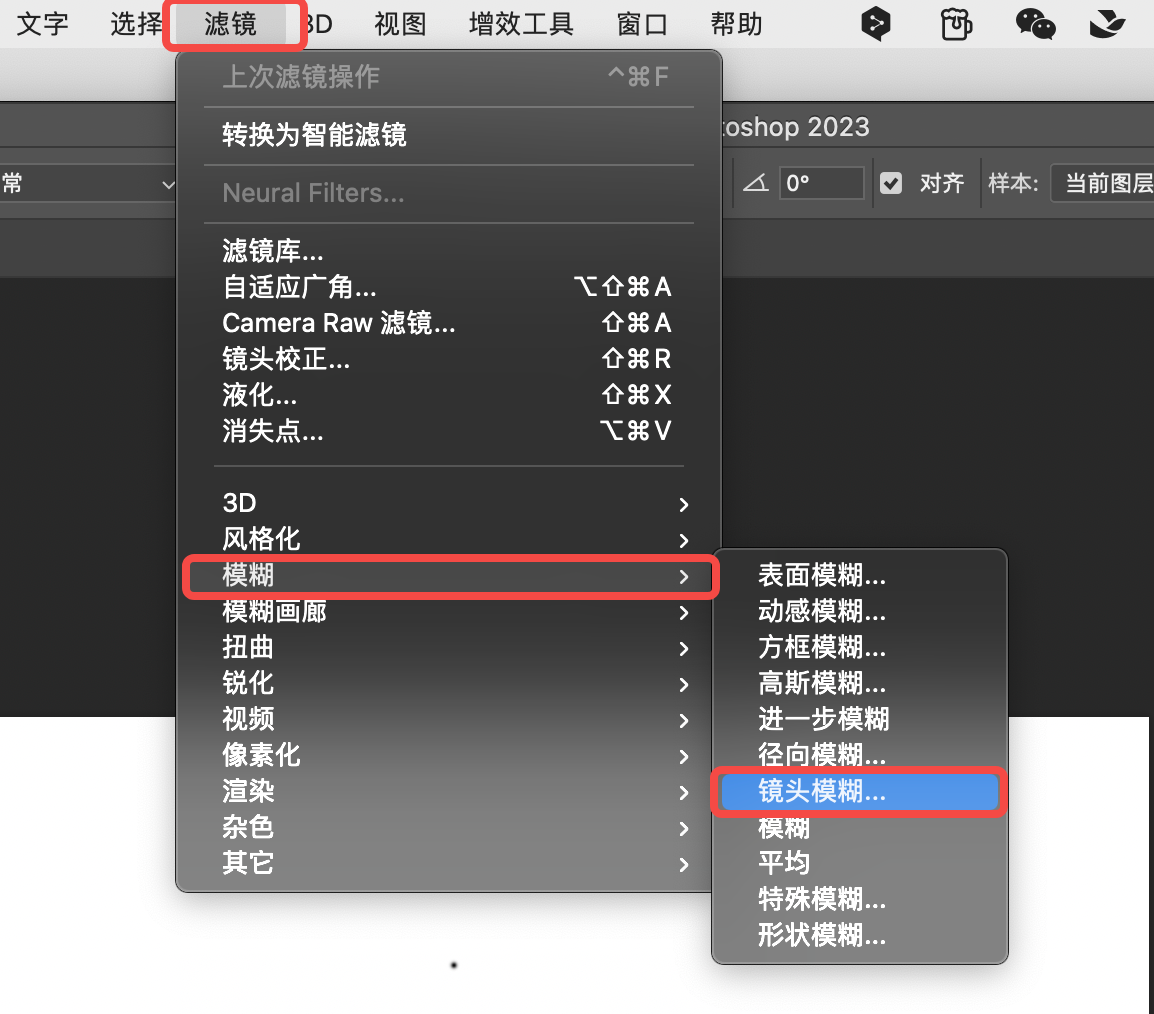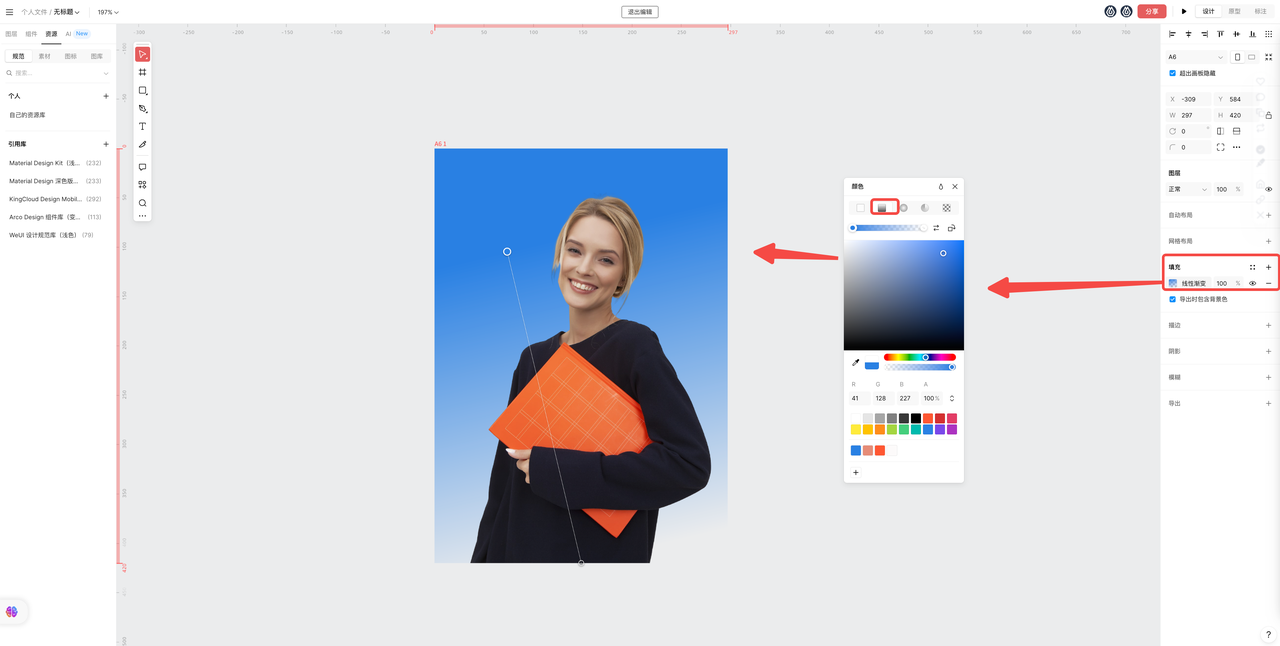
Photoshop怎么改变照片背景颜色?
Photoshop 是很多同学非常常用的一个图片编辑工具,最常用的场景可能是存照更换底色,学会用 Photoshop 给照片改变照片背景颜色,我们就可以实现给存照更换底色,文中将会讲解如何制作蓝底、白底、红底的照片,从此以后再也不用跑照相馆啦!不过如果你的电脑没有 Photoshop,没关系, 可以使用被很多人称为“网页版 ”的 即时设计 一键抠图 改变照片背景颜色,云端 在线设计工具 打开浏览器就能做设计,不用下载,步骤简单,一秒抠图高效便捷,而且是免费的哦!具体如何操作,跟随文章一起来看看吧!
1、Photoshop改变照片背景颜色
1、准备好一张人像照片,用 Photoshop 打开这张人像照片。
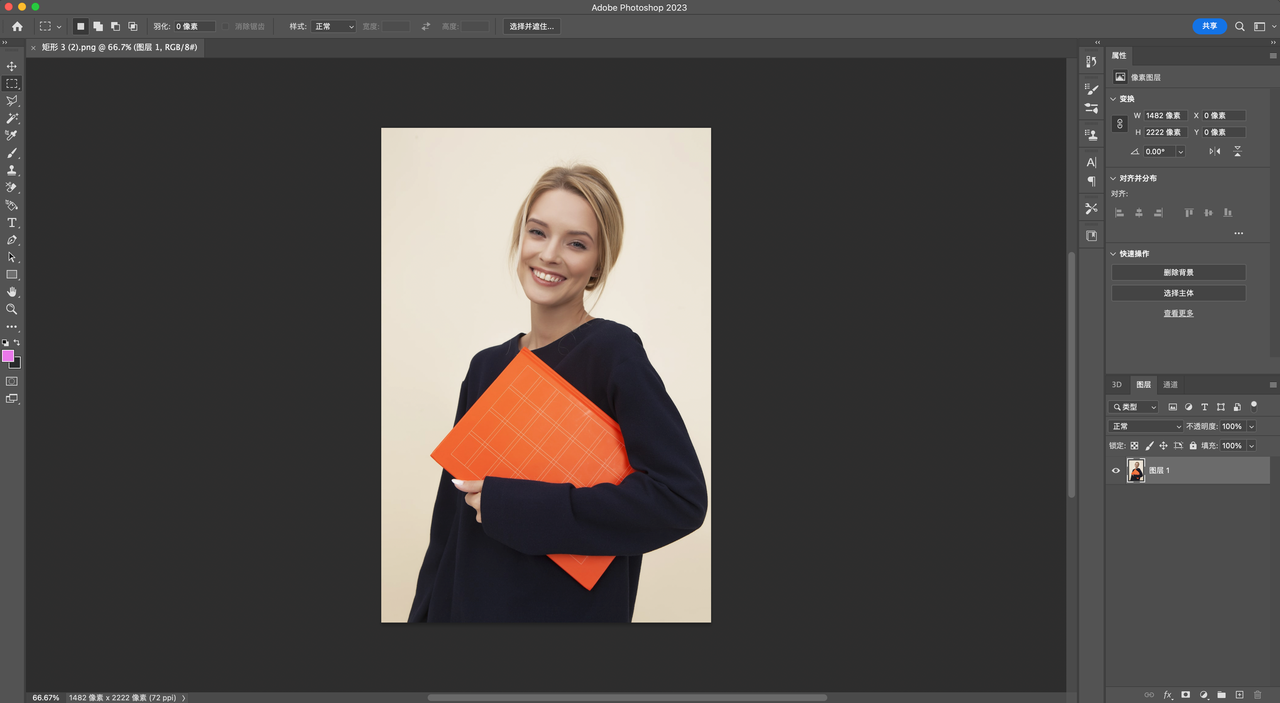
首先我们在 Photoshop 中使用快捷键 Ctrl+J ,复制这张照片
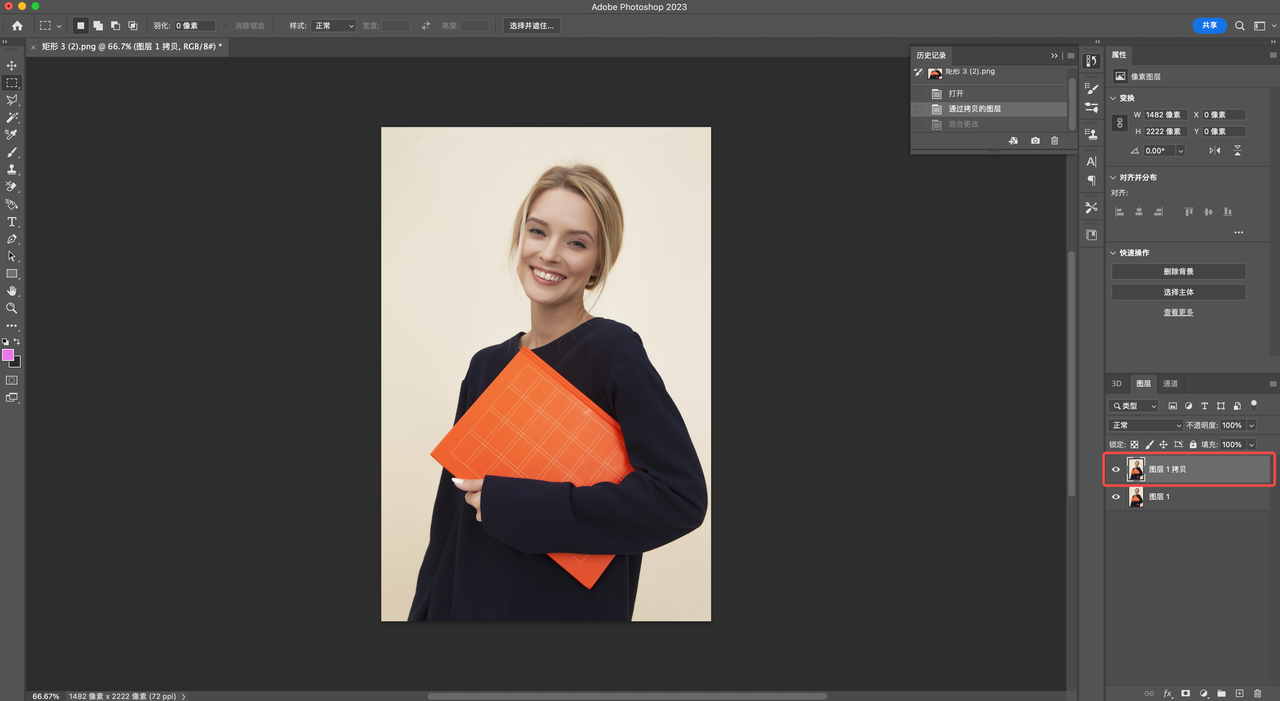
然后点击上面的 “选择主体” ,如果没有的话,也可以只用魔棒工具和套索工具,选中人像即可。
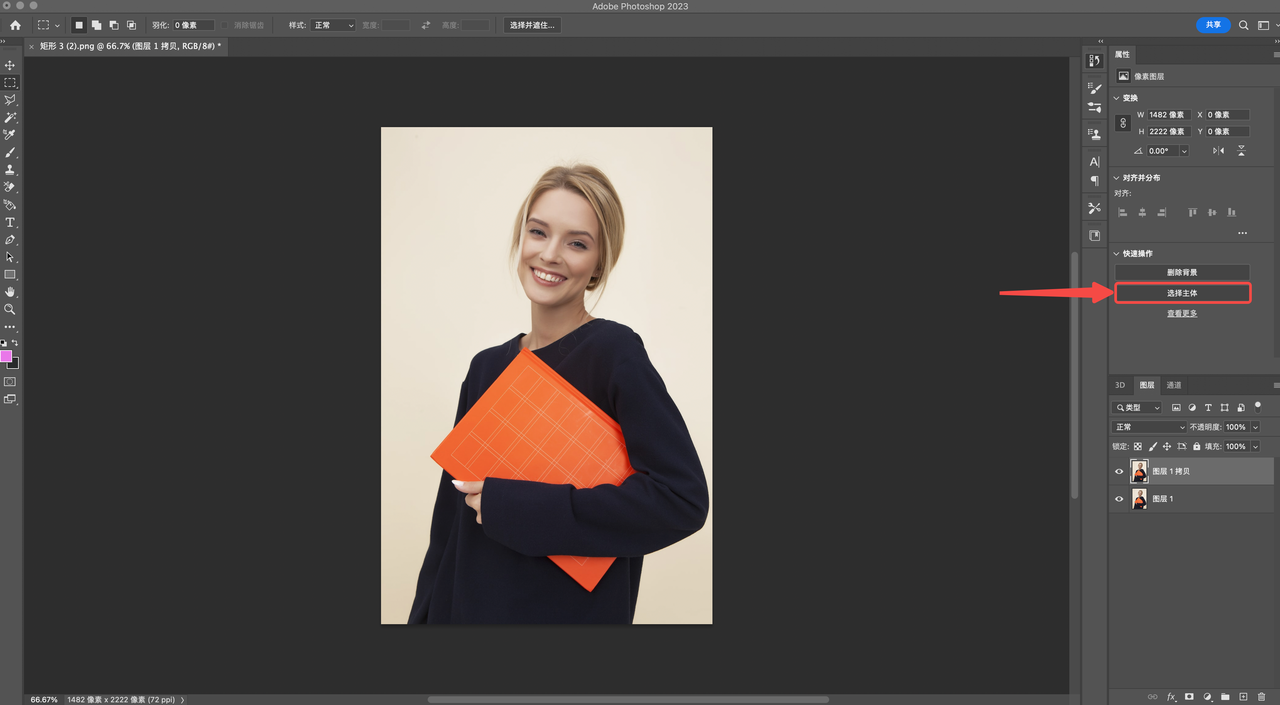
然后右键选择 “选择反向” ,也就是我们反过来选择背景

在 “图层” 面板底部单击 “” 调整图层” 按钮,在弹出的菜单中选择 “纯色”。

然后造拾色器中调整颜色,随意拖动,想换什么颜色就换什么颜色。
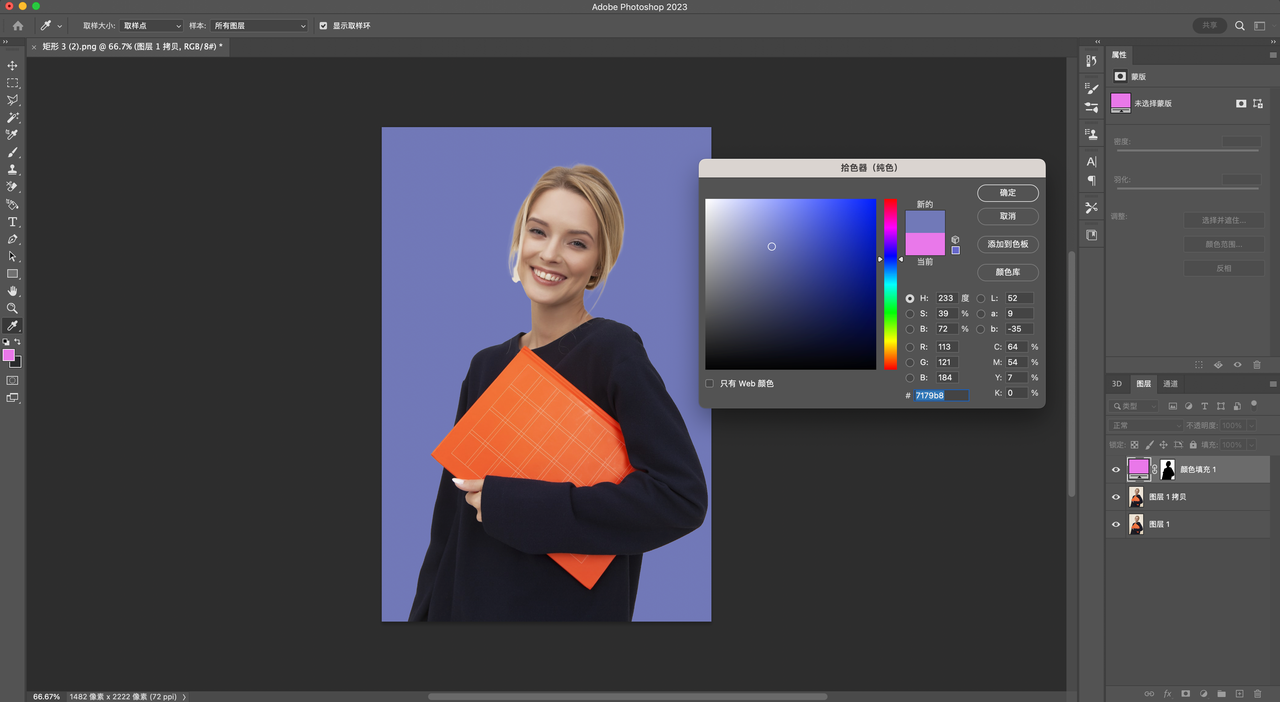
比如改变照片背景颜色为绿色:

改变照片背景颜色为红色:
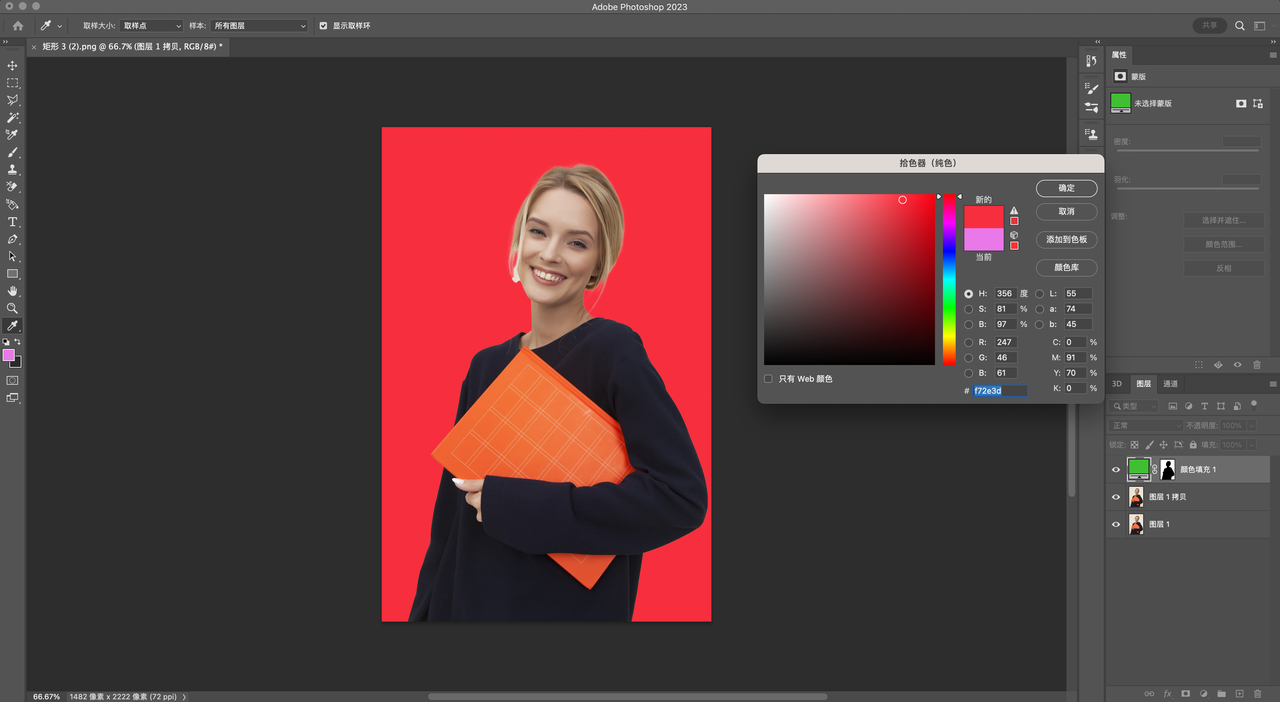
改变照片背景颜色为白色:
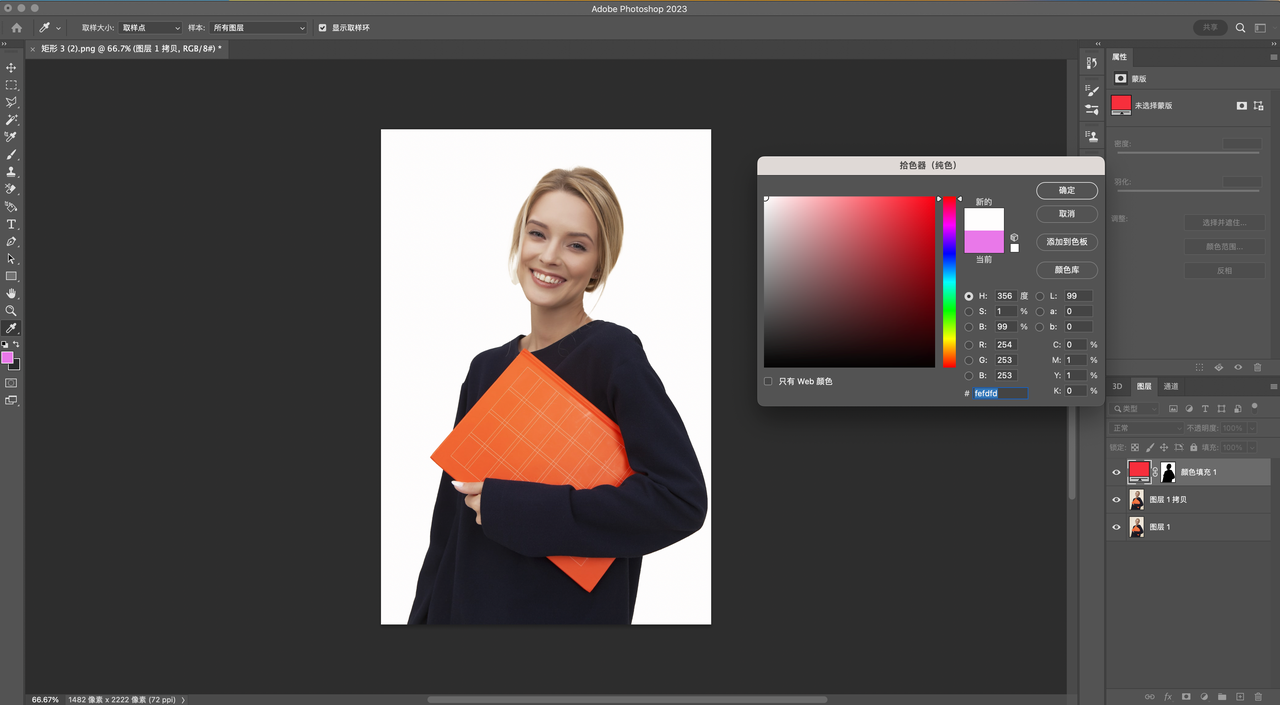
2、 “网页版 Photoshop”改变照片背景颜色
在即时设计中使用快捷键 R,创建一个存照的尺寸,点击右侧 填充 ,根据需求调整一个颜色
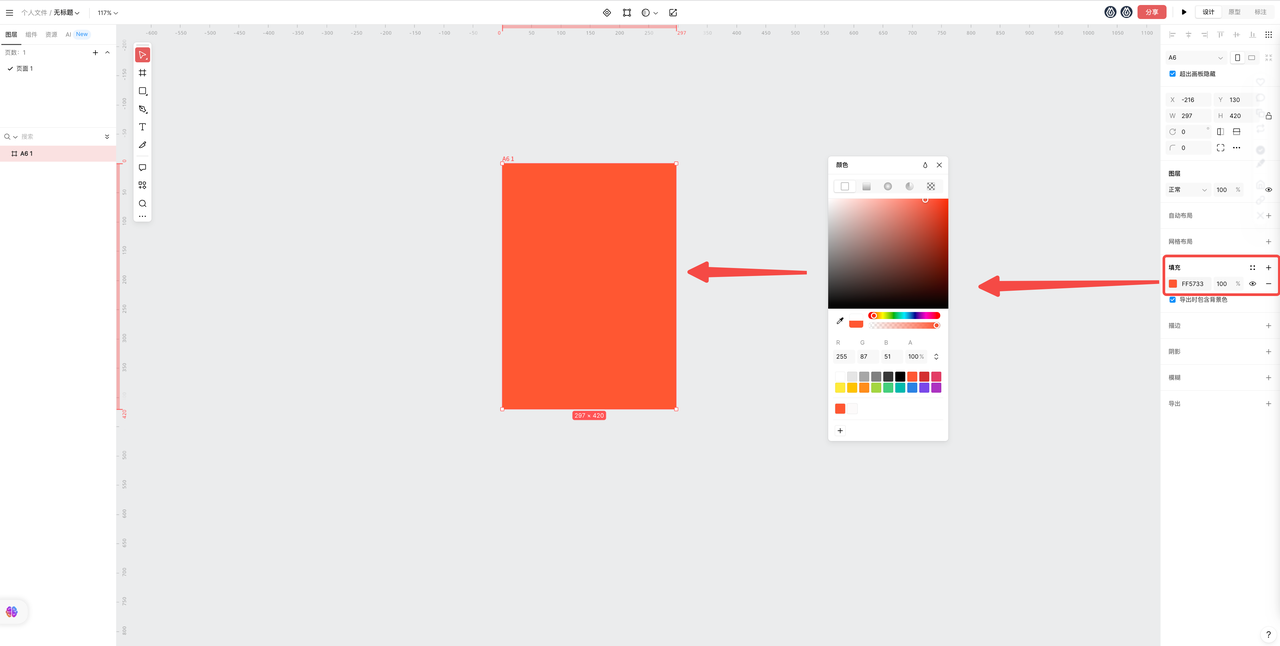
2、准备好要改变照片背景的照片,点击左侧的工具栏,搜索或者点击插件 智能插件 ,选中要处理的照片,一键抠图,等待 1-3 秒钟,即可获得人像。
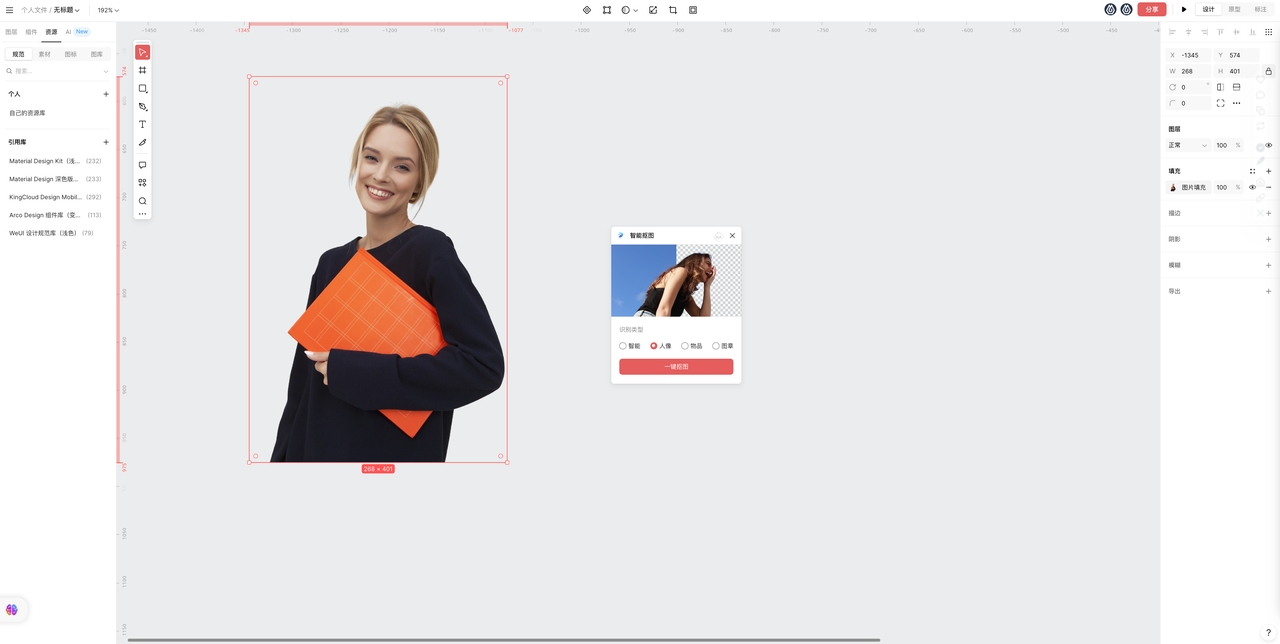
3、将人像拖入寸照中,根据自己的需要更改 填充 颜色即可。
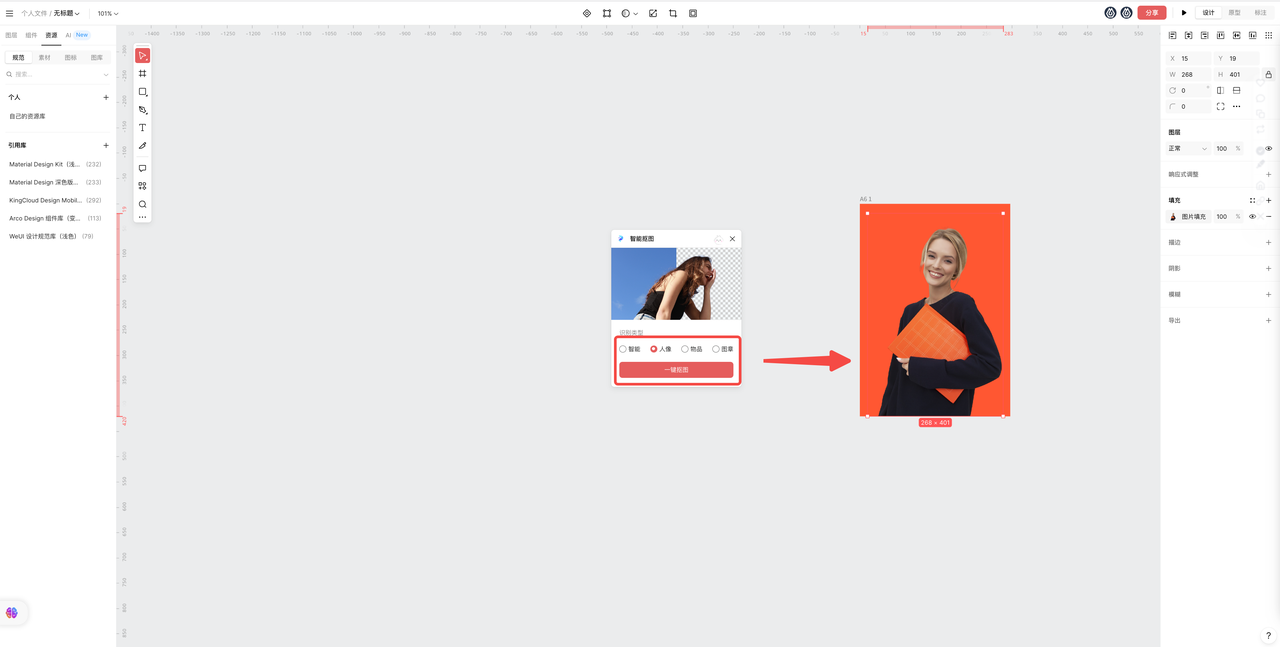
4、需要什么颜色就选择什么颜色,超便捷。
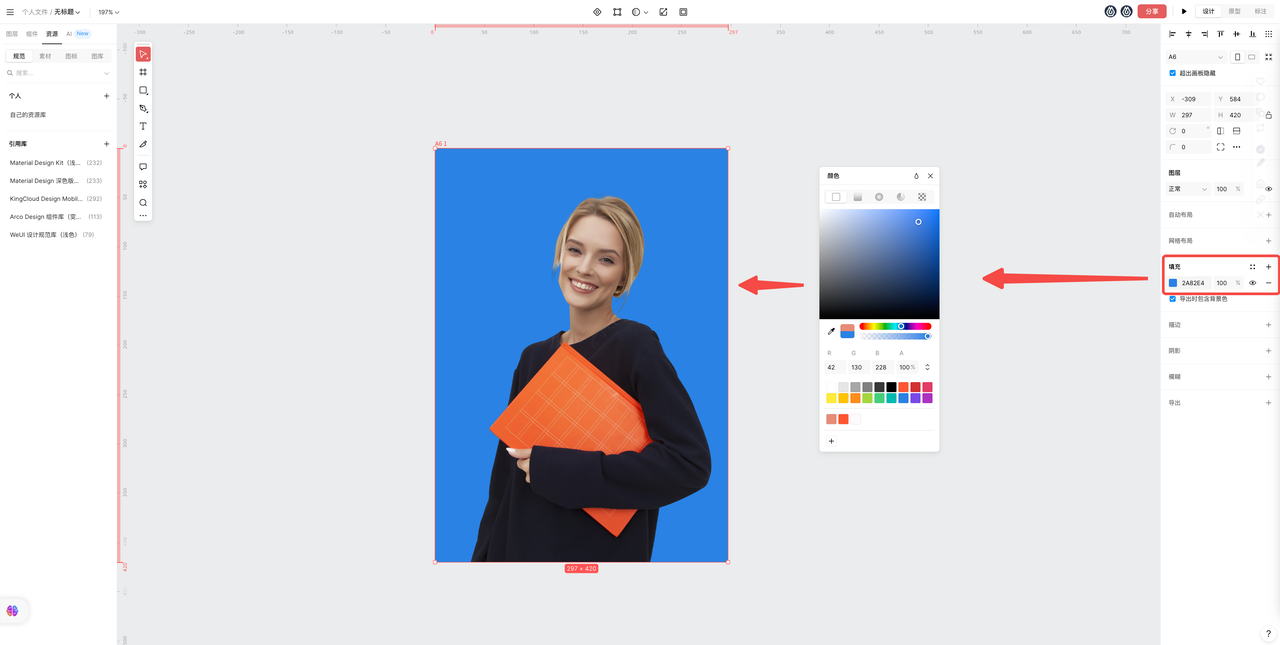
甚至还能在背景中添加照片:

甚至可以选择各种渐变风格
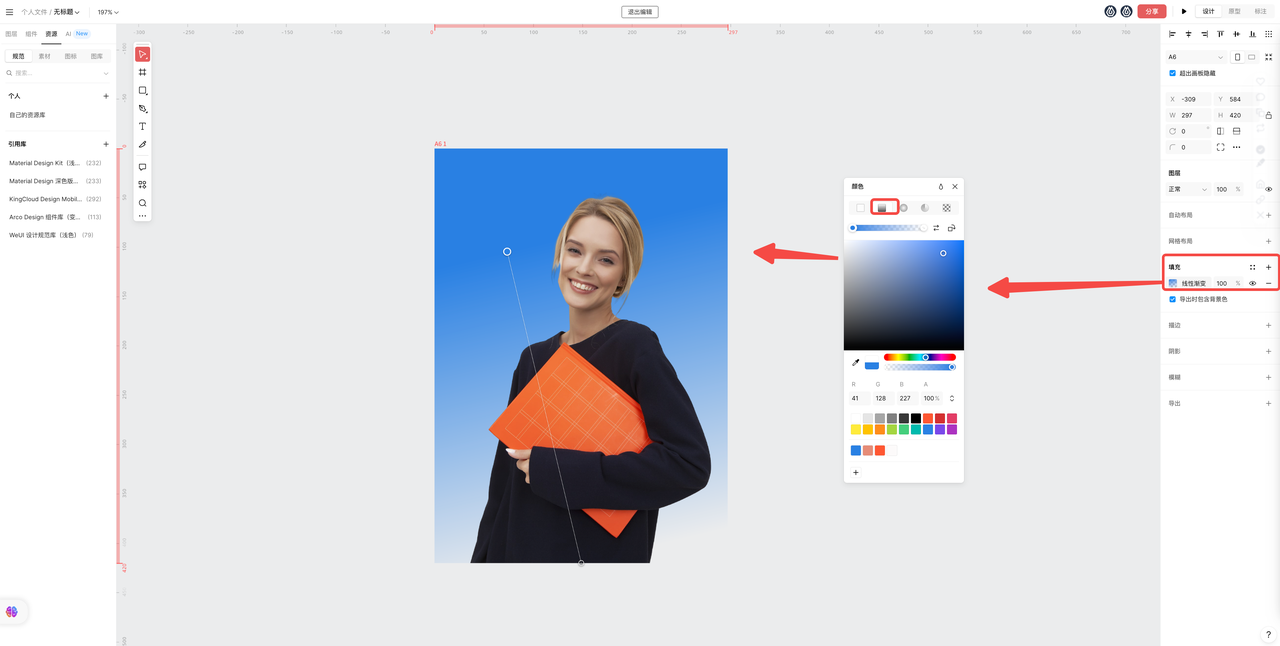
“在线版 PS ”的 即时设计 ,上百个插件
无论是做海报、做 UI 设计、还是修图都能够无需下载在线使用,而且是免费的哦!
本文介绍了两种方法来改变照片的背景颜色:使用 Photoshop 和使用 “网页版 Photoshop” 即时设计。对于使用 Photoshop 的方法,首先打开要编辑的照片并复制人像图层,然后使用选择工具选择人像,反选背景并在调整图层中选择纯色来更改背景颜色。对于使用 “网页版 Photoshop” 的方法,先创建一个存照尺寸并选中要处理的照片,一键抠图并将人像拖入存照中,根据需要更改填充颜色即可。此外,“在线版 Photoshop” 还提供了多个插件和渐变风格可供选择,免费且无需下载使用,是一款方便高效的在线设计工具。