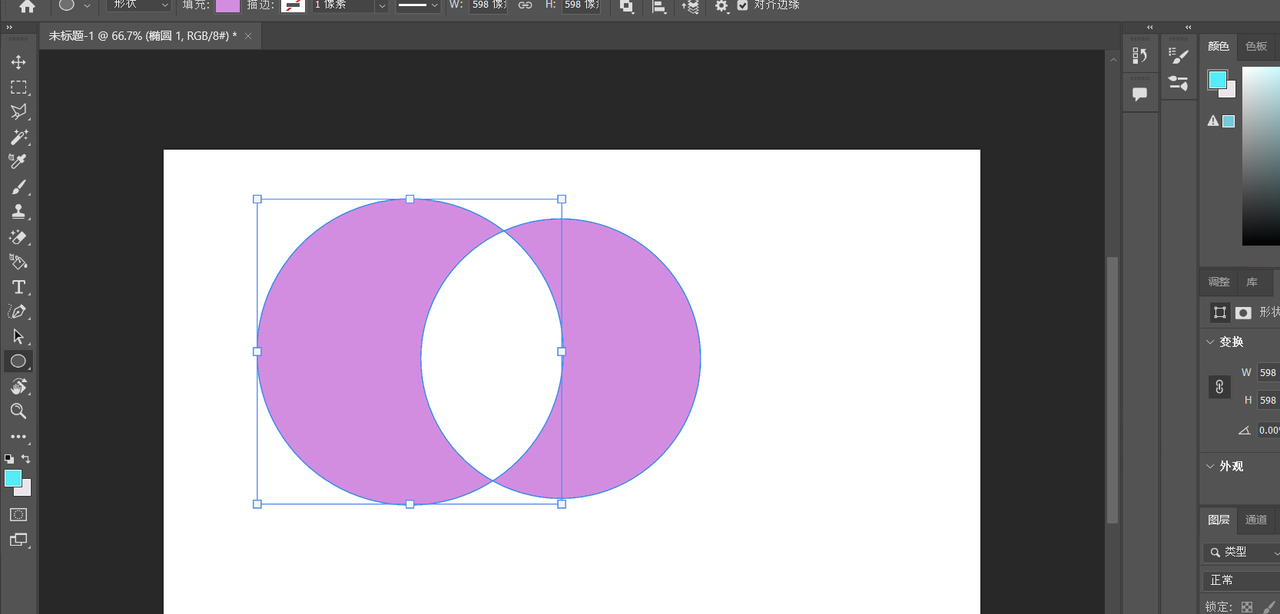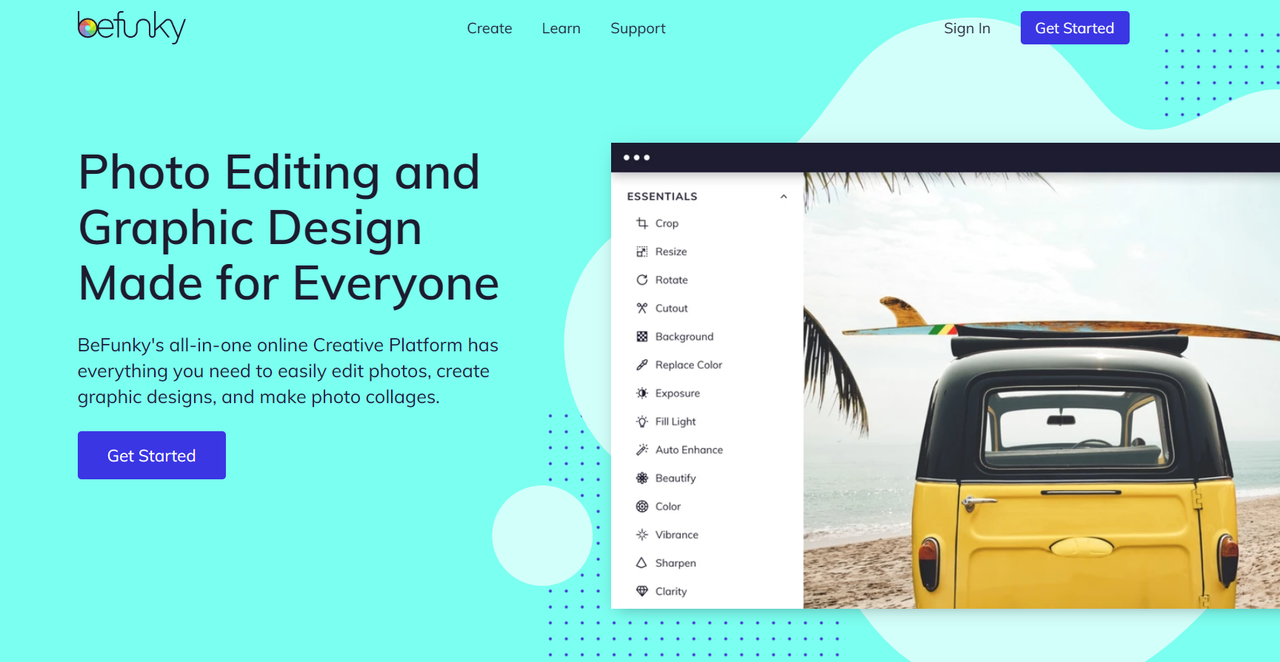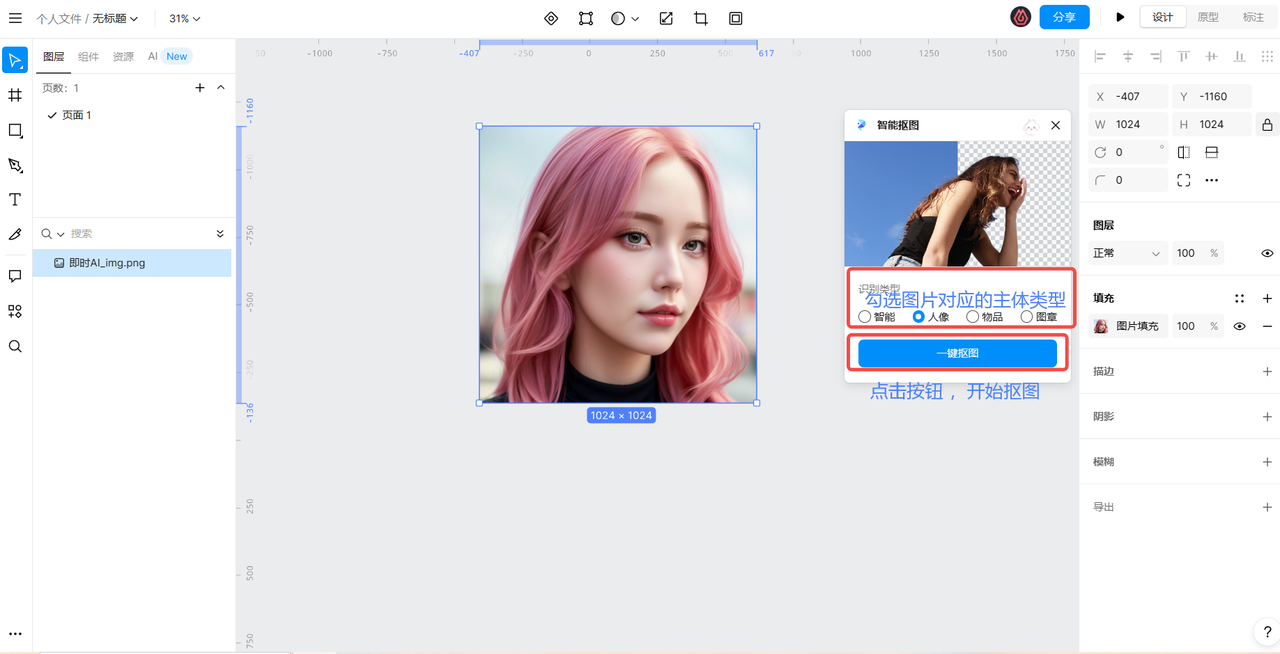如何使用Photoshop换图片的背景颜色?
本文将为大家介绍如何使用 Adobe(简称 PS)换图片的背景颜色。本文介绍了如何使用 Adobe Photoshop 换背景颜色。具体步骤包括:打开 Photoshop,选中要改的照片;选中左侧栏的快速选择工具,右击,选择魔棒工具;用魔棒工具选中图片中的人物;复制并粘贴之前选中的人物;选中第二个背景图层,隐藏第一个背景图层,用快速选择工具选中整个图层,用白色填充;取消隐藏第一个背景图层;保存图片。当然,如果你怕麻烦可以使用“网页版PS”的一键抠图工具——「 智能抠图 」、「 映造抠图 」、「 皮卡智能图像处理 」,免费使用快速更换图片背景颜色。
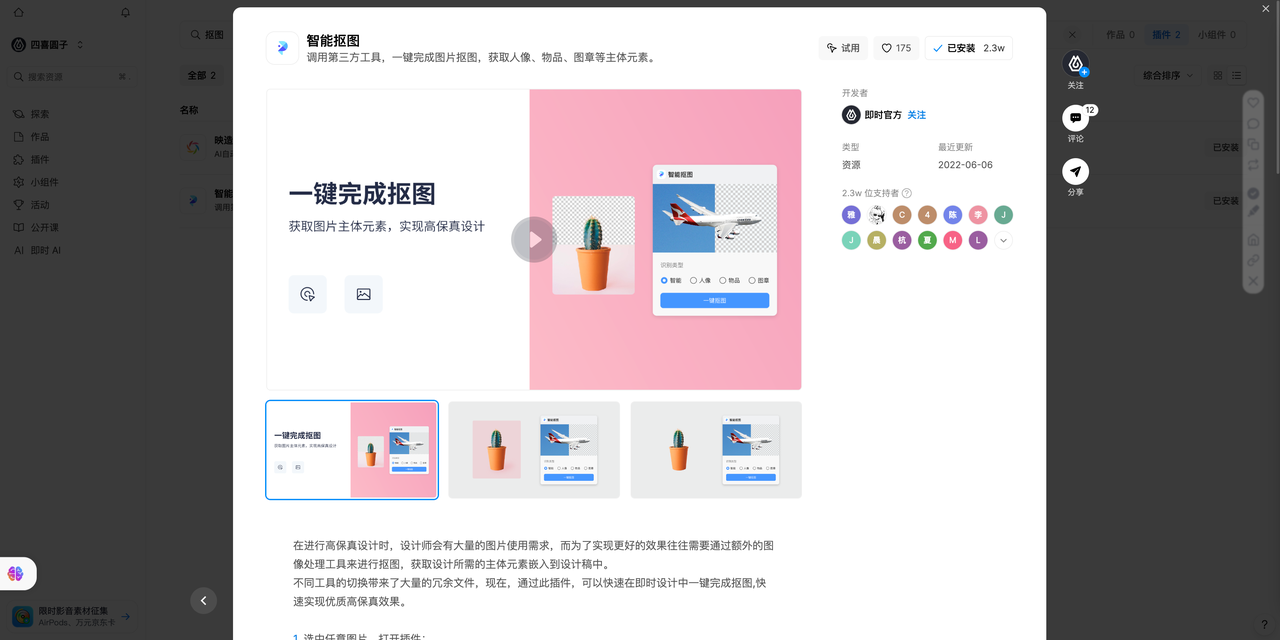
步骤一:打开 Photoshop,选取要改的照片
首先,我们需要打开 Photoshop 软件,并选取需要改动的照片。在打开照片后,我们需要确保照片的分辨率和大小都符合我们的需求。
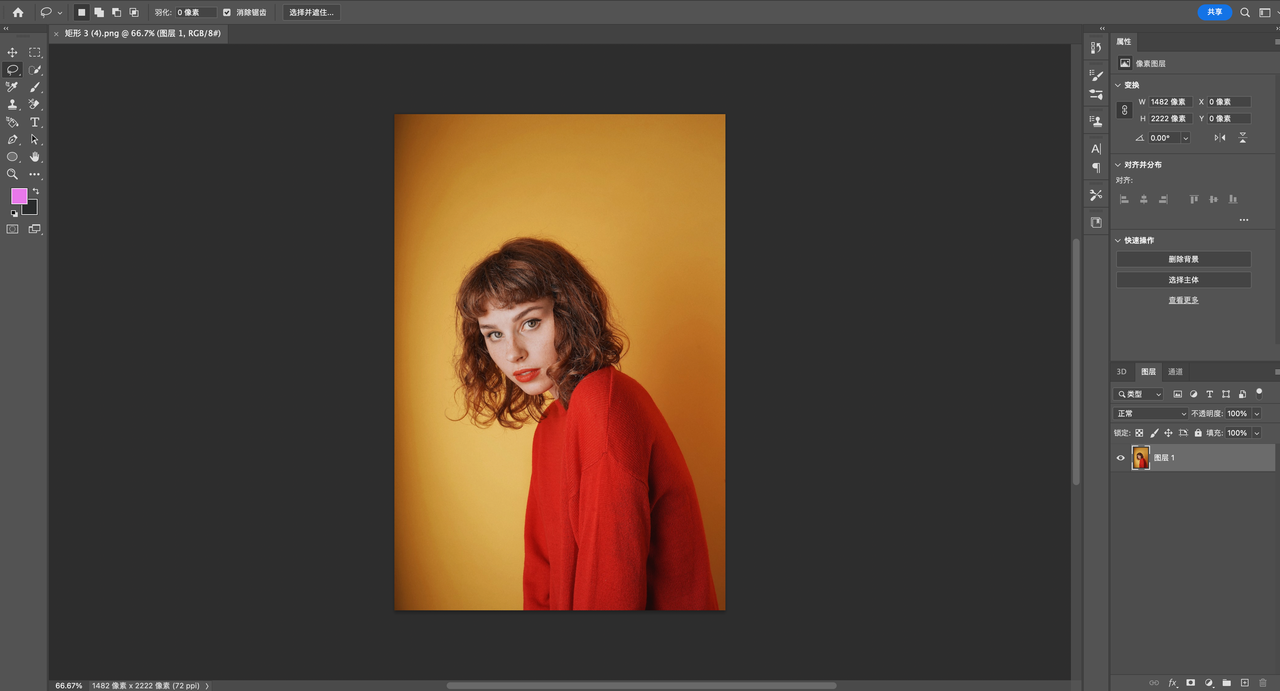
步骤二:选中左侧栏的快速选择工具,右击,选择魔棒工具(或快速选择工具)
在左侧栏中,我们可以看到一个快速选择工具,右击后选择魔棒工具。这个工具可以帮助我们更加方便地选中需要抠出来的人物。

步骤三:用魔棒工具选中图片中的人物
现在,我们可以使用魔棒工具来选中图片中的人物。在使用魔棒工具时,我们需要注意选择合适的阈值,以确保选中的范围准确而不会漏选或误选。
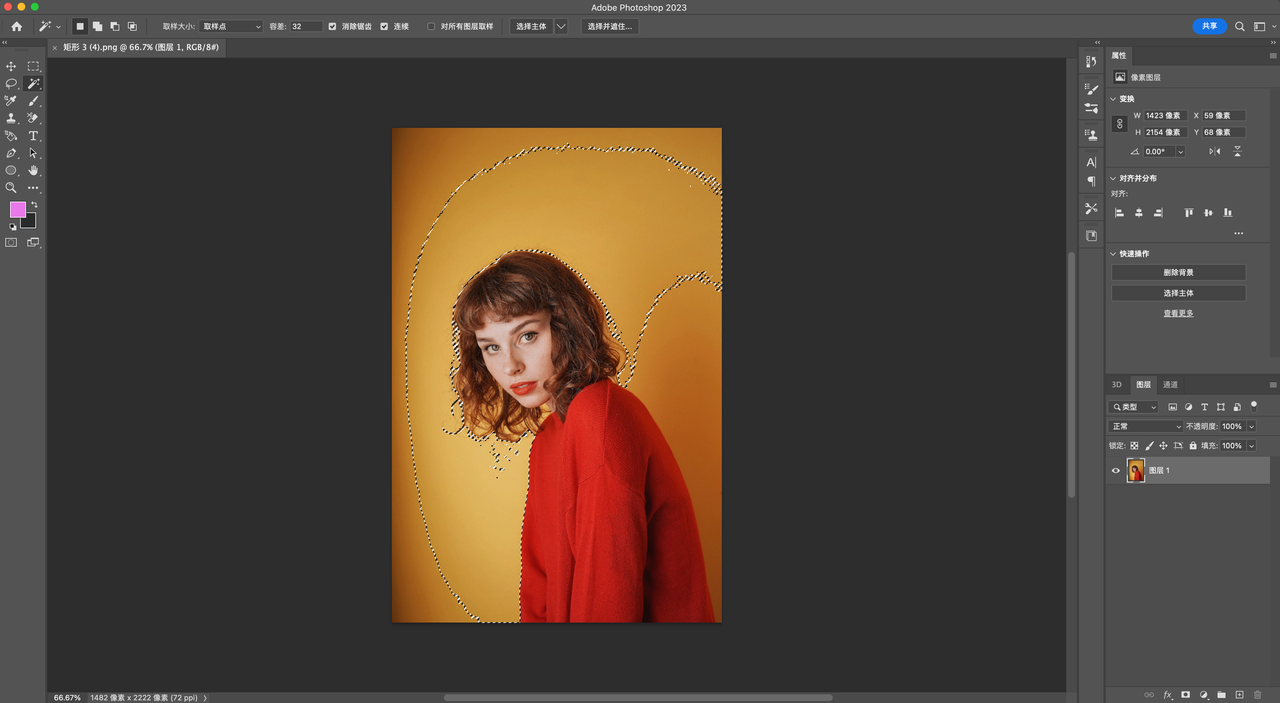
如果有小部分没选中或者多选了,可通过以下工具修改。如果我们发现选中的范围有一些小部分没有被选中,或者有一些多余的部分被选中了,我们可以使用其他的工具来进行修改,如矩形选框工具、套索工具等。

步骤四:Ctrl+C、Ctrl+V,复制并粘贴之前选中的人物
当我们选中了需要抠出来的人物后,我们可以使用快捷键 Ctrl+C 进行复制,然后使用 Ctrl+V 进行粘贴。这样,我们就可以将选中的人物从原来的照片中抠出来了。
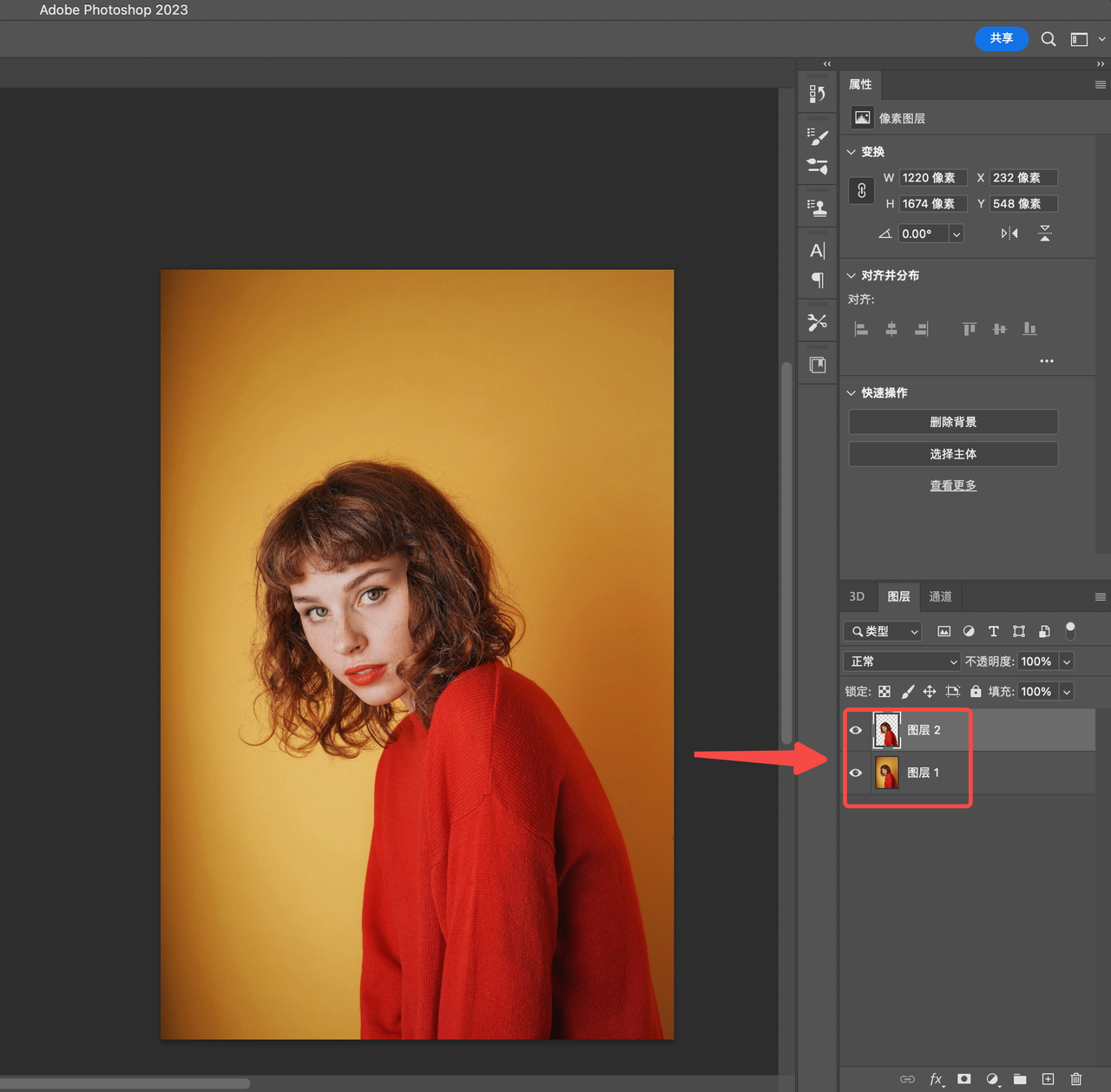
步骤五:选中第二个背景图层,隐藏第一个背景图层,用快速选择工具选中整个图层,用白色填充
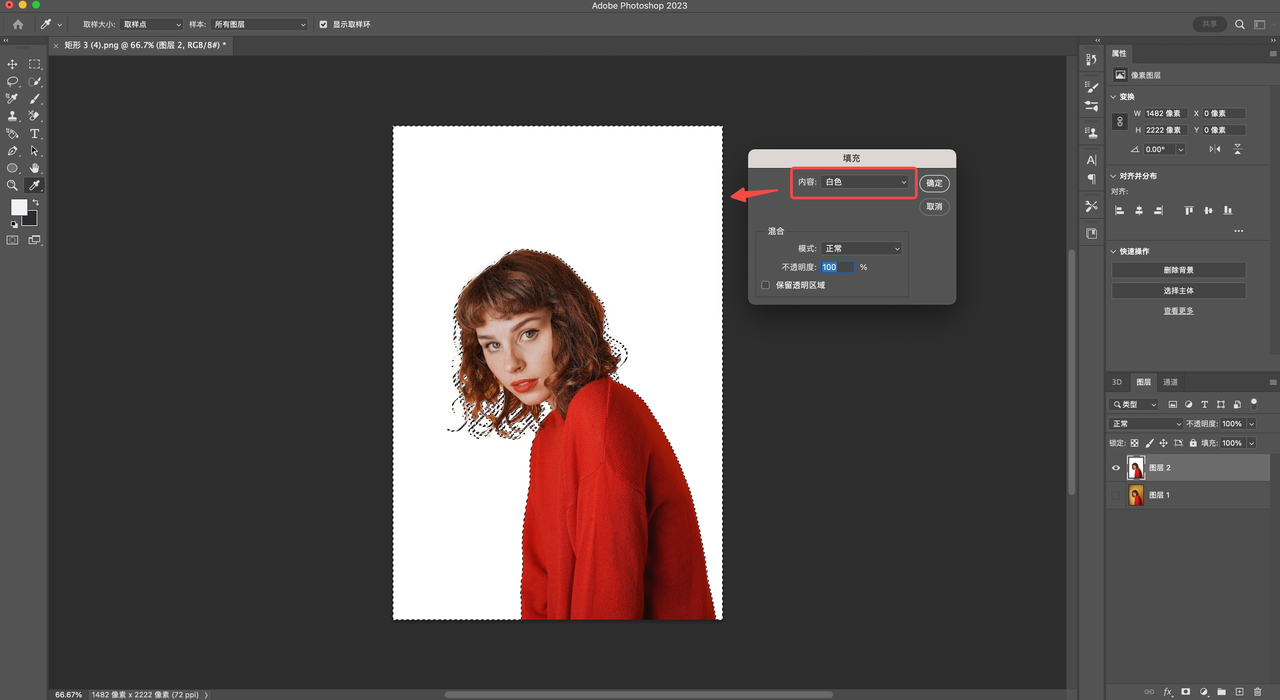
当然,换成其他颜色也是可以的,比如蓝色。

步骤七:Crtl+S,选择图片格式保存即可
最后,我们可以使用快捷键 Crtl+S 选择图片格式保存即可。在保存时,我们可以选择不同的格式,如 JPG、PNG 等,以便于我们更好地使用这张照片。
通过以上步骤,我们轻松使用 Photoshop 换背景颜色。这样,我们就可以制作出更加精美的图片,以满足我们的各种需求。希望这篇文章能够对大家有所帮助。怕麻烦?使用 “在线网页版 Photoshop”—— 即时设计 ,一键抠图工具——「 智能抠图 」、「 映造抠图 」、「 皮卡智能图像处理 」,免费使用快速更换图片背景颜色。快速抠图,一个插件就搞定 。 即时设计 是一个云端在线的 UI 设计工具,和 Photoshop 不同的地方在于,即时设计打开浏览器就能够开始做设计,不用下载,任何时候都能够随时开始做设计。注意,即时设计是专业级的设计工具,因此功能是非常强大的。快去试试吧!