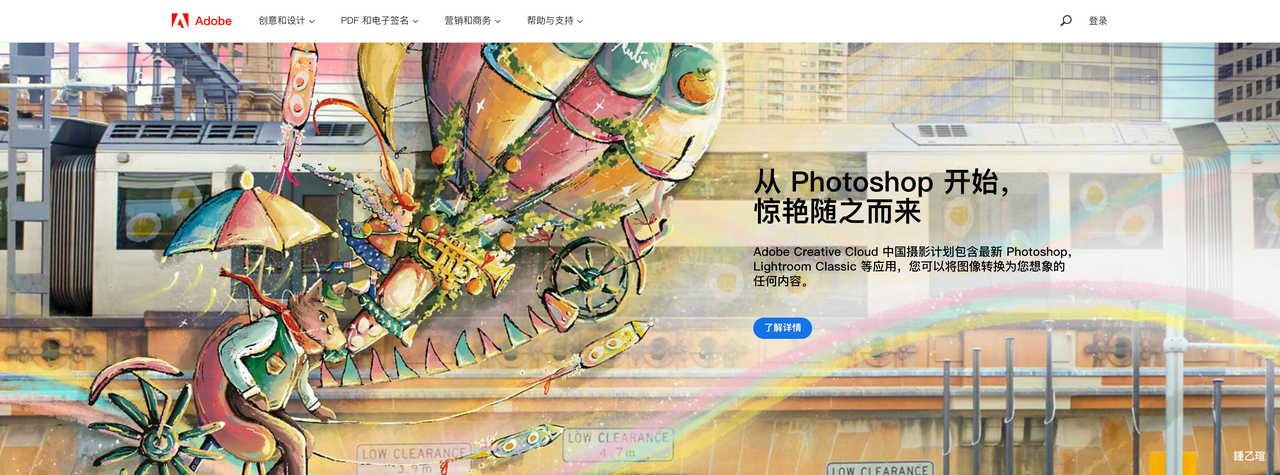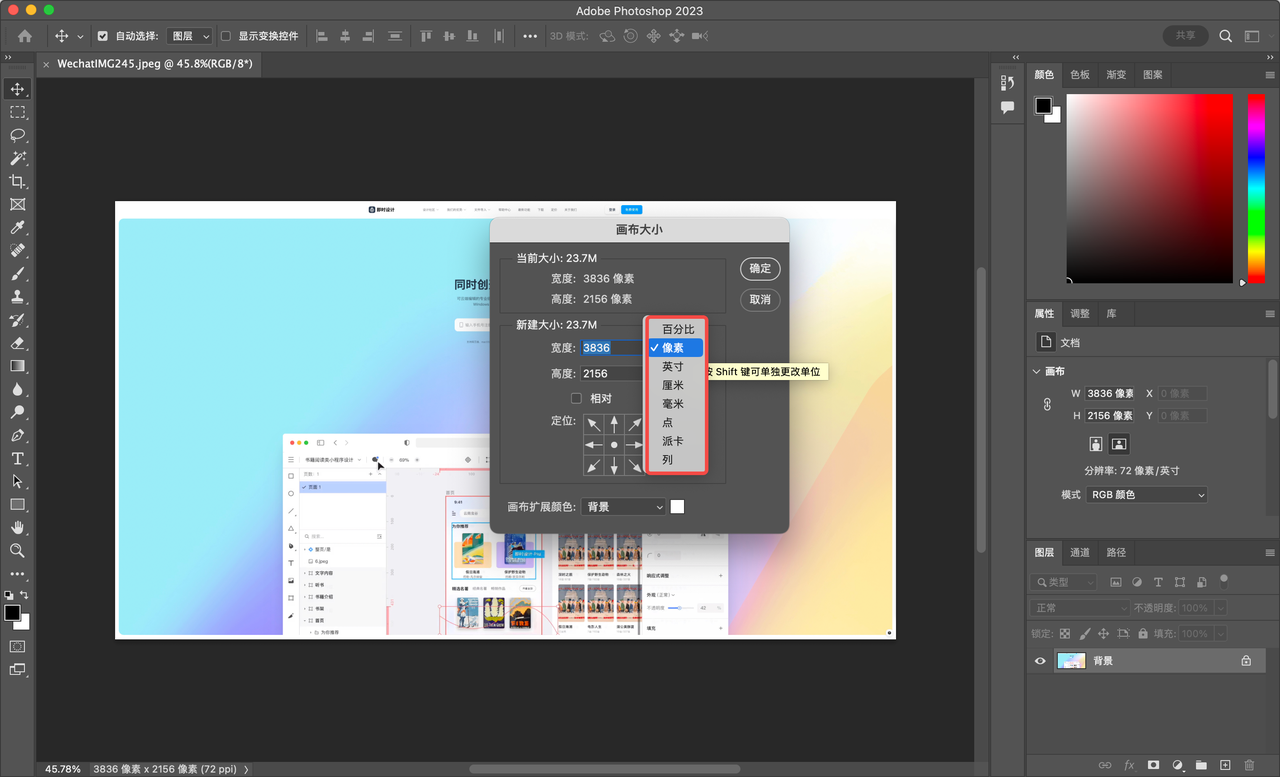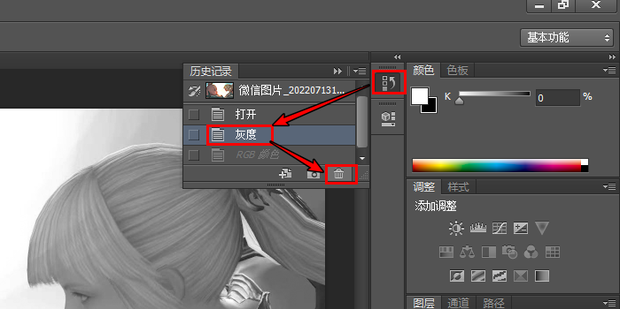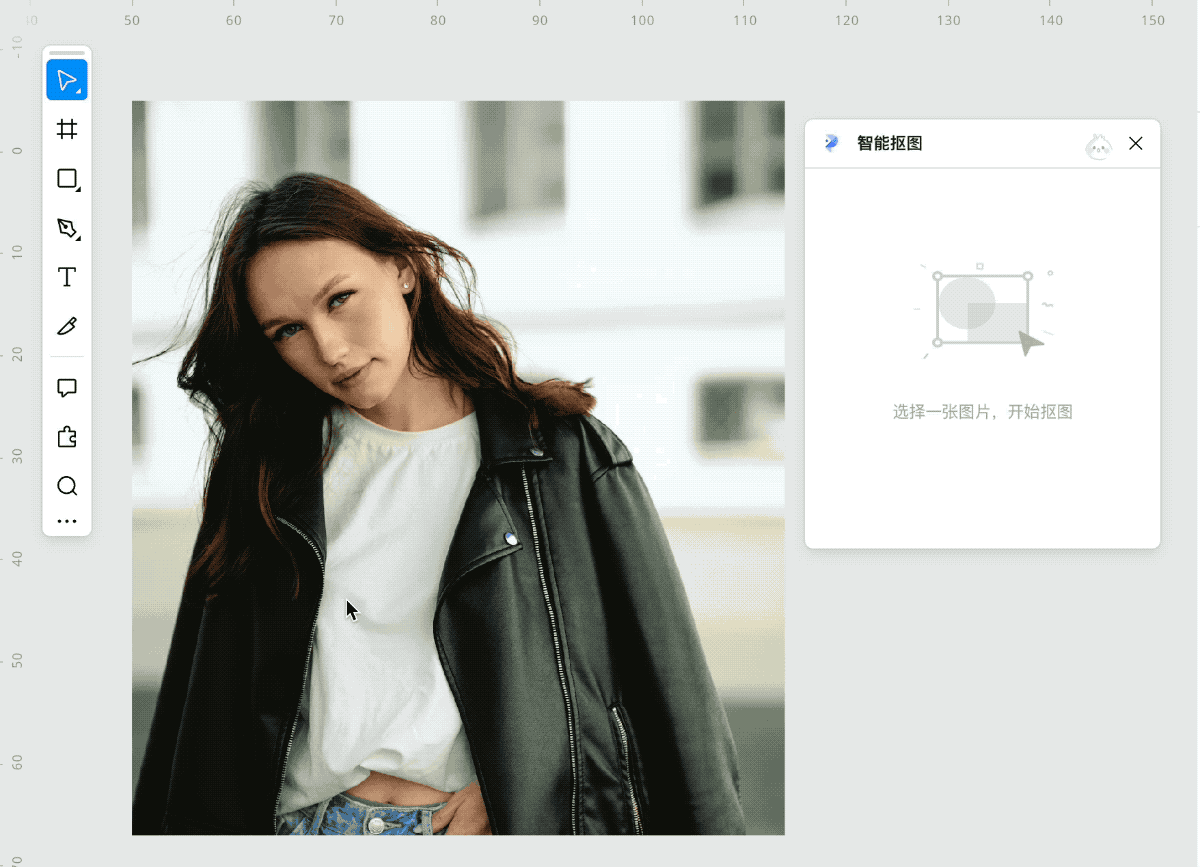
PS 钢笔工具怎么抠图?步骤详解!
大家想到抠图,第一反应应该就是使用 PS 抠图了吧。那么如何使用 PS 钢笔工具抠图呢?对于没有基础的同学来说会稍微复杂一点,我当年还是小白的时候也是搜索答案跟着一步步操作的,相比起其他的功能,使用使用 PS 钢笔工具抠图,总体来说还是比较简单的。
PS 钢笔工具抠图适用于那些轮廓分明的图片,需要的就是耐心,越是仔细抠图出来的效果就越好。
一、PS 钢笔工具抠图
1、首先导入需要抠图的图片,比如这个花瓶,我选择的就是轮廓清晰背景不复杂的图片做演示,效果也会比较好。

2、然后选择【钢笔工具】,并在上面的类型选择为【路径】
然后将鼠标沿着花瓶的轮廓一点一点添加路径点,这里建议放大图片,一点一点小心的添加锚点,在需要抠的物体边缘点一个点,然后沿着它的边缘一个方向再点一下,不要立刻松开,然后拖动出两个锚点,使得两个点之间的曲线贴合物体边缘。需要注意的是,在反向拐点处,我们需要按住 alt 键,把锚点断开。
如果添加失误,则去历史记录里面撤销即可。添加的锚点越多,轮廓也越精细。
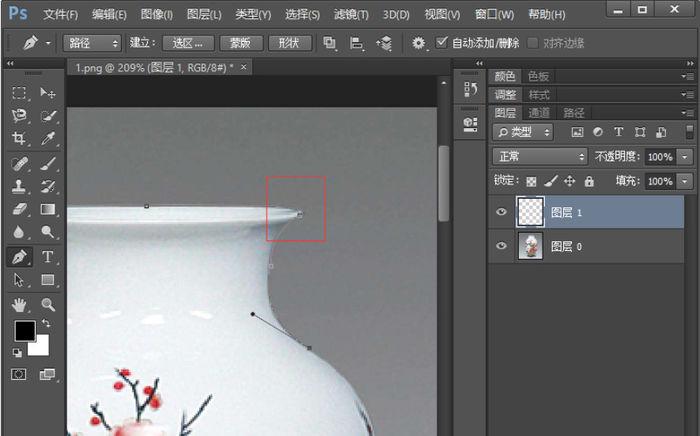
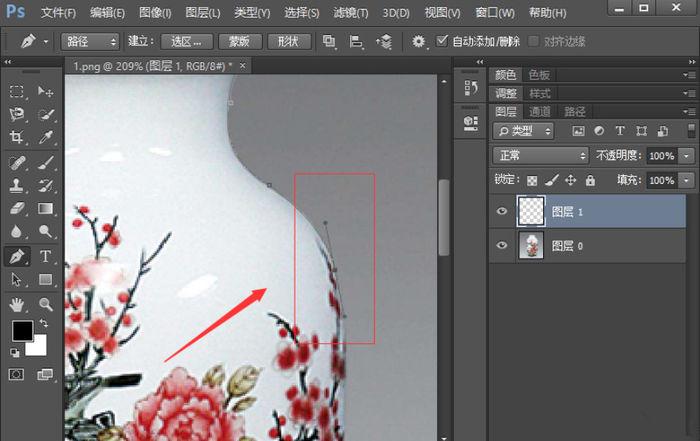
3、最后添加框完要抠的对象后,我们进入【路径】界面,你可以看到刚才抠出来的图像,然后右键【建立选区】。
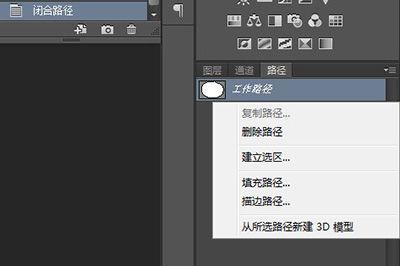


4、在弹出的对话框中,我们可以将羽化半径设置为 2 像素,然后勾选消除锯齿,这样能够保证我们抠出来的图片的边缘不会有毛躁。建立选区后,这就代表着图片被你抠出来了,你可以使用选择工具来进行编辑。接着使用钢笔工具,选择背景图层,点击下面添加图层蒙版的按钮,添加一个图层蒙版,这样就把物体抠出来了,效果如图所示。

二、简单的一键抠图
当然,其实也有一些比较简单的抠图方式——一键抠图很方便,不过很多都要收费,但是机智如我找到了一个免费的一键抠图方法,纯净无广,一两秒抠一张图超级快。如果有需要快速抠图的小伙伴可以使用这个方法,这算是额外的问答福利吧~
即时设计不用下载,免费一键抠图
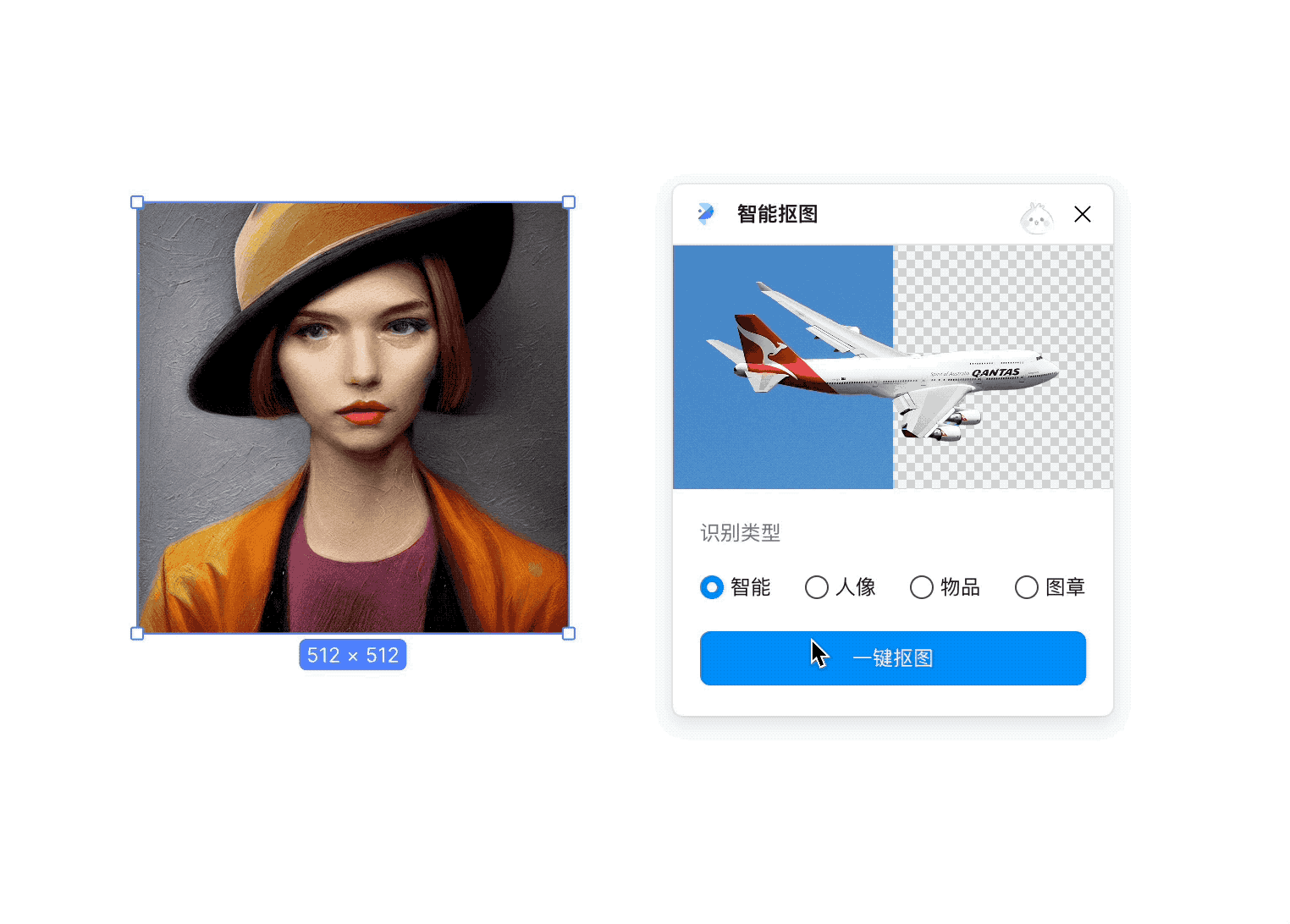

怎么样?是不是效果很厉害,哪怕是效果背景比较杂乱的图片也可以做到一键抠图,没有乱七八糟的广告,也没有使用一个免费的功能需要杂七杂八的操作。就是简单,干净,利落的抠图就完事,
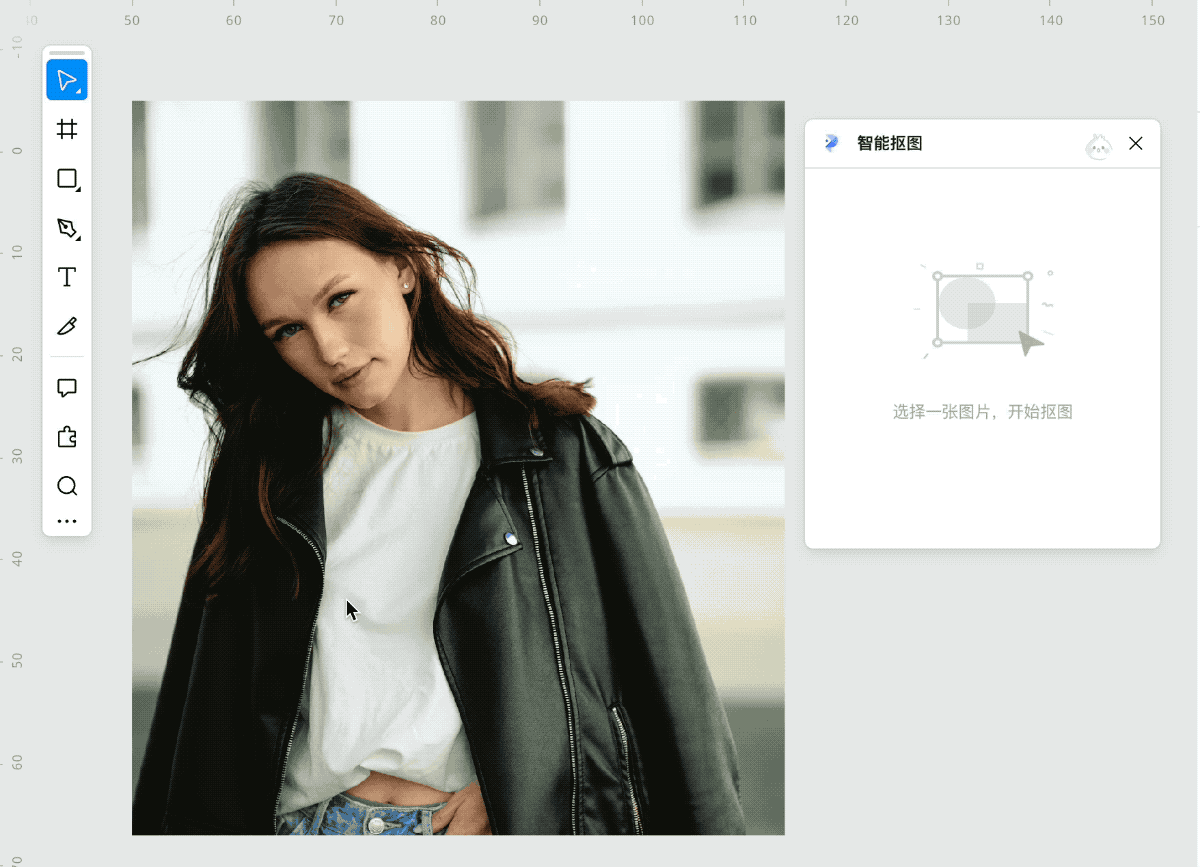
无论是高清大图还是表情包小图,都能一两秒抠干净。不卖关子了,这个是在即时设计这个网站上使用智能抠图功能做到的,不用下载软件,直接在浏览器就能打开的专业设计工具。好不好用,看效果,有需求的小伙伴可以尝试一下,完全免费不限次数哦。即时设计免费注册免费使用
好啦,以上就是关于「 PS 钢笔工具怎么抠图」的解答,使用钢笔工笔抠图更适合背景干净的图片,路径越仔细抠出的效果就越好。当然,如果想要一键抠图,我也有做了相关的推荐,大家按需取用哦~