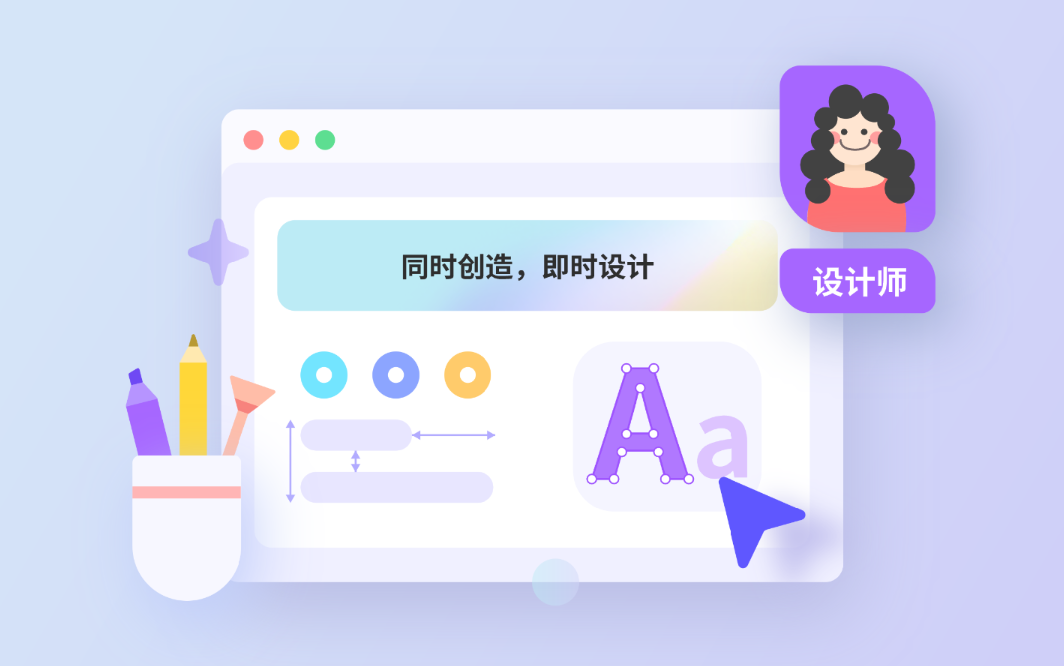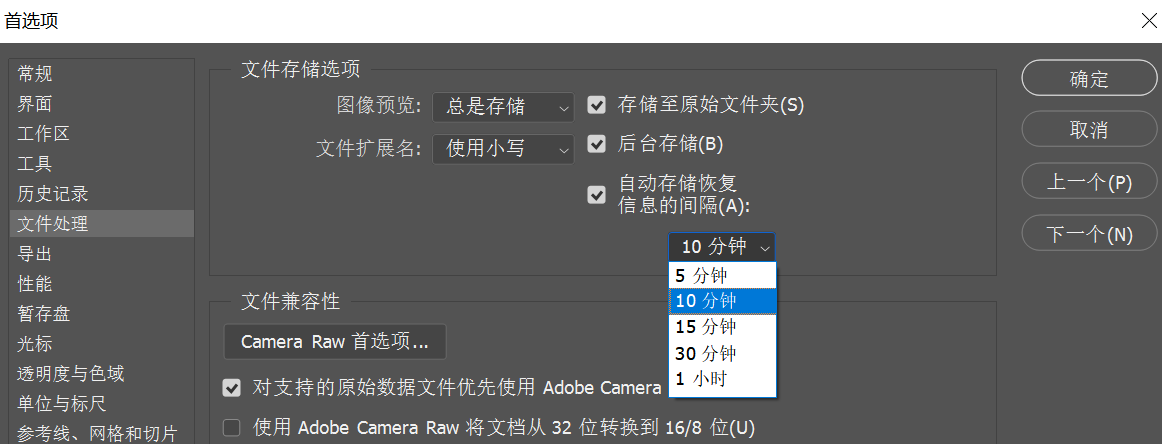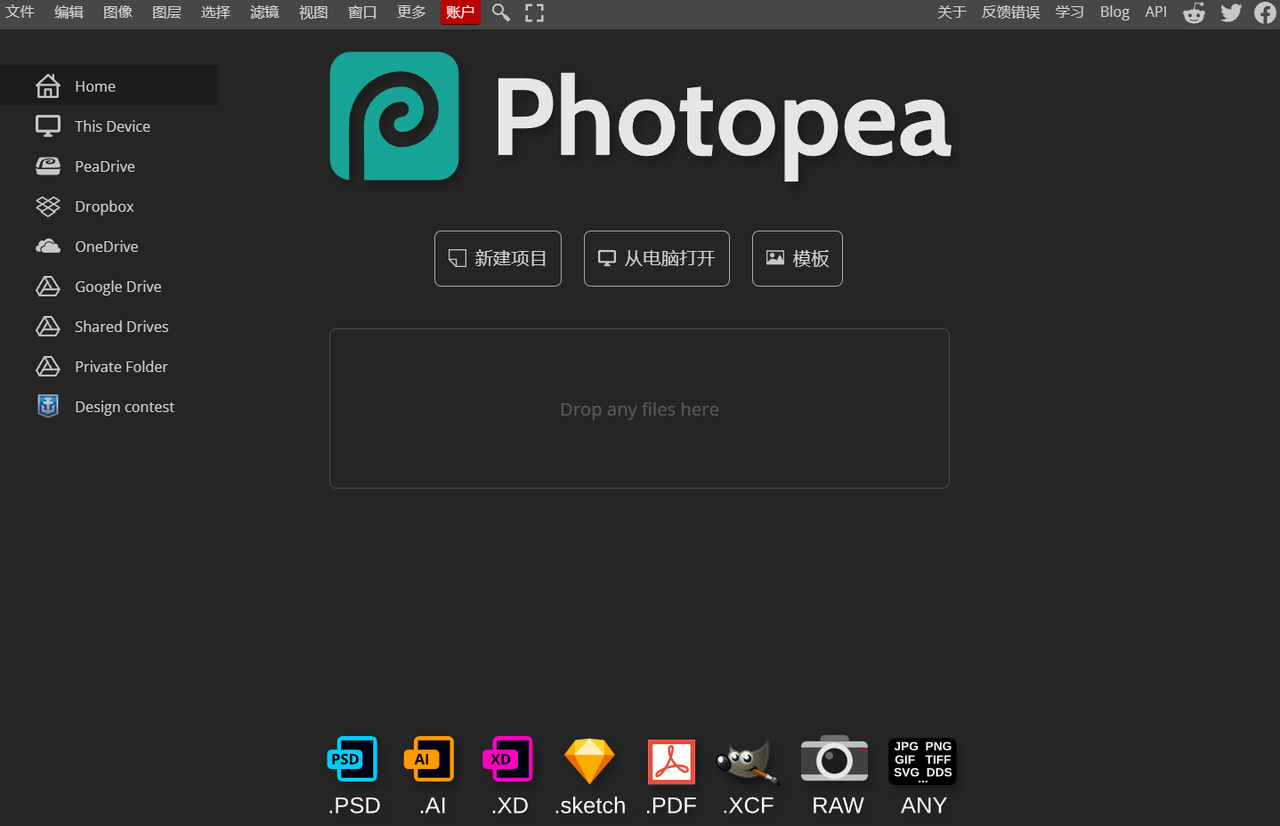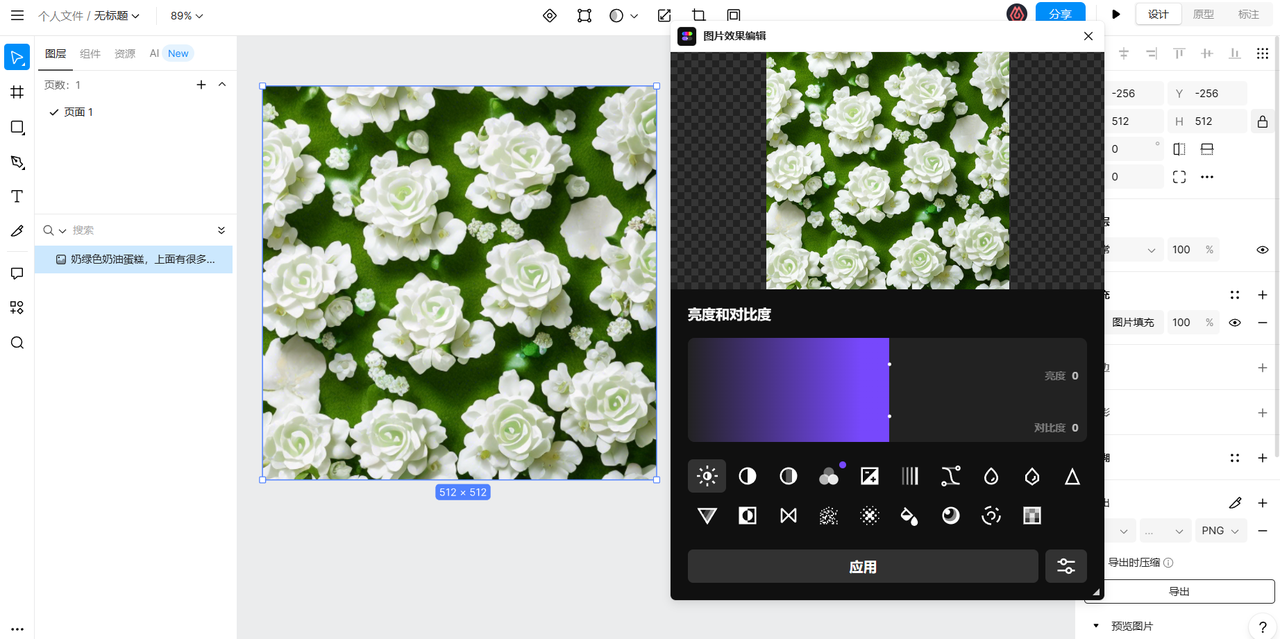
针对的 2021 版本,本文整理了一份在 PS 中调节图片亮度的操作教程。在本文提供的操作教程中,调整图片亮度共有 2 种操作方法,分别使用“亮度/对比度”和“色阶”工具来调整图片亮度。接下来,一起来看看在 PS 中调整图片亮度的操作方法吧!
1、通过“亮度/对比度”调整图片亮度的方法
(1)首先将图片使用 PS 打开,在 PS 的画布操作页面,点击画布上方菜单栏中的“图像”选项,接着在图像选项的下拉菜单中选择“调整”选项。之后在调整选项下选择“亮度/对比度”工具。
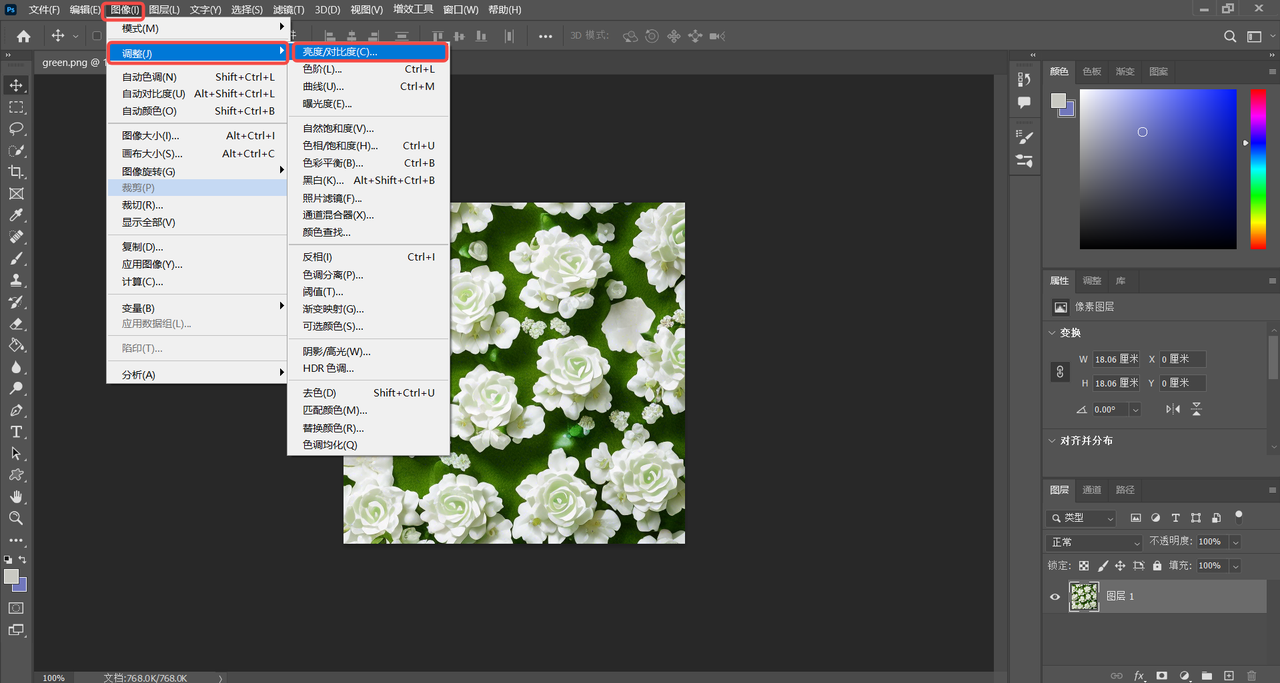
(2)在“亮度/对比度”工具下,可使用手动拖动进度条或者输入数值的方式来调整图片的整体亮度,PS 提供的亮度数值范围是 -150 ~ 150,可在这个数值范围内任意调整图片亮度明暗。
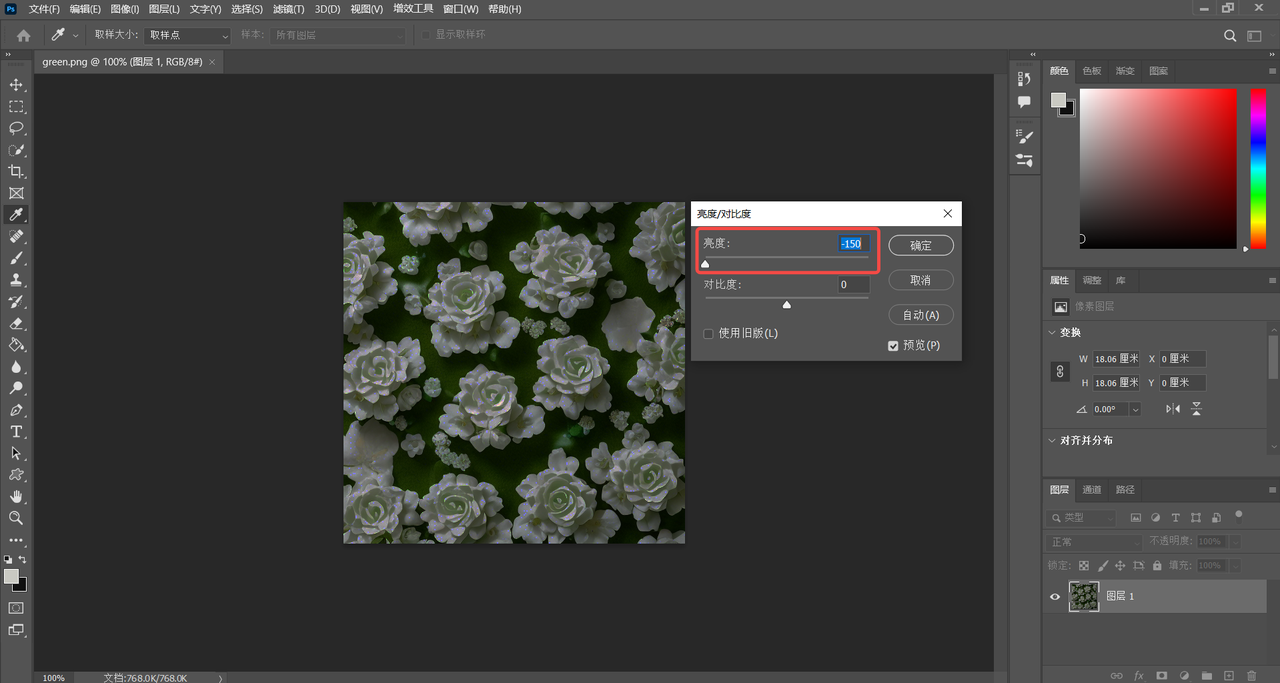
2、通过“色阶”调整图片亮度的方法
(1)接下来我们再来看使用“色阶”工具来调整图片亮度的方法,与“亮度/对比度”工具一样,“色阶”工具同样是在图像选项中,点击选择色阶工具,之后我们来进行图片亮度调整。
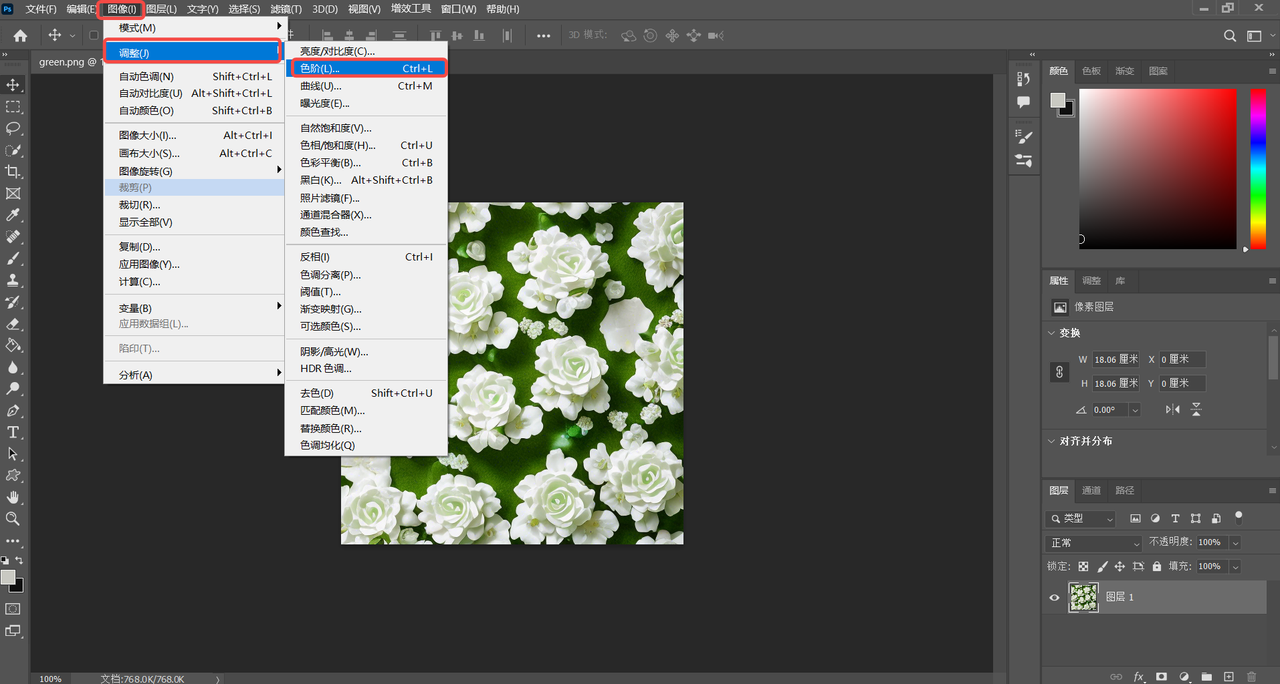
(2)在色阶工具对话框中,调整“通道”颜色即可调整图像颜色。而调整“输入色阶”则会改变图像的阴影(左侧滑块)、中间调(中间滑块)和高光区域(右侧滑块),“输出色阶”则会降低图像的对比度并限制图像的亮度范围,使图像呈现褐色效果。

3、在线为图片调整亮度的方法
如果感觉 PS 操作起来有些麻烦,或者觉得 PS 在使用过程中太占用设备内存,还可以尝试切换到在线工作平台中完成接下来的设计工作。
市面上可充当“在线版 PS”的设计软件也很多,这里更推荐大家使用「 即时设计 即时设计完整地提供了 PS同款设计服务,并在此基础之上,还提供了上百个可免费使用的实用插件工具,比如可以完成图片编辑操作的“图片效果编辑”插件工具。
在浏览器中搜索“即时设计”,登录账号后即可正常操作。关于“图片效果编辑”插件工具的安装 ,可以在登录账号之后前往 插件广场 版块搜索,找到对应工具之后,无需下载,点击“安装”按钮即可正常使用。之后将要调整亮度的图片使用即时设计打开,在画布操作页面运行“图片效果编辑”插件工具,即可轻松调整图片亮度明暗。
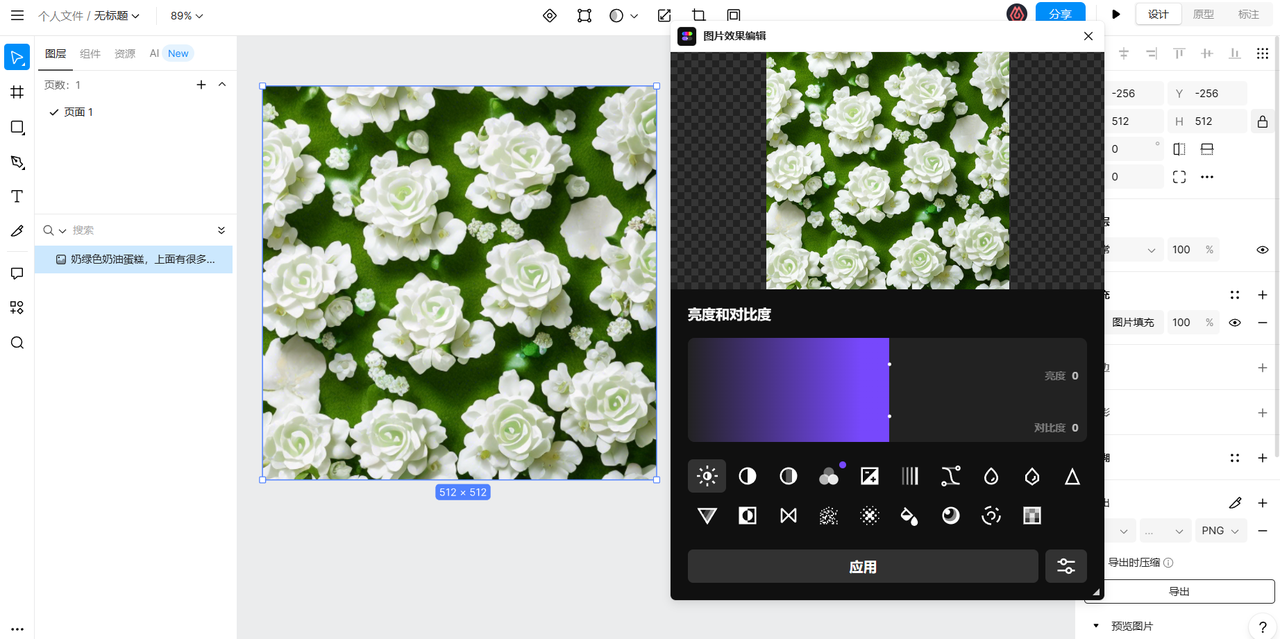
多种图片效果,在线编辑调整并提供图片效果预览操作,操作方式简单的 图片效果编辑 插件工具
4、总结
以上便是关于「PS 调节亮度」的全部内容。针对在 PS 中调整图片亮度这一操作,本文提供了 2 种操作方式,分别是使用“亮度/对比度”工具和“色阶”工具来调整图片亮度。如果感觉 PS 的操作方式有些繁琐,设计过程中太耗费本地内存,可以切换到即时设计的工作台中继续完成设计工作,通过即时设计提供的“图片效果编辑”插件工具,可轻松编辑图片表达效果,而且操作方式简单,手动拖动进度条即可编辑图片效果,让设计工作变得更加简单。如果想了解更多有关于即时设计的使用信息,欢迎访问即时设计的官网或者加入官网交流群,将为您提供更多设计工作中的便捷操作。