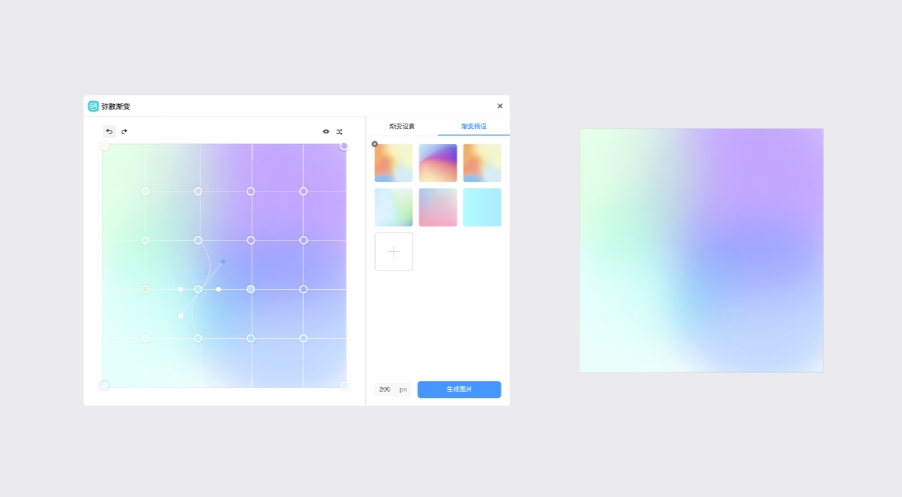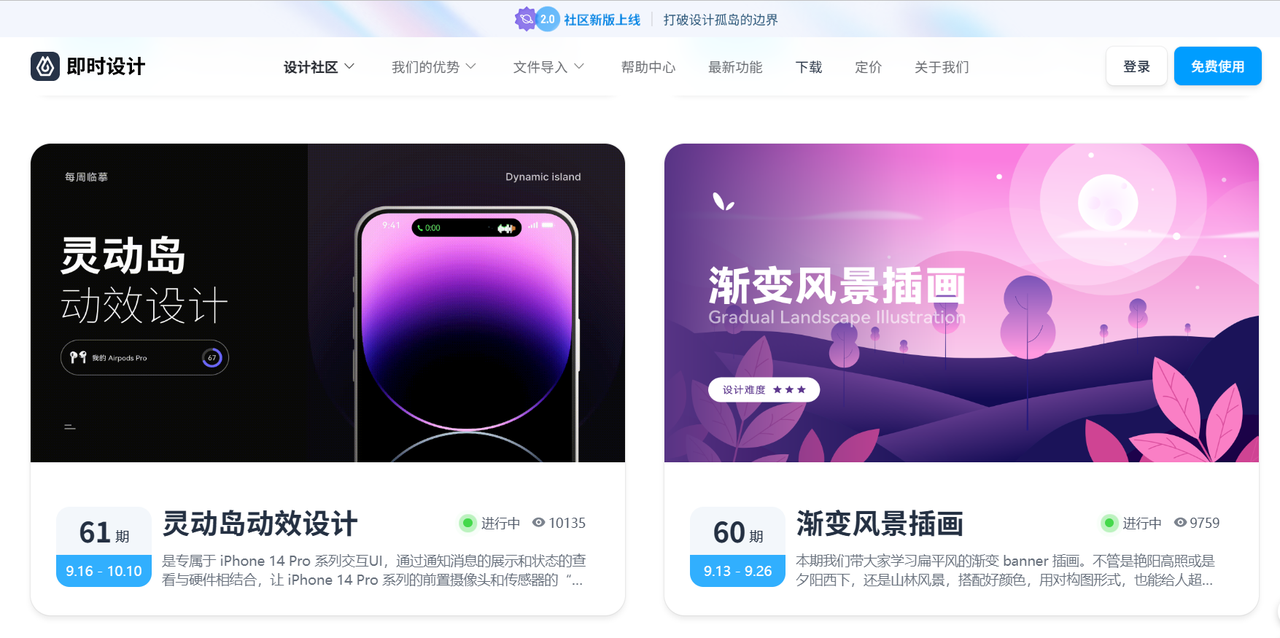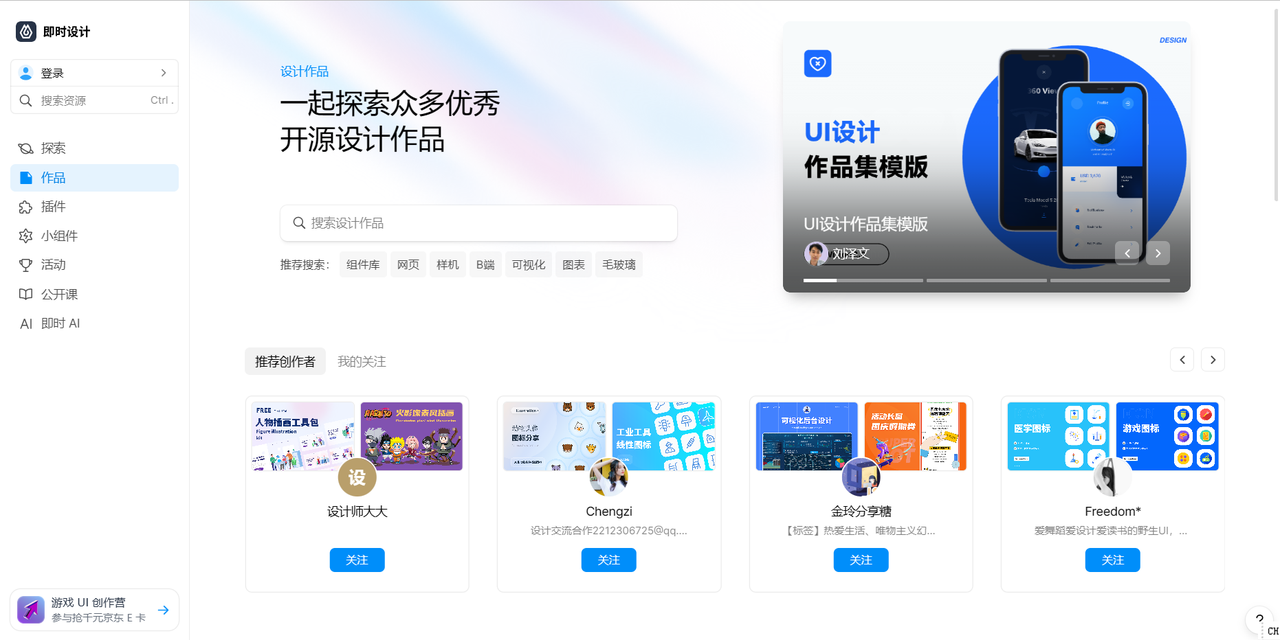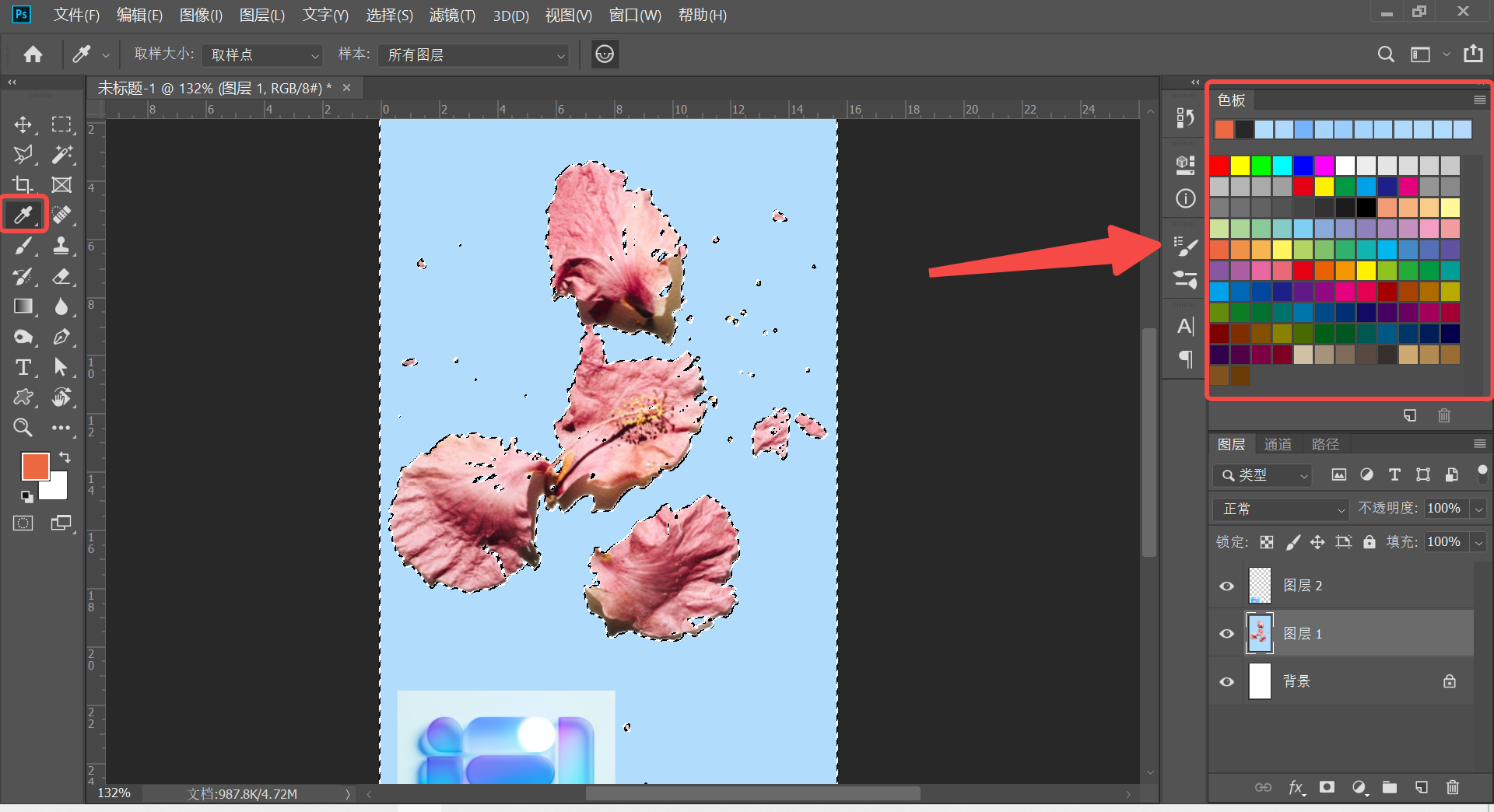
PS 吸管工具是很常用的取色工具,操作也非常的简单,只需要找到一个你需要的颜色,然后用 PS 吸管工具吸取即可,然后再填充到对应的选区内,这样就不用一点点去调整色度的数值了,上色非常方便。 PS 吸管工具是设计师们在填充颜色的时候最常用的,而且特别适合不会搭配色彩的小伙伴们,可以直接去网上下载一个搭配好的色卡,然后用 PS 吸管工具吸取对应的颜色。
首先,我们一起看一下 PS 吸管工具的位置,在左侧工具栏找到如下图所示的标识,这就是「吸管工具」。
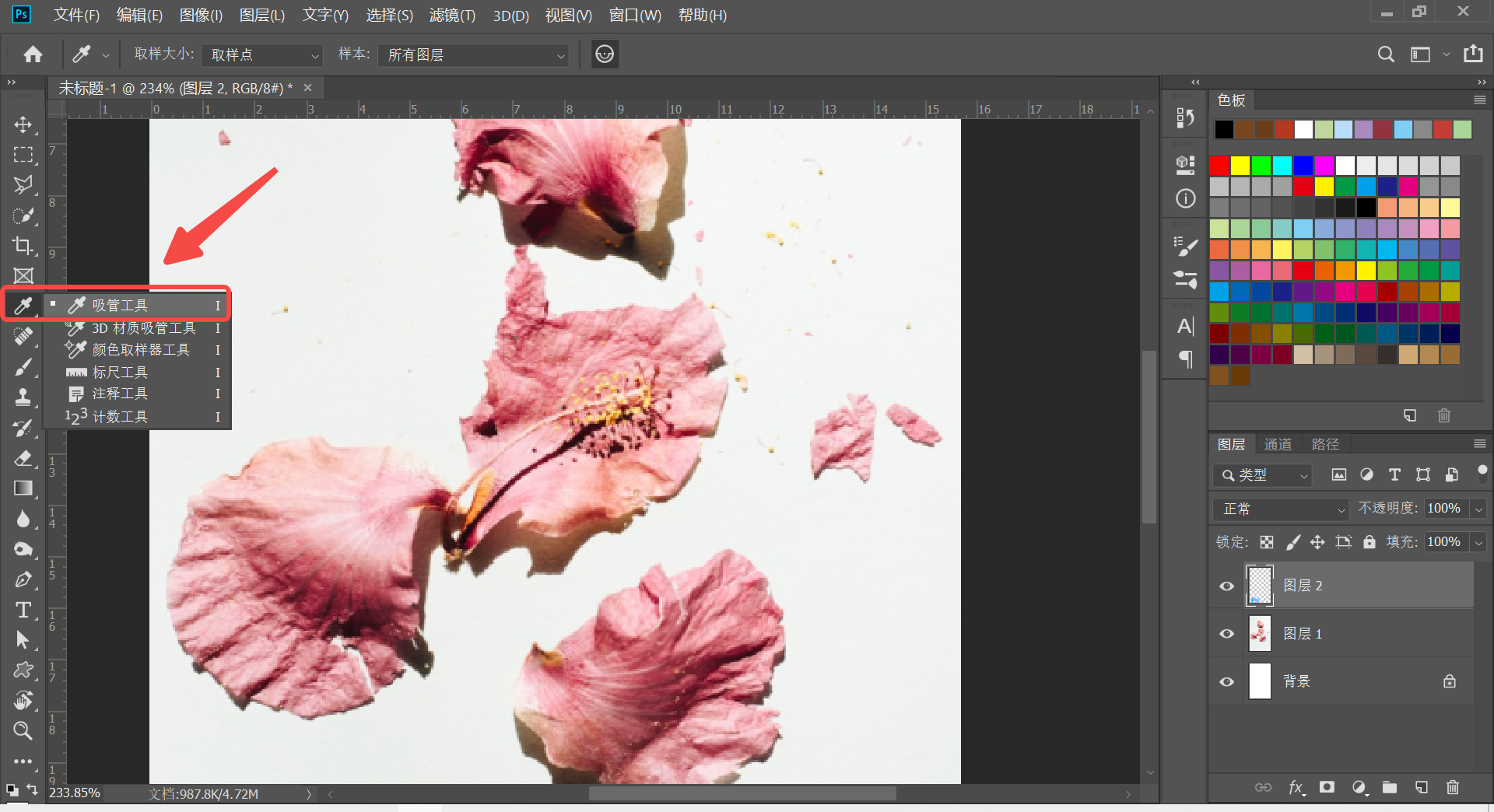
然后我们来看一下怎么用 PS 吸管工具上色?
这里以下面这个花瓣图为例,假设我们要更改这张图的背景色,需要先用「魔棒工具」快速抠出需要改变颜色的区域,呈现虚线状态就证明扣取成功。
因为这张花瓣图,色彩比较分明,所以魔棒工具确定选区会比较快捷,但是如果你的图比较复杂,也可以使用套索工具去抠图。
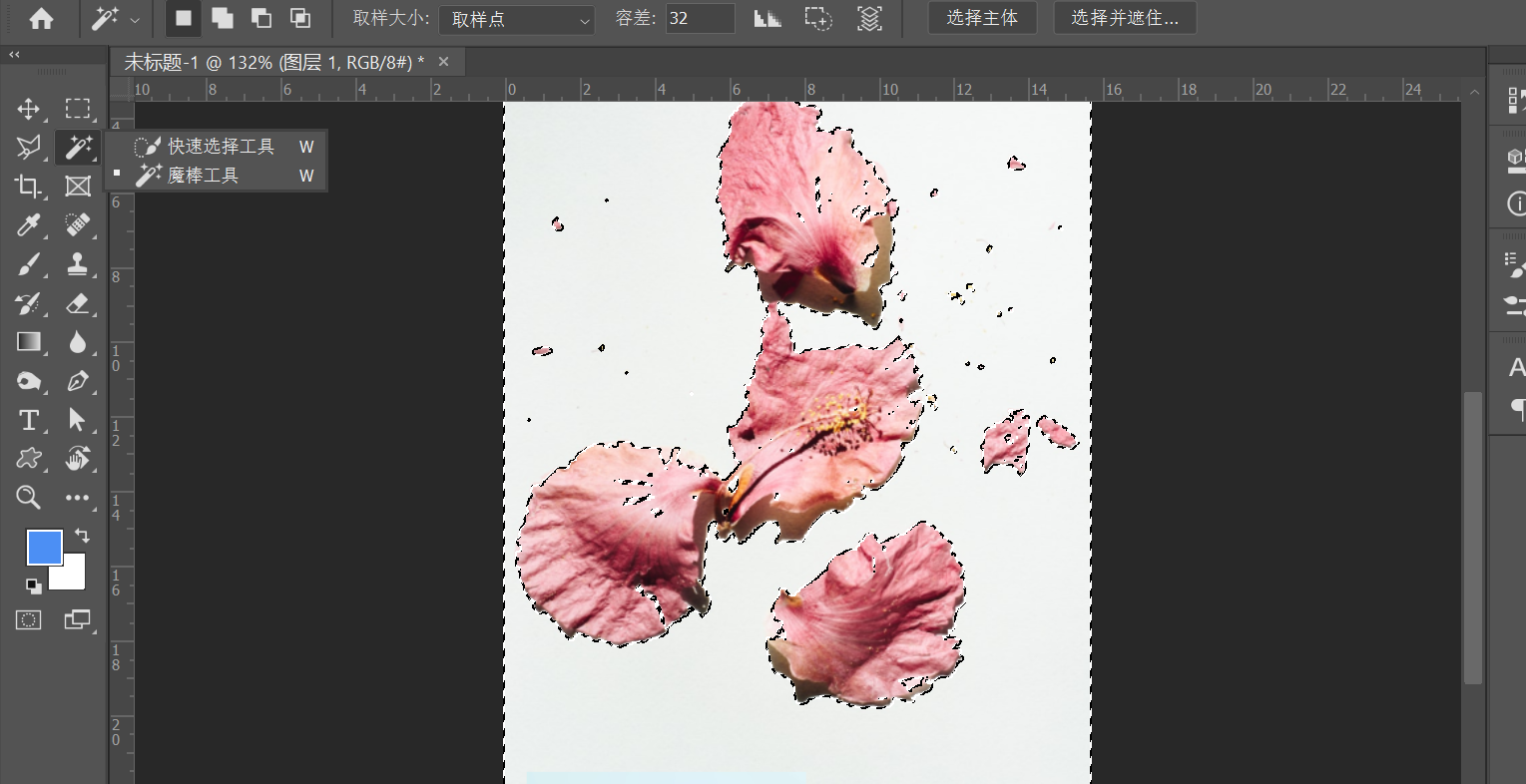
大家可以看到画面左下角有一个我添加的图,我打算用小图中的浅蓝色去替换花瓣图的背景色,也就是说这个小图是我的一个色板参考。 即时设计 !
点击「 PS 吸管工具」,选择小图中的蓝色,能看到画面中自动出现一个取样环,就是你选取的颜色,吸取成功就会自动变成前景色。
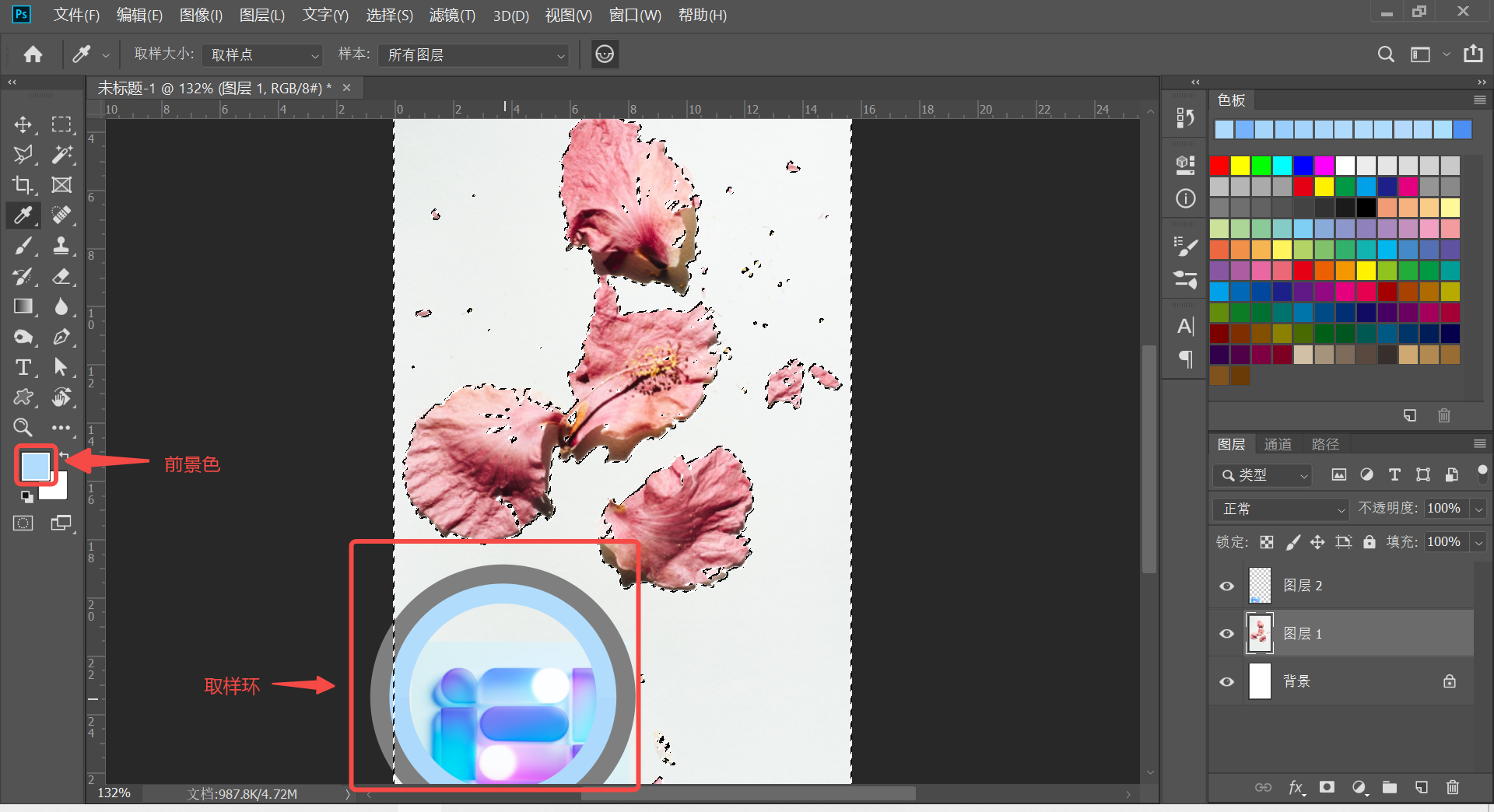
然后点击上方菜单栏的「编辑」–「填充」,然后就会出现如下图所示的一个弹窗,一定要将内容部分改成「前景色」,其他的一般是默认,不需要更改,最后点击「确定」。
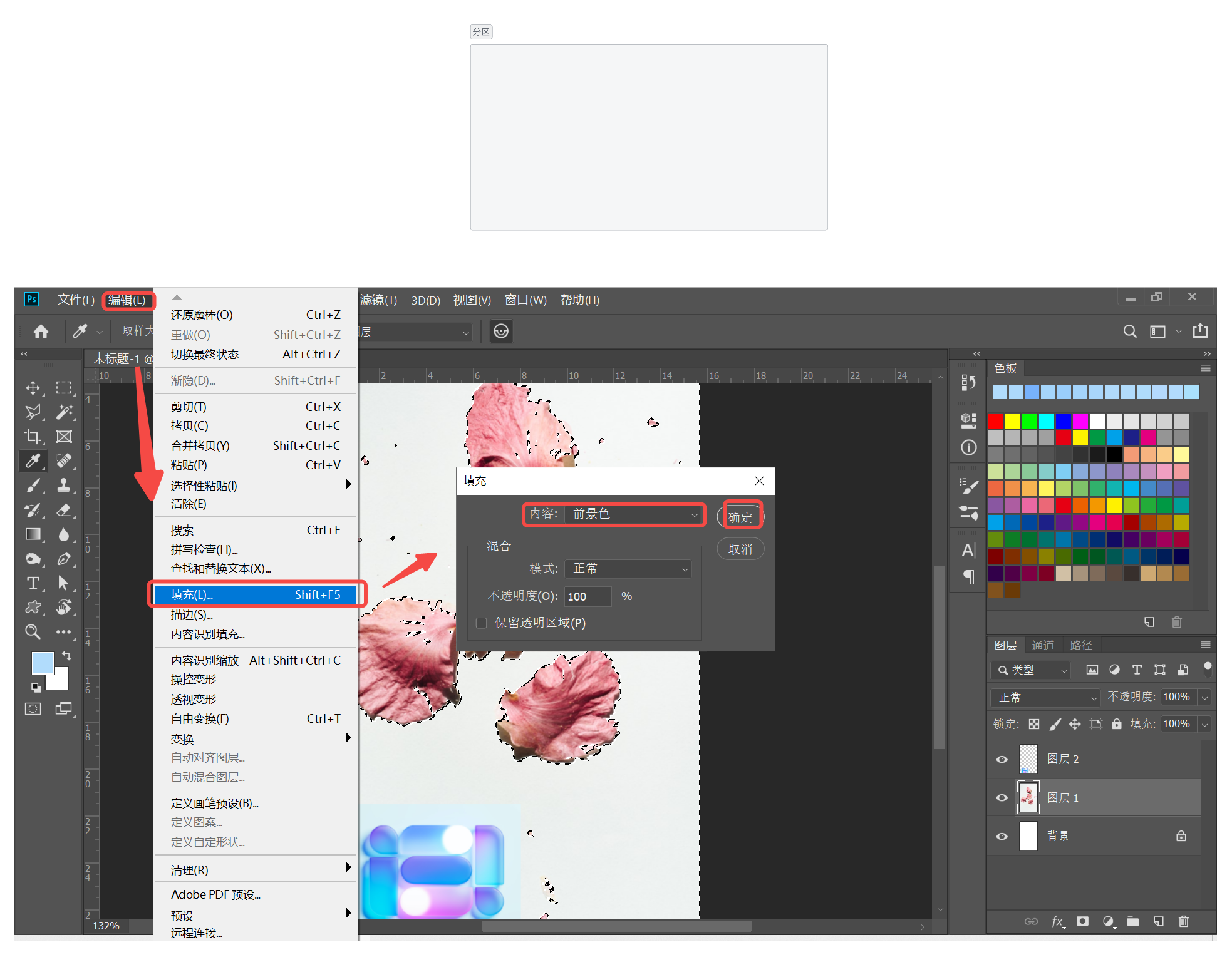
刚刚选取的蓝色成功填充后的效果就是下图这样了,然后在保存作品的时候,记得在图层处隐藏左下角的小图即可。
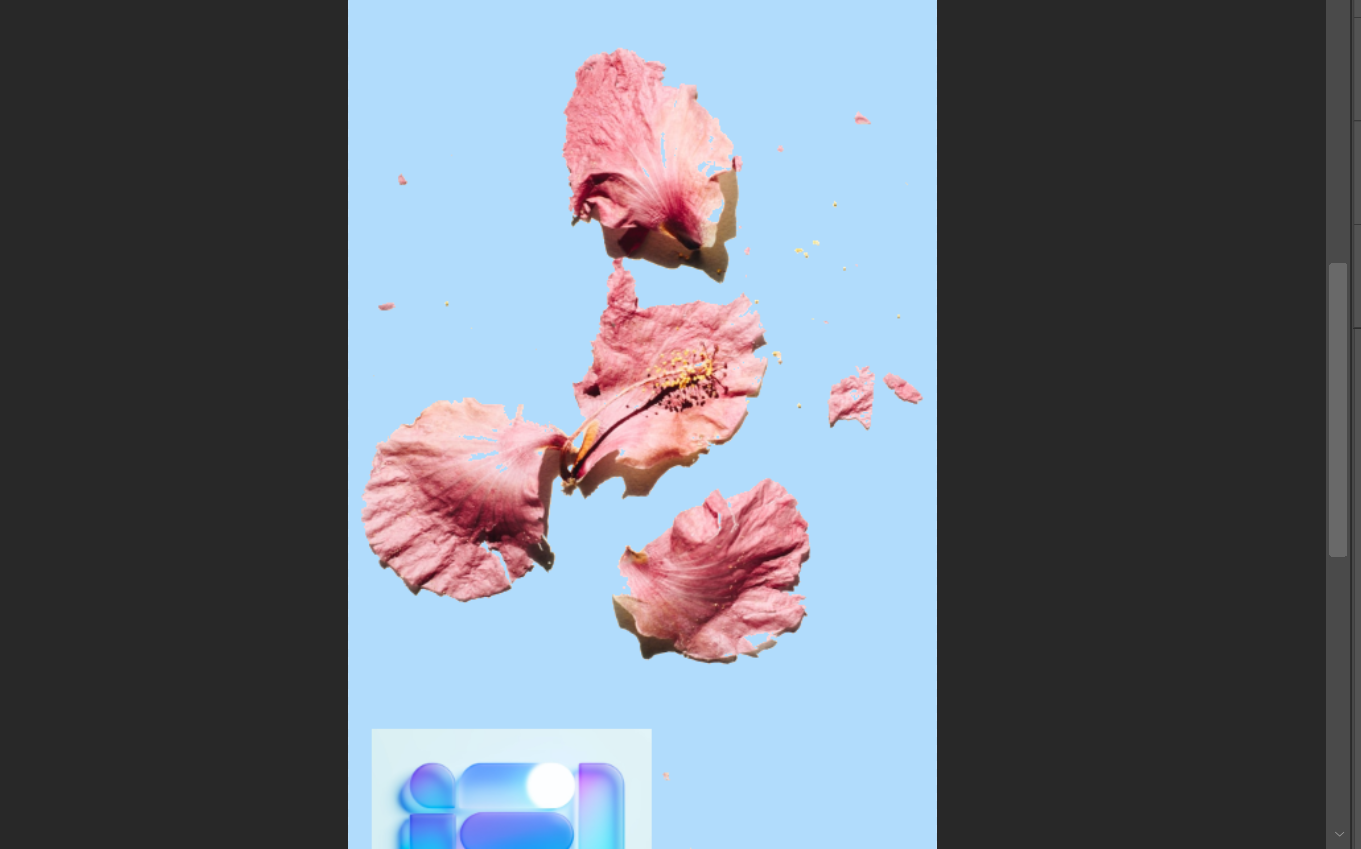
如果你擅长色彩搭配的话,也可以直接用 PS 自带的色板取色,还是用 PS 吸管工具点击需要的颜色,操作步骤和上文描述的一样。
当然在填充颜色的时候,也可以直接用快捷键 Alt+Delete 填充颜色,这是填充前景色发快捷键,非常方便。
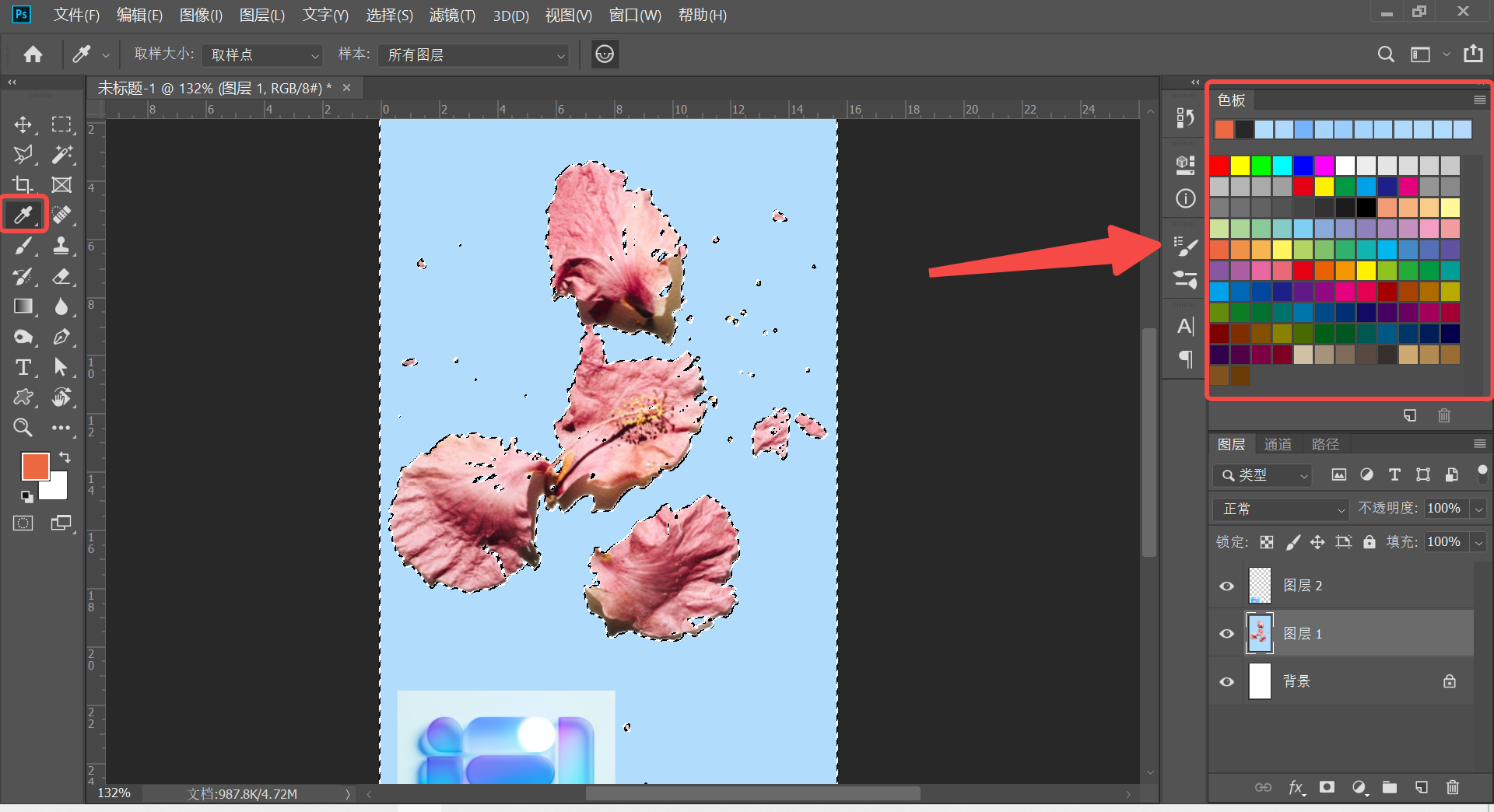
综上所述,PS 吸管工具能直接吸取你想要的任何颜色,而且不需要自己对应数值再去找合适的颜色。而且经过上文的讲解,PS 吸管工具的操作过程也是非常简单的,很快就能学会。而被称为在线 PS 即时设计的PS 吸管工具同理,还能够切换纯色填充、线性渐变填充、径向渐变填充、角度渐变填充、图片填充五种类型,非常方便。 如何还想学习更多 PS 技能, 即时设计 有很多免费课程供大家参考