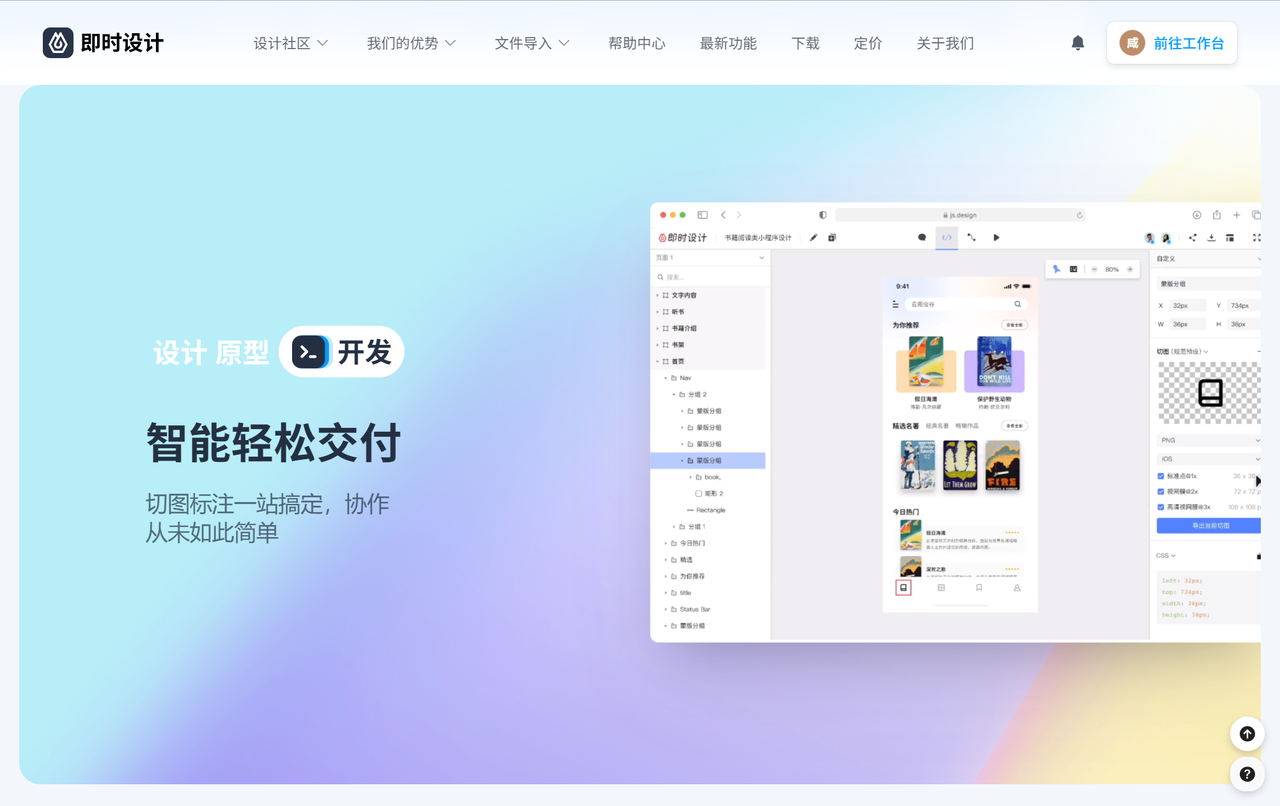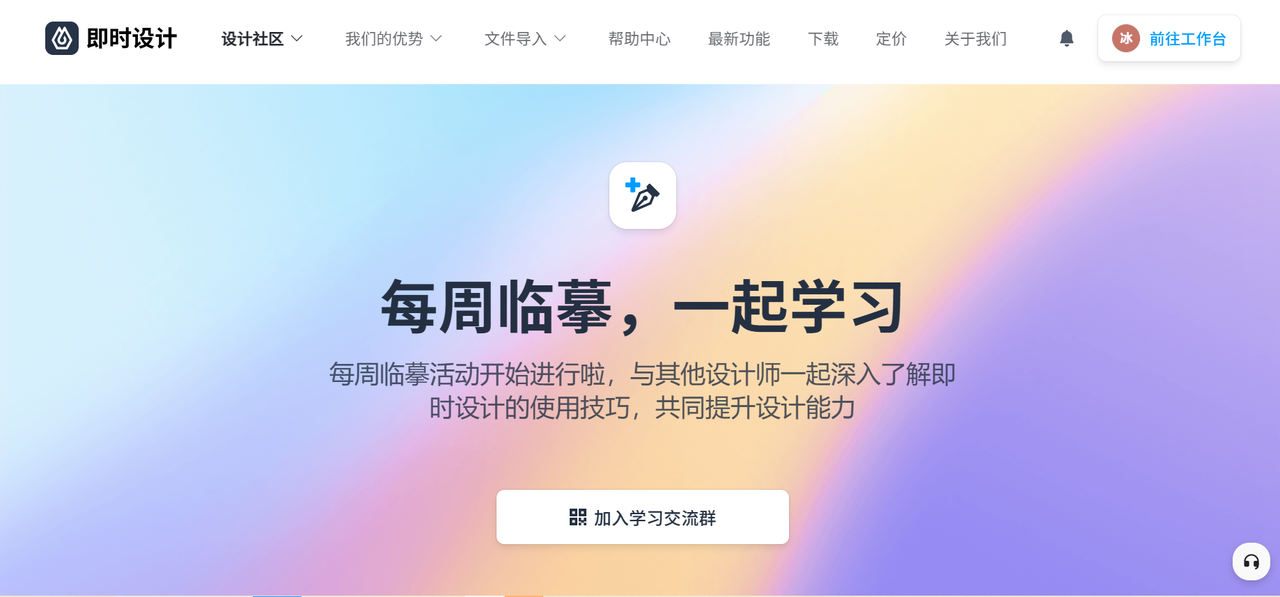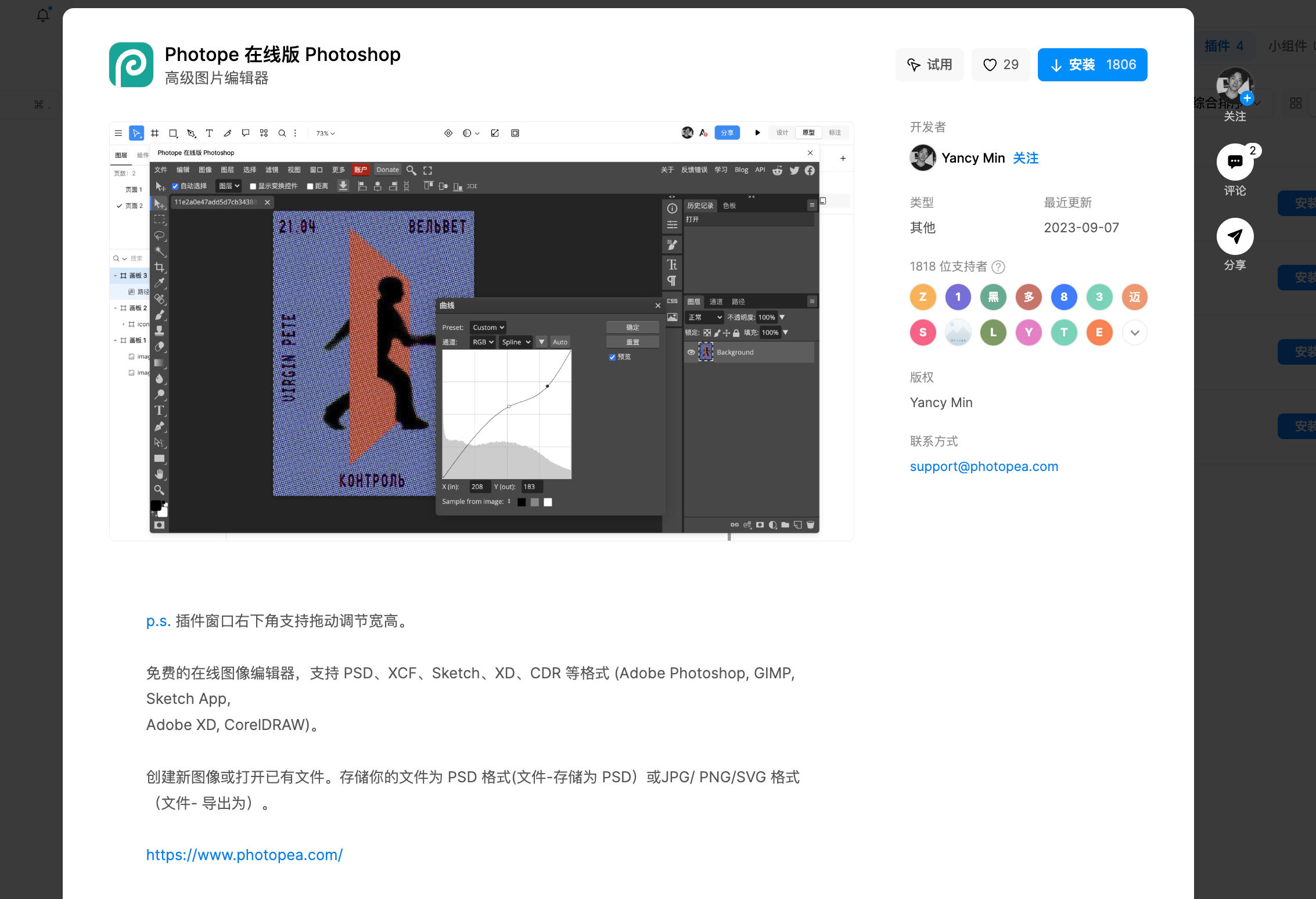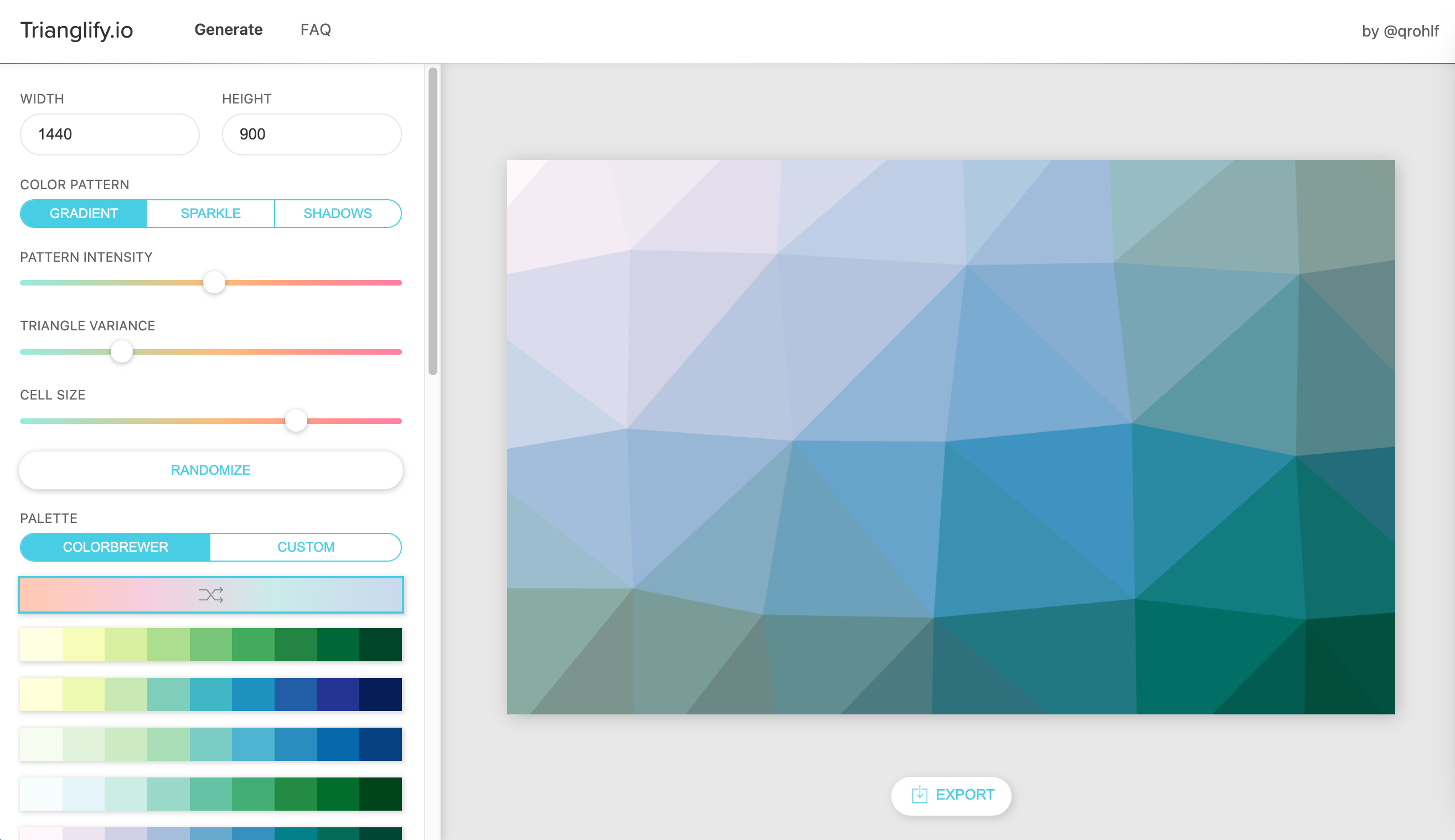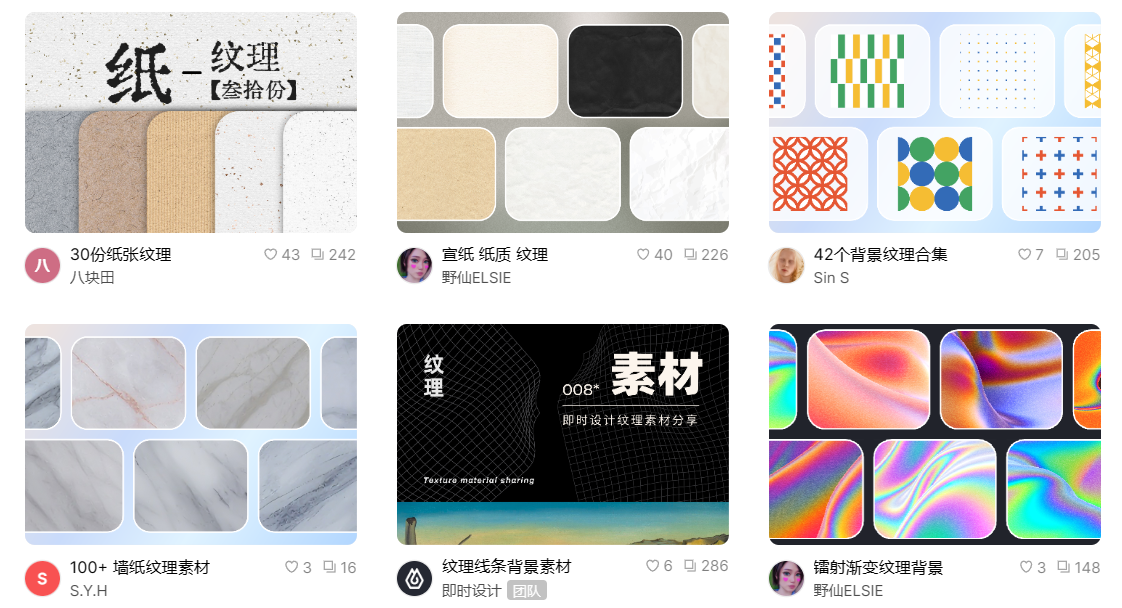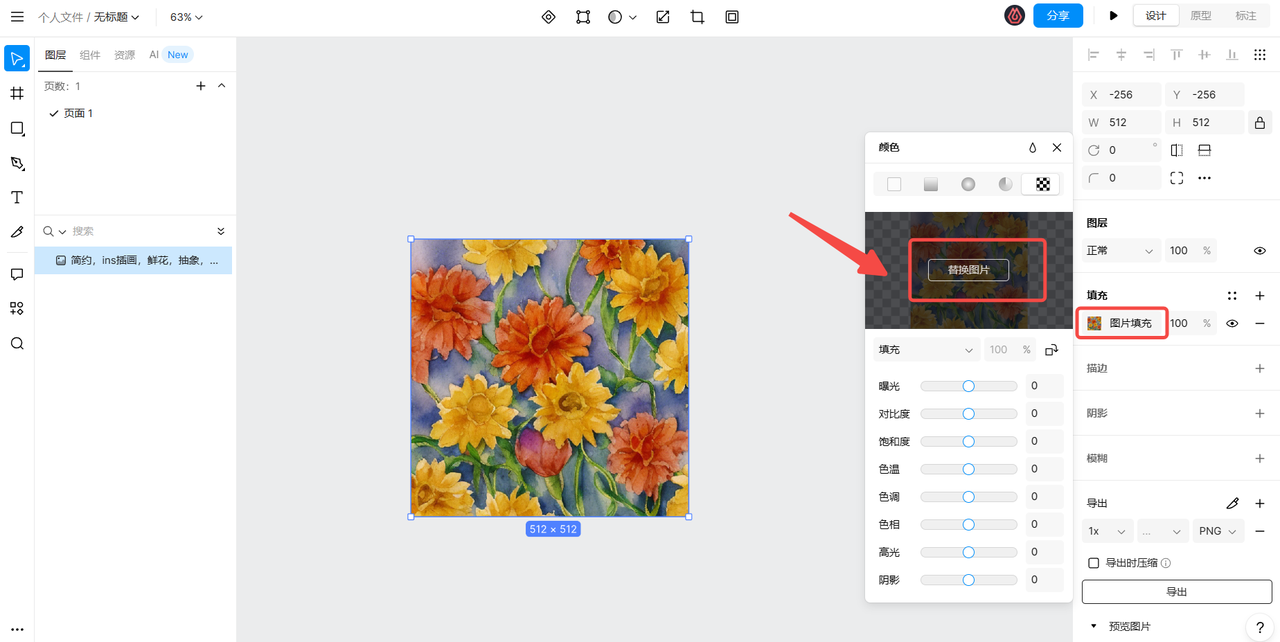
PS如何替换图层中的图片?
基于“替换图层中的图片”这一设计操作,本文将提供 2 种操作方法。这 2 种操作方法分别借助设计工具「」和「即时设计」来完成,在操作过程中,这 2 个设计工具的操作难易程度不同,大家可自行选择使用。接下来,就一起来看看关于“替换图层中的图片”的操作步骤吧!
1、在 PS 中替换图层中的图片的操作教程
(1)首先我们先来看在 PS 中完成替换图层中的图片的操作教程。将图片在 PS 中打开后,先使用快捷键“Ctrl + J”复制一层图层,之后在新图层上,我们将完成替换图层中的图片操作。
选中新图层并点击鼠标右键,在弹出的菜单中选择“转换为智能对象”选项。将图片转为智能对象之后,再次点击鼠标右键,在菜单中选择“替换内容”选项。
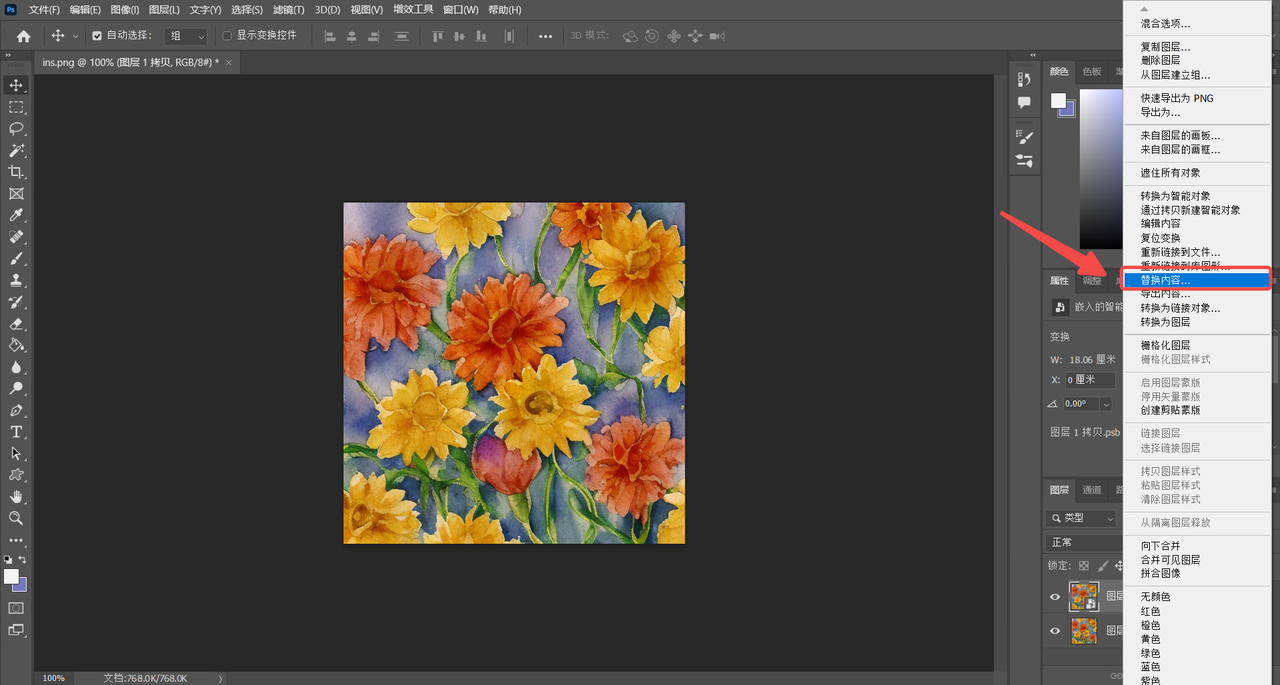
(2)点击“替换内容”选项之后,在弹出的对话中选择要替换的图片,之后点击“置入”按钮,即可替换图层中的图片内容。
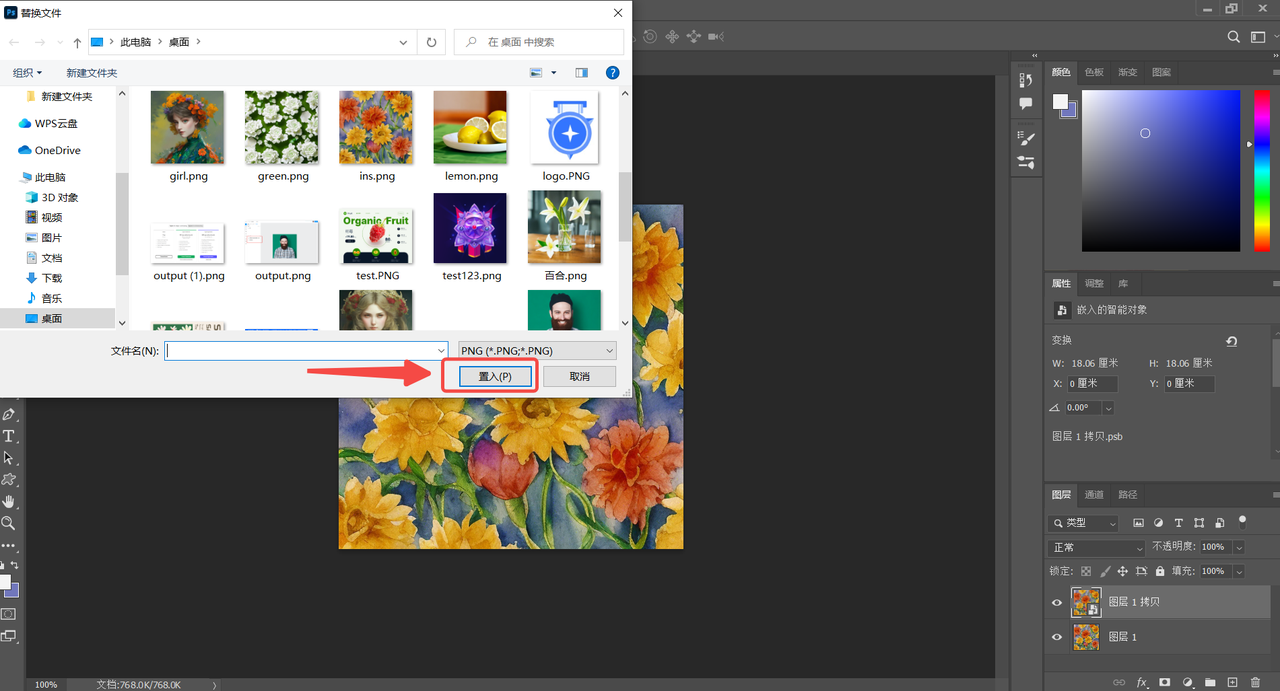
2、关于“替换图层中的图片”更简单的方式
接着我们再来看实现“替换图层中的图片”这一设计操作更简单的方式。将图片使用即时设计打开之后,点击画布右侧“填充”区域的“图片填充”选项,之后在弹出的对话框中点击“替换图片”按钮即可实现“替换图层中的图片”这一设计效果。
在操作过程中,即时设计支持多种图片格式,比如 PS 的 PSD 格式,可轻松实现图片导入和图片格式转换操作,因此并不存在图片导入时格式不支持的问题。
除此之外,即时设计是一款可在网页端运行的专业设计工具,使用时无需下载客户端,在官网登录账号后便可正常操作使用。同时,即时设计还提供了轻量化的使用方式和全中文的操作环境。即时设计采用云端的方式存储使用数据,在减少了本地设备内存资源占用的同时还保障了设计工作的顺利进行,而全中文的操作环境又降低了即时设计的学习成本, 哪怕是设计经验并不多的新手设计师,也可以毫无压力地上手操作。
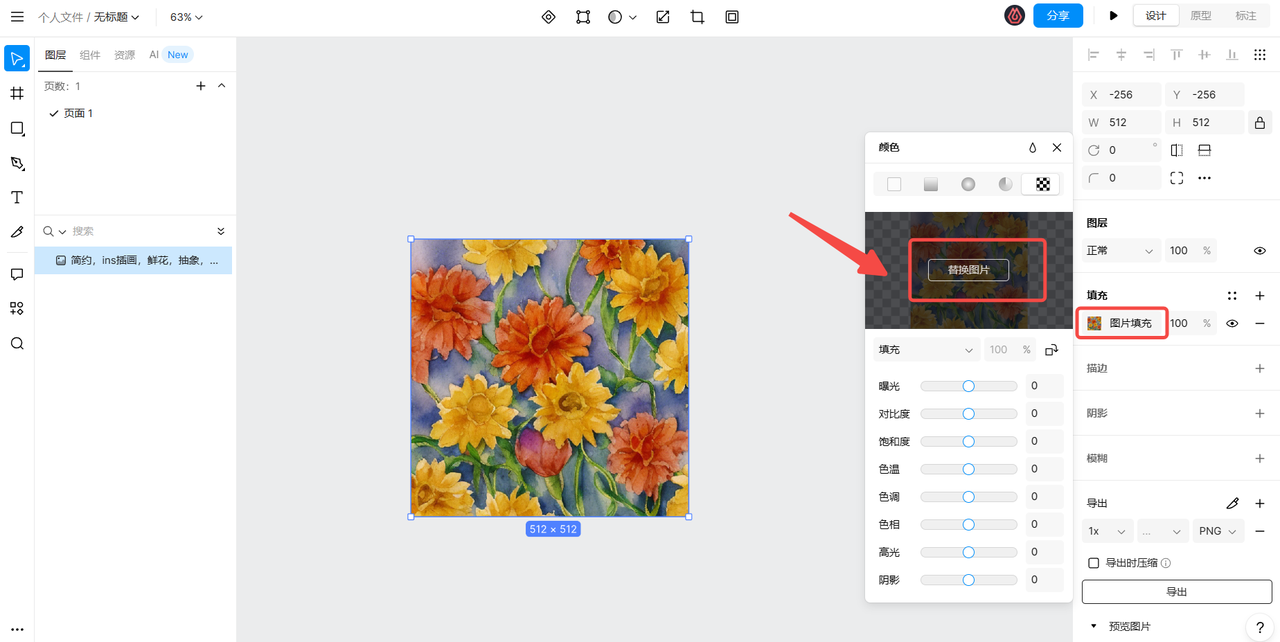
在网页中即可运行,云端存储使用数据,操作起来更加简单的设计工具—— 即时设计
3、总结
以上便是本文关于「PS 如何替换图层中的图片」的全部内容,下面为大家总结一下:关于实现“替换图层中的图片”这一设计操作本文提供了 2 种操作方法,分别借助设计工具 PS 和 即时设计来完成。在 PS 中,需要先将图片转换为智能对象,之后才可以进行替换图片操作;在即时设计中,点击“图片填充”中的“替换图片”按钮即可实现替换图片效果。这 2 种操作方法大家可根据实际需要,自行选择使用。如果想了解更多关于图片的设计操作,欢迎访问即时设计的官网, 即时设计提供了大量免费的图形设计工具,在「 插件广场 」版块中可直接使用,为设计师提供丰富的图形设计效果。