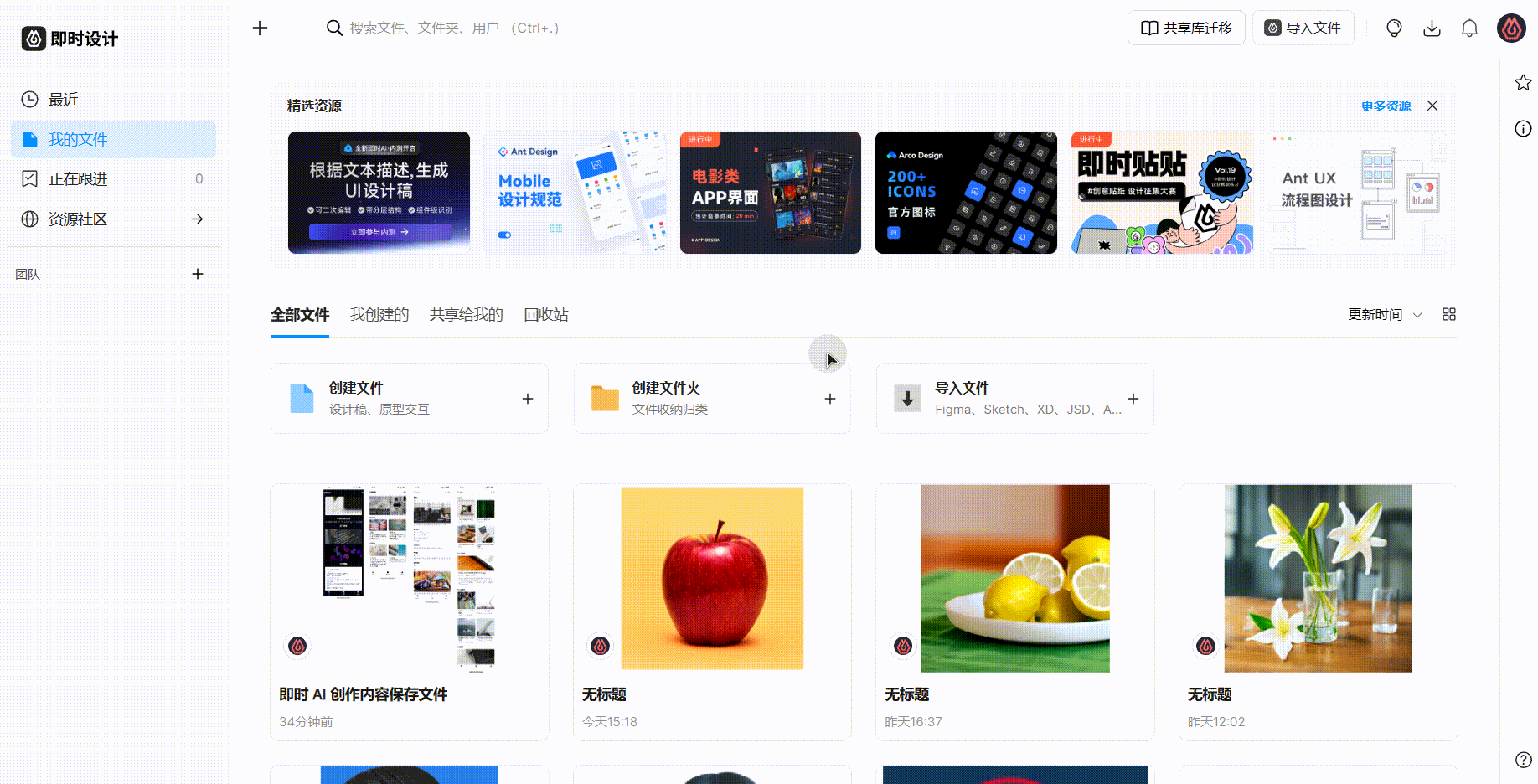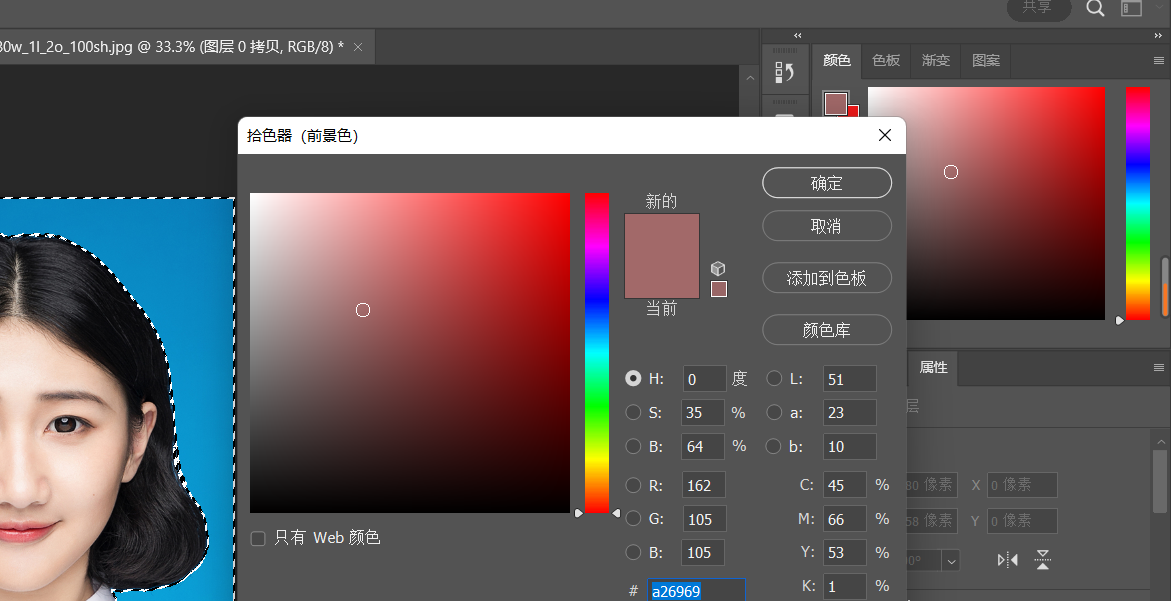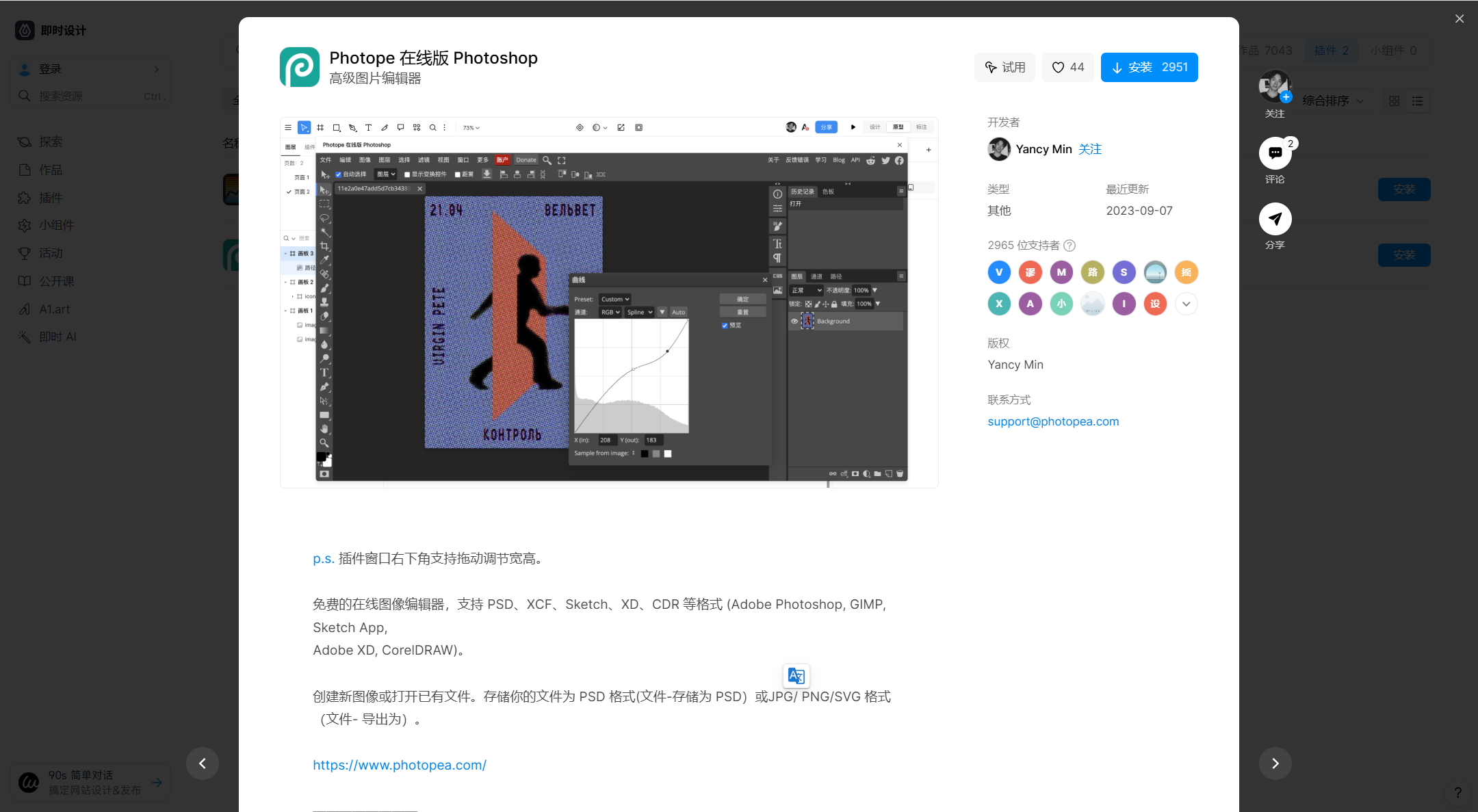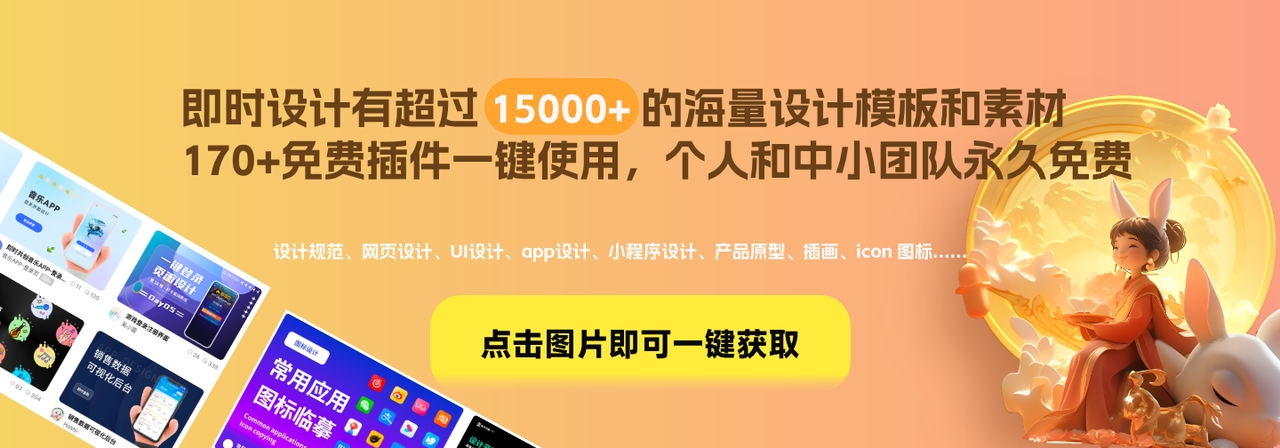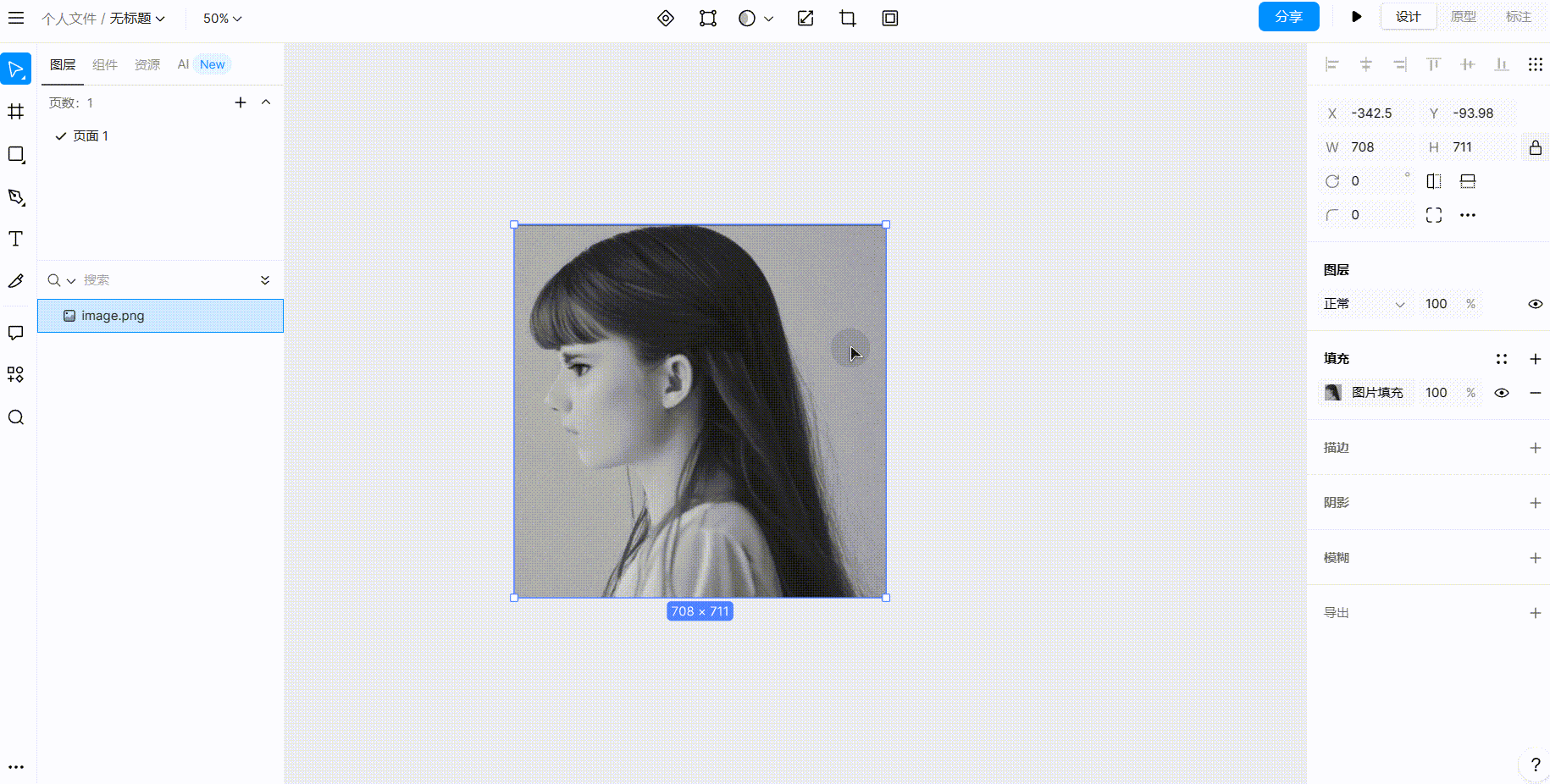
抠取人像并为人像添加新背景操作,是图片编辑的常见操作。虽然常见,但依然有部分用户不能很熟练地操作。针对这部分用户的需求,本文将提供在中使用“快速选择工具”抠取人像的操作方法,并用图文的方式为大家详细讲解操作过程。除了使用快速选择工具,本文还会推荐一款可以一键抠图,并且在线使用的抠图工具,一起往下看吧!
1、在 PS 中,使用魔棒工具抠取人像的方法
(1)将图片使用 PS 打开,在 PS 的画布操作界面,使用快捷键“Ctrl + J”复制一个新图层,接下来我们的抠取人像操作将在新图层上完成。
在画布左侧的工具栏中,调用“快速选择工具”圈定人像主体范围。关于快速选择工具的调用,既可以手动在工具栏中选择,也可以使用快捷键“Shift + W”快速调用。关于圈定人像主体范围操作,可以使用快速选择工具手动圈定人像主体范围, 也可以直接点击画布上方菜单栏中的“选择主体”按钮,让 PS 自动抠取人像主体。得到人像主体范围之后,点击“选择并遮住”按钮,随后 PS 便会弹出新的操作页面。
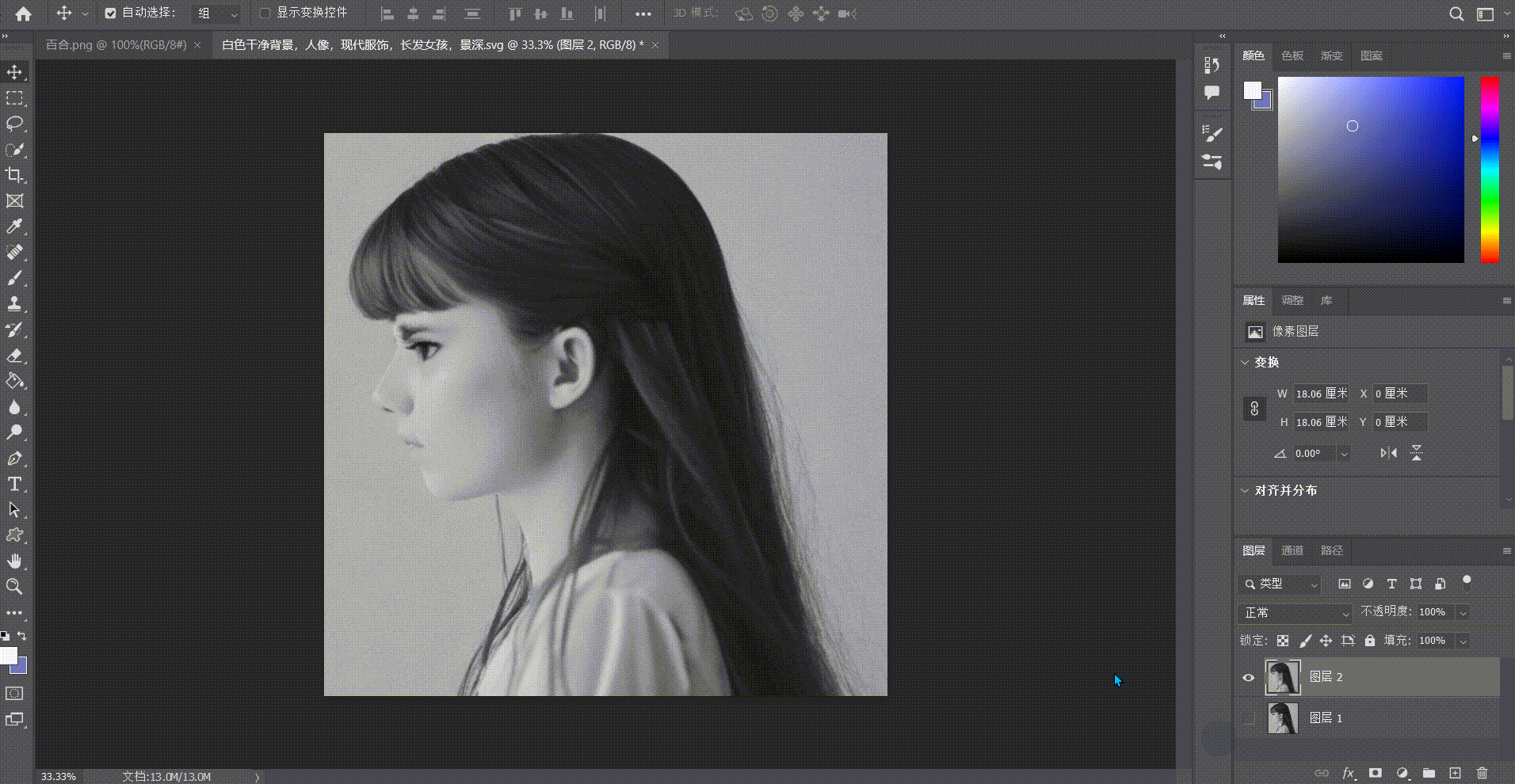
(2)在新的操作页面中,勾选“净化颜色”选择,输出位置选择新建图层,之后点击“确定”按钮,即可在画布上看到 PS 自动抠取的人像内容。
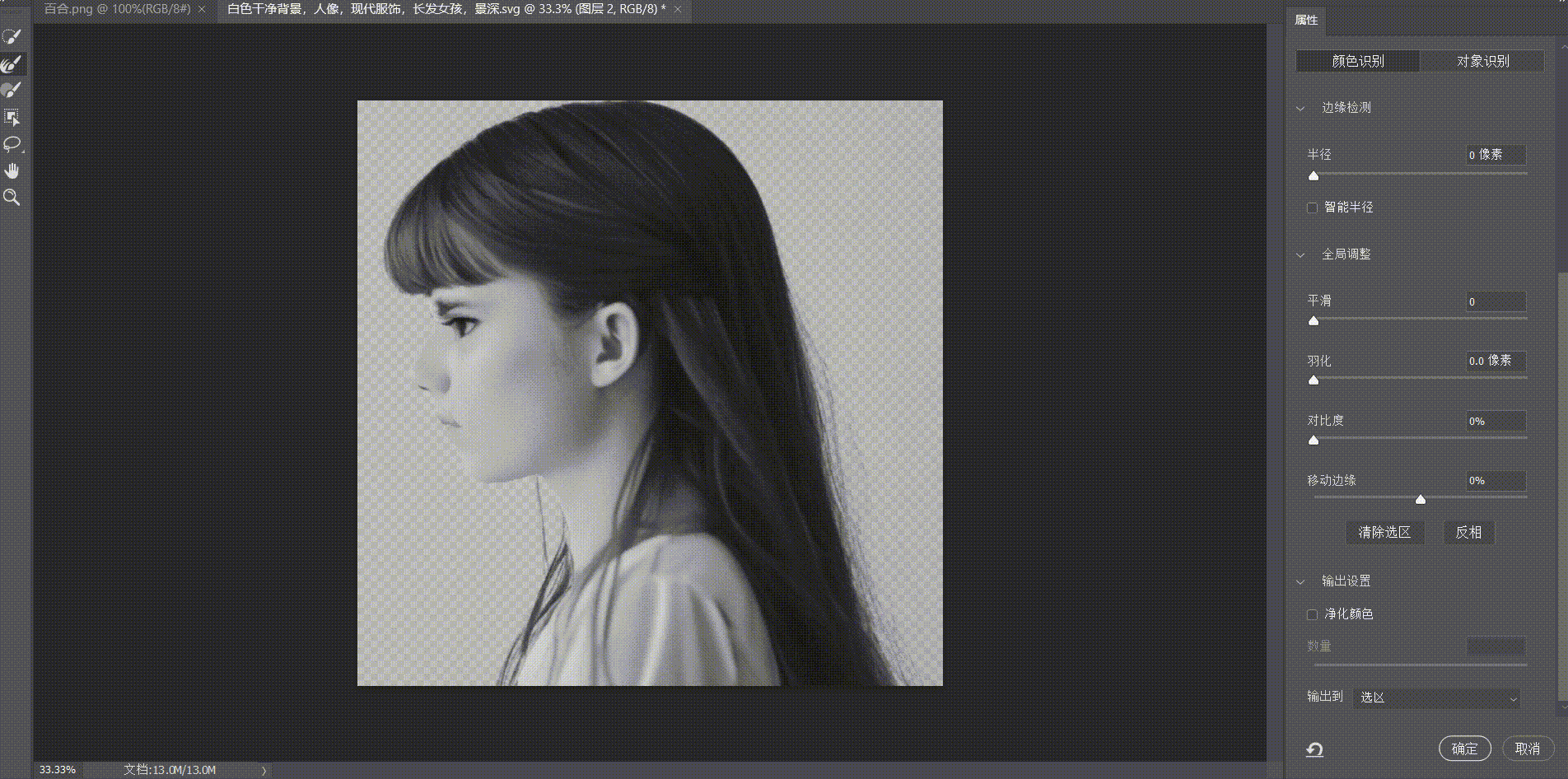
2、无需借助 PS,在线抠取人像的方法
除了 PS 之外,还可以使用「 即时设计 」提供的「智能抠图」工具完成抠取人像操作。 即时设计是一款在线运行的设计工具,因此使用时无需下载,打开浏览器网页搜索“即时设计”即可使用。
关于智能抠图工具,打开即时设计之后,可以前往 插件广场 版块下载安装。在插件广场中搜索“智能抠图”,找到对应工具后直接点击“安装”按钮即可成功安装。
进入到“个人工作台”页面,将图片粘贴到画布上,之后点击鼠标右键运行智能抠图工具,勾选“人像”选项,点击“一键抠图”,然后智能抠图工具便会自动抠取图片中的人像内容并自动生成到画布上。
在抠图操作中,智能抠图工具提供了更简单的操作方式。利用技术,可实现一键抠图,不仅操作方式简单,而且抠图速度迅速,无需等待过长时间。
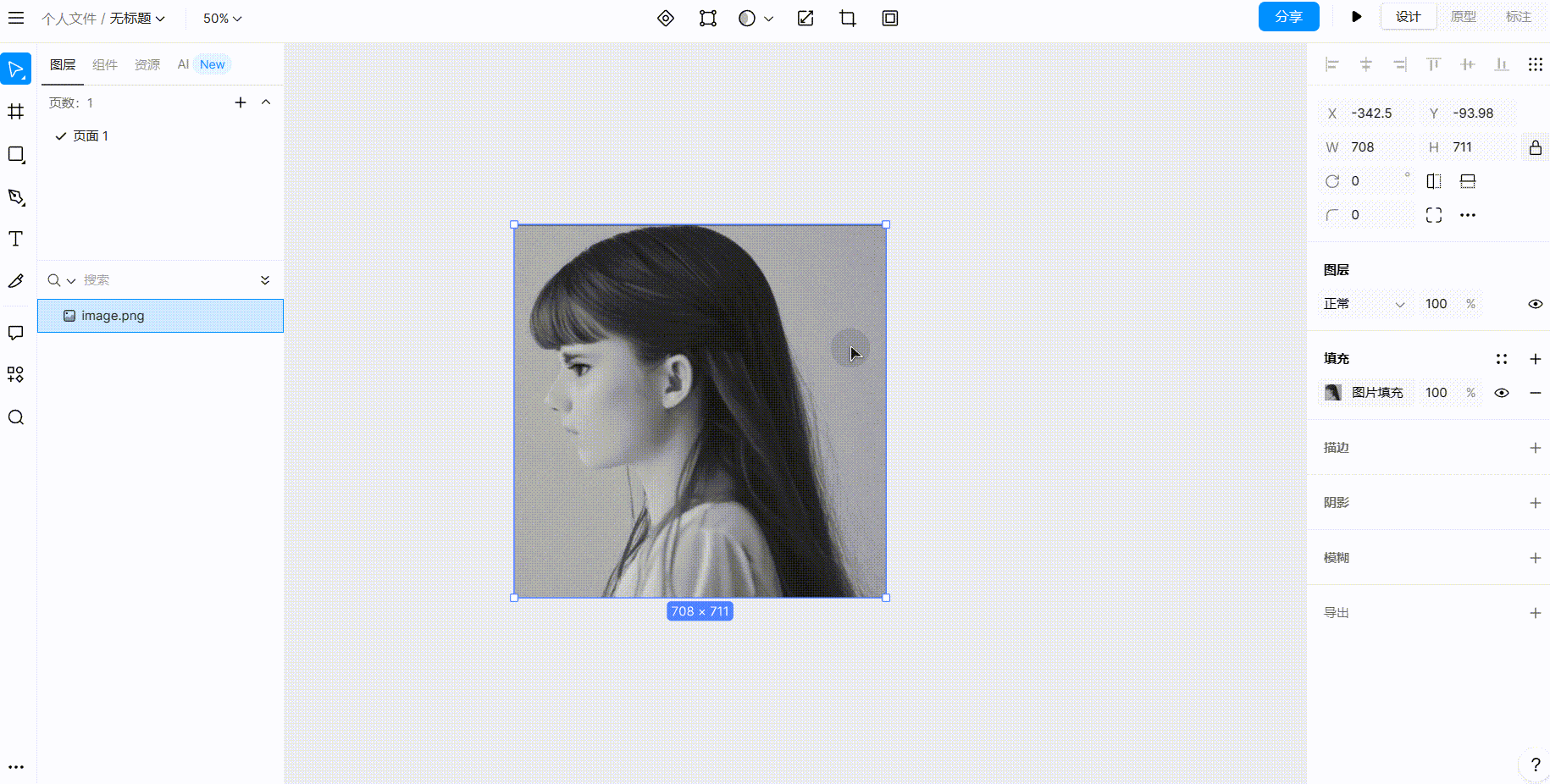
操作简单,抠图迅速,可在线使用的抠图工具—— 智能抠图
3、总结
以上便是关于「PS 抠人物」的全部内容下面为大家总结一下:本文提供了在 PS 中使用快速选择工具抠取人像的操作方法,并使用图文的方式进行了详细解说。除此之外,本文还推荐了一款操作简单,可在线使用的抠图工具——智能抠图。在即时设计的插件广场中即可安装智能抠图工具,在画布上通过鼠标右键便可调用。选中图片之后勾选“人像”选项接着点击“一键抠图”按钮,智能抠图工具便会开始自动抠图并将抠取的人像内容生成到画布上,操作方式非常简单,抠图过程也非常迅速,无需等待过长时间,推荐大家在插件广场中安装体验。