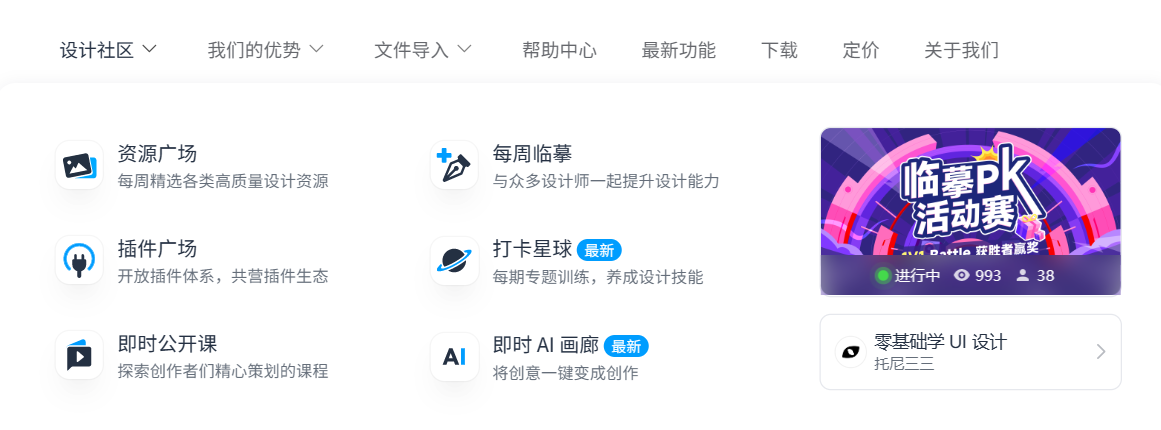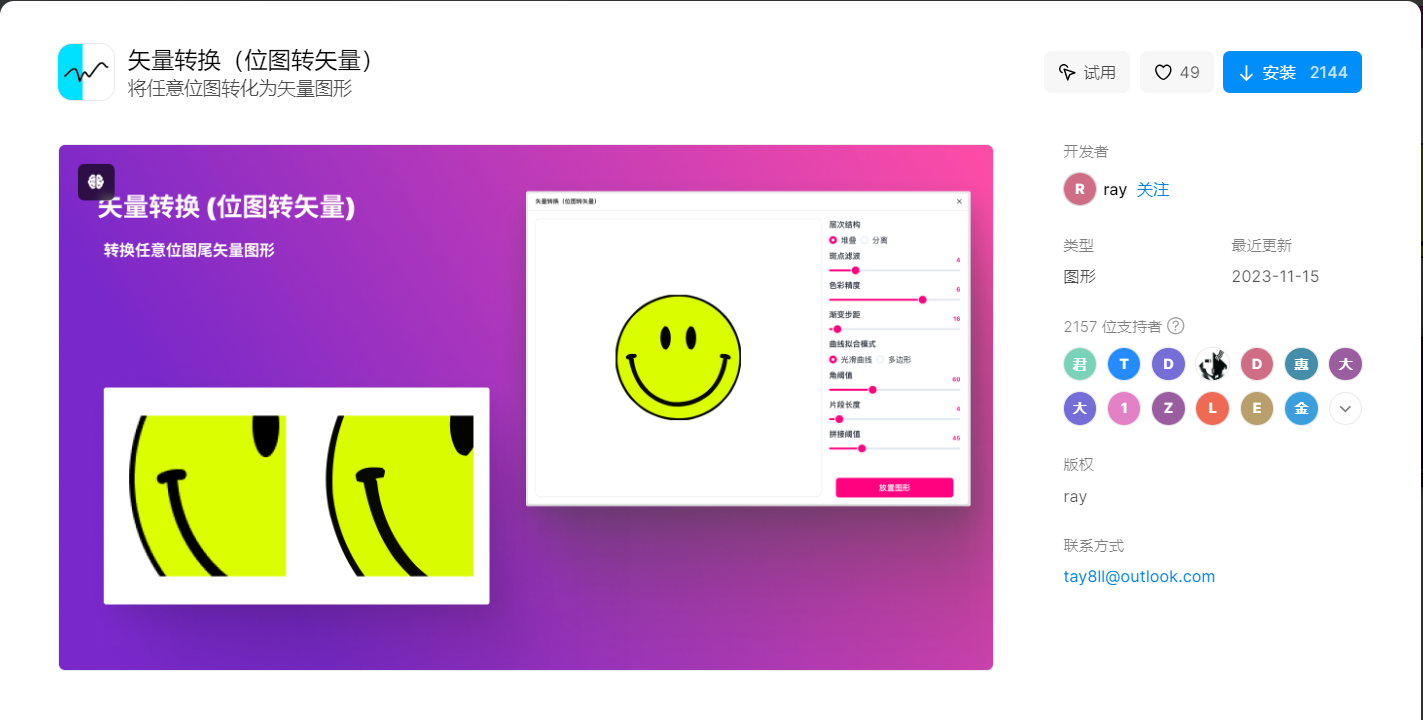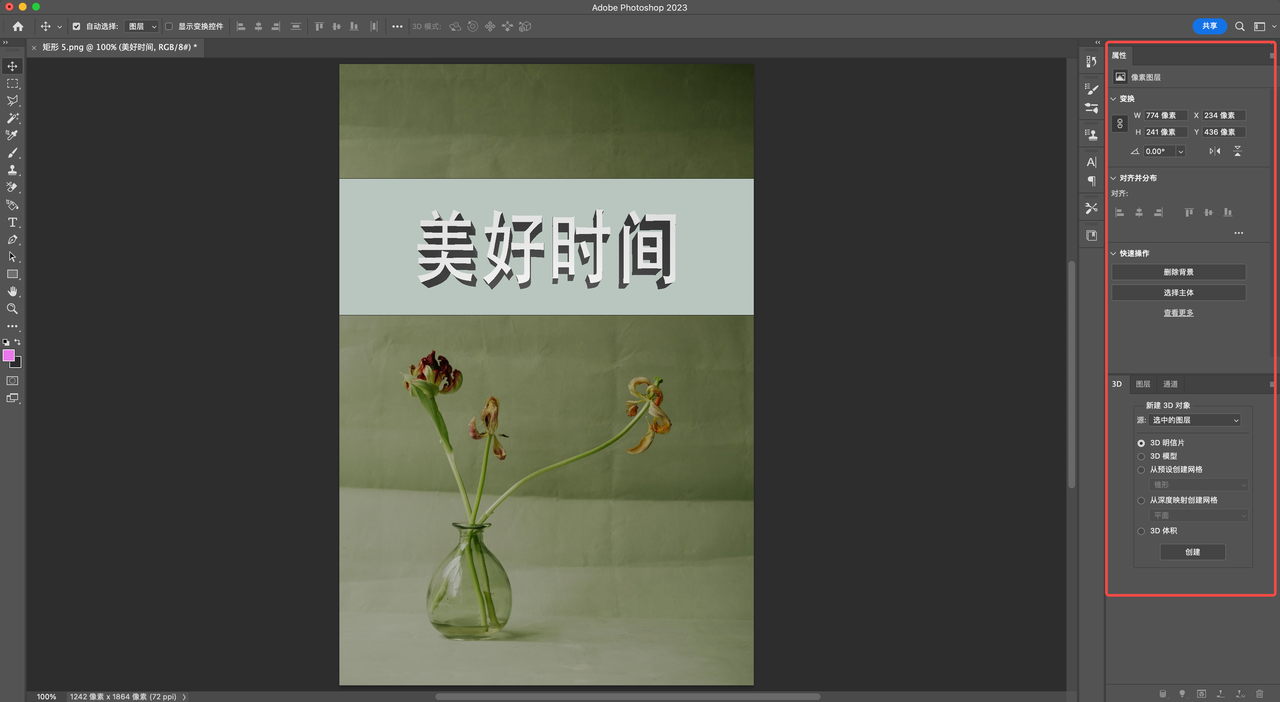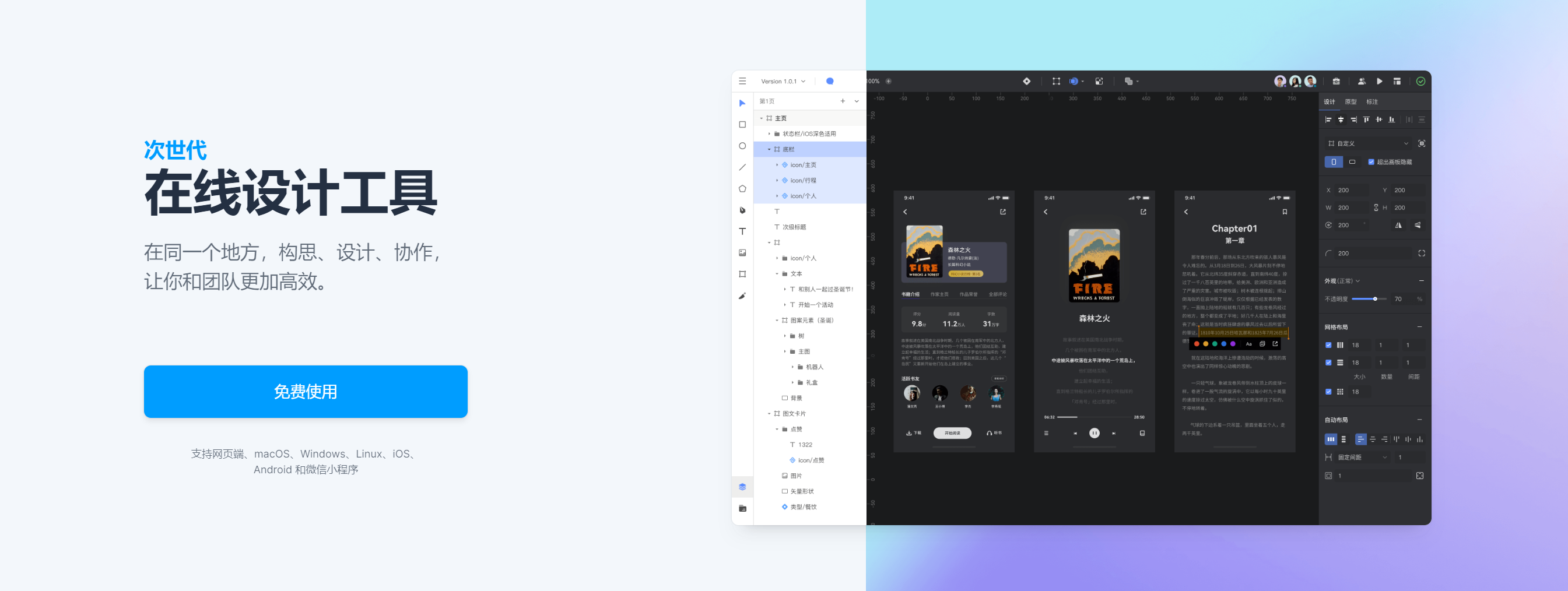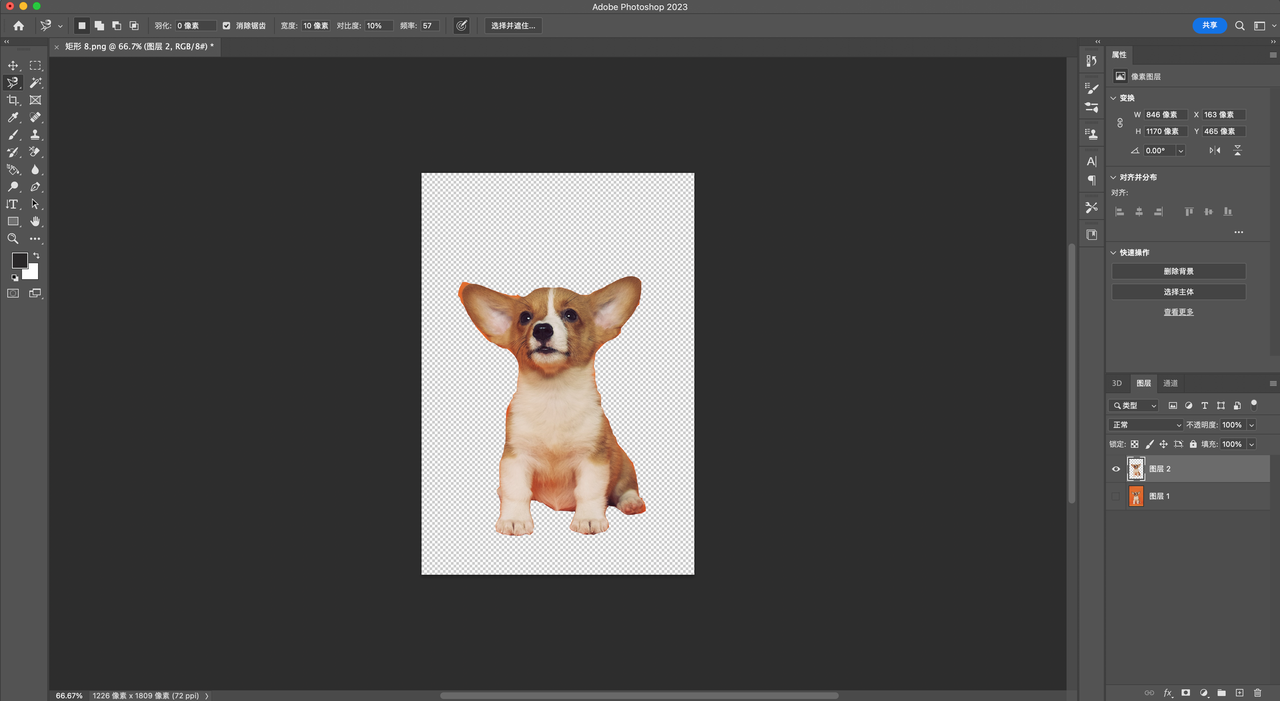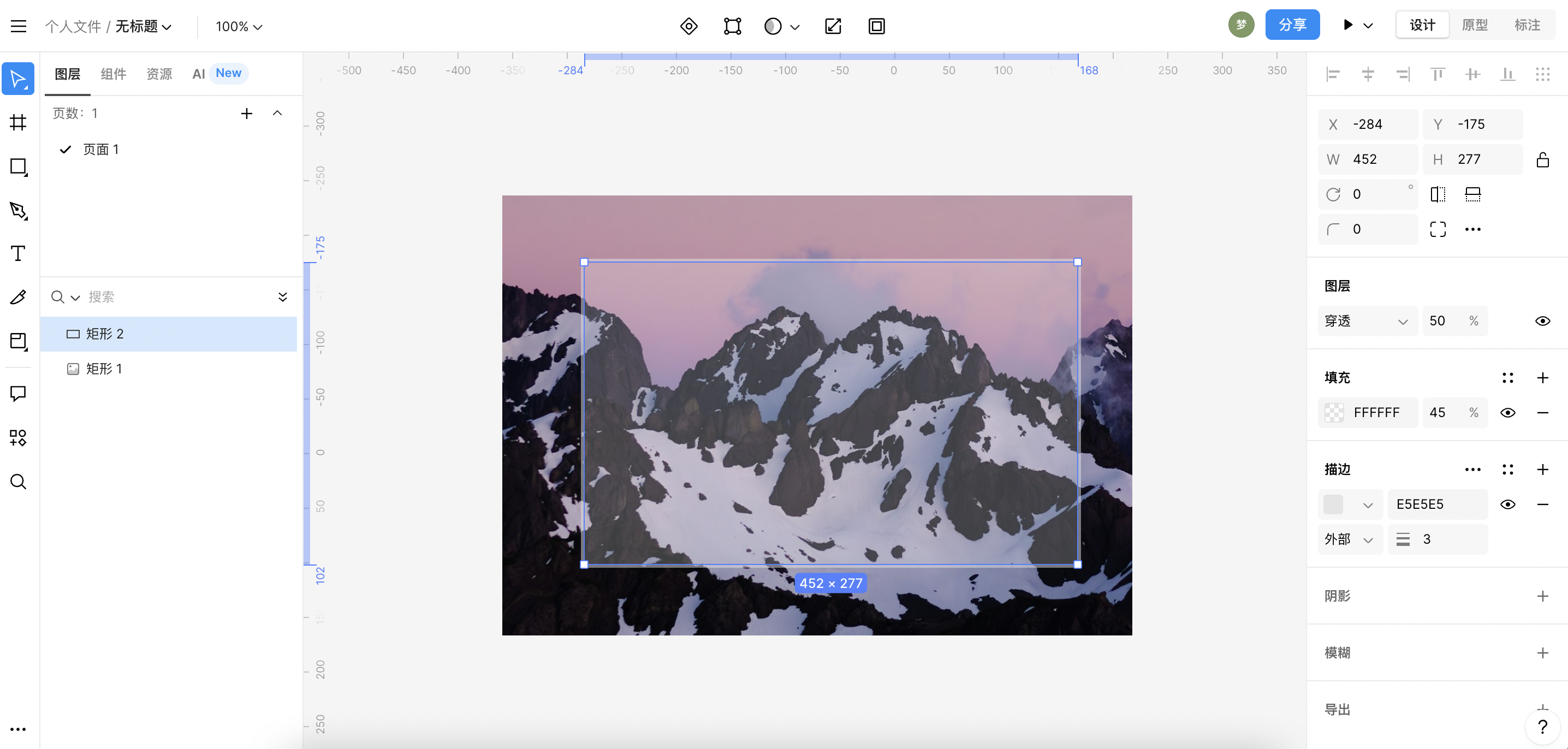
PS怎么做玻璃透明效果?还有更简单的方法
在 Photoshop 中制作玻璃透明效果是许多设计师和图片处理爱好者常用的技巧,尤其在进行网页设计、海报制作时,这种效果可以大大提升设计的现代感与精致度。那么,使用 PS 怎么做玻璃透明效果呢?今天,我们将分享一个详细的教程,帮助你轻松掌握这个技能。另外,我们还会介绍一个更简单的方式 —— 使用【即时设计】来实现相同效果,不需要繁琐的步骤,设计过程更加高效。
1、PS 怎么做玻璃透明效果
PS 中制作玻璃透明效果的过程其实并不复杂,按照以下步骤,你就能轻松实现这一效果。这里我们将以 Mac 版 Photoshop 为例,详细讲解每一个步骤。
步骤 1:导入素材
首先,打开 Photoshop,导入一张你想要进行透明玻璃效果处理的素材图片。可以是任何你喜欢的图像,比如产品图片、人物照片或者风景图。
步骤 2:创建新图层
在 Photoshop 中,点击菜单栏中的 “窗口” 选项,选择 “图层” 来创建一个新图层。接着,点击左侧工具栏中的矩形工具,绘制一个与你素材图片相匹配的矩形选区。
步骤 3:填充颜色与透明度调整
按下快捷键 “command + 删除” 来填充为白色。此时,你可以在右侧的参数设置中,调整图层的不透明度,将其设置为 45%(具体数值可以根据需求进行微调)。这样,矩形区域就呈现出了半透明的效果。
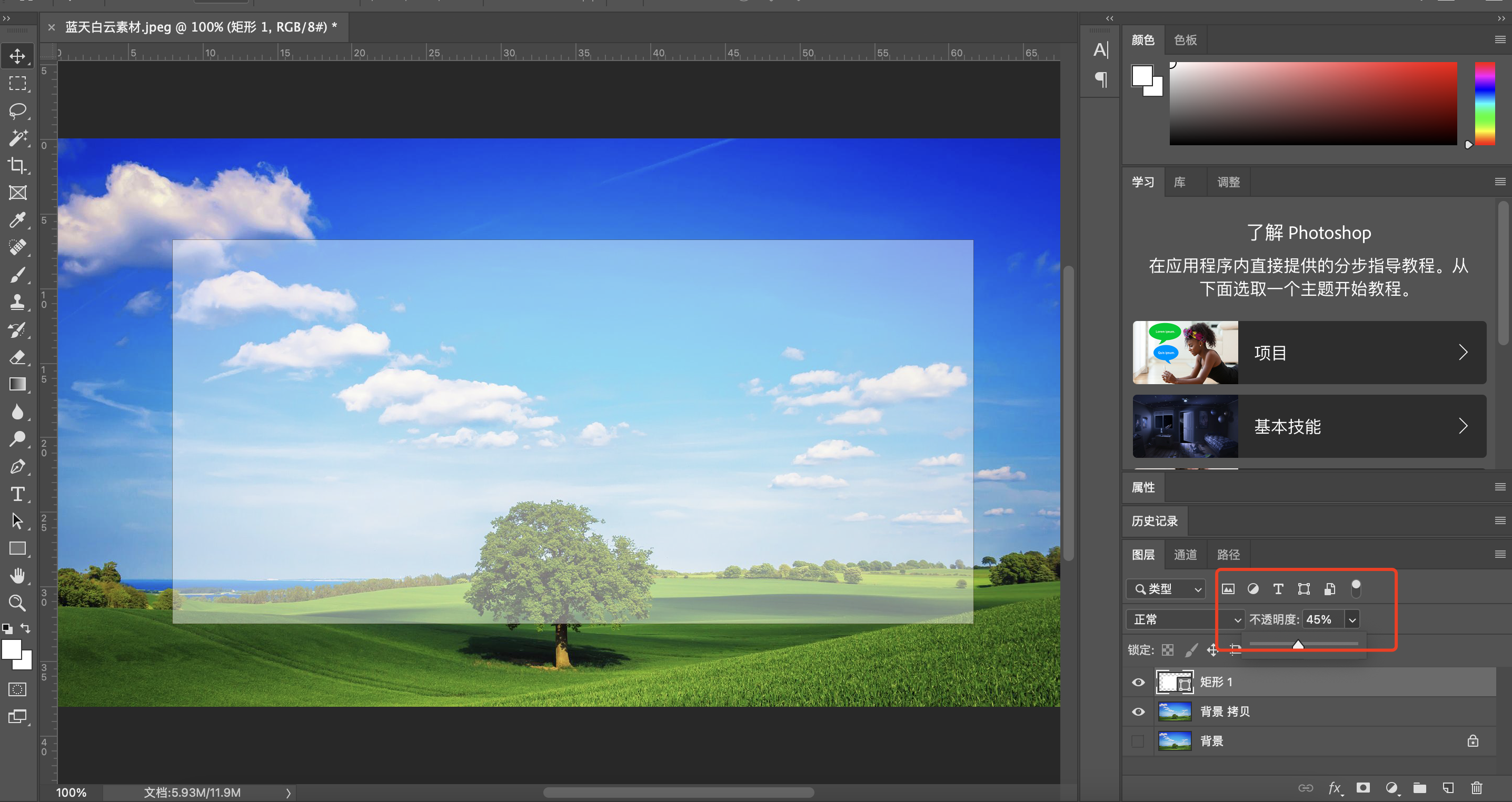 步骤 4:添加内阴影
步骤 4:添加内阴影
为了增强玻璃的效果,可以为矩形图层添加内阴影,操作如下:选中矩形图层,右击选择“混合选项”,调出图层样式的配置窗口。勾选 “内阴影” 和 “投影” 选项,调节右边的滑块,以调整阴影的距离和强度,直到达到理想的玻璃效果。
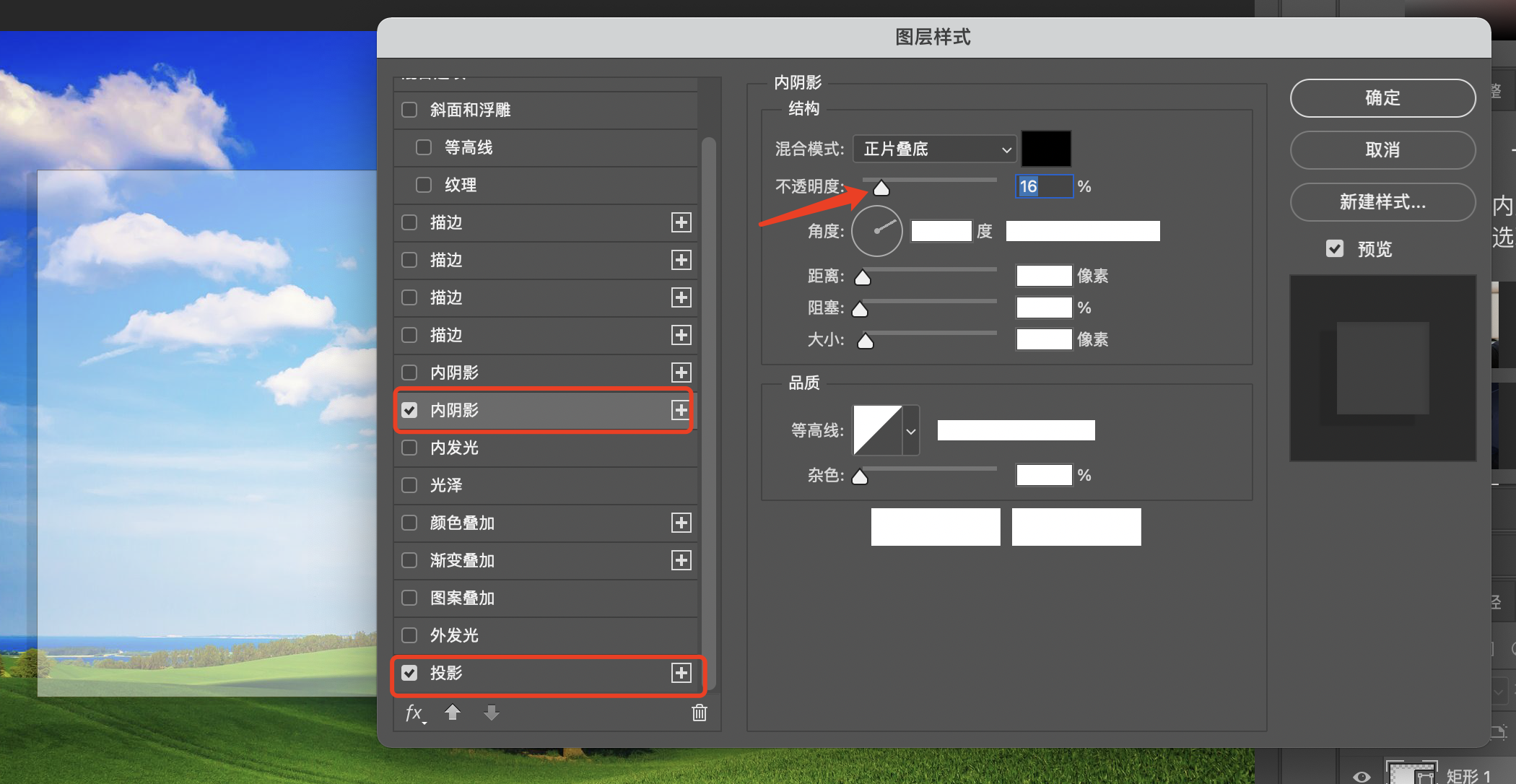 步骤 5:完成调整
步骤 5:完成调整
所有调整完成后,点击 “确定” 按钮。最后,按下快捷键 “command + D” 来取消选区。至此,PS 中的玻璃透明效果就完成了。
 除了玻璃透明效果,很多时候我们还需要将图片背景变为透明
除了玻璃透明效果,很多时候我们还需要将图片背景变为透明
。PS 如何导出透明背景图呢?这个过程相对简单:这样,你就可以轻松地将图片变透明,导出具有透明背景的 PNG 图片。
2、即时设计中做玻璃透明效果
虽然 Photoshop 可以实现非常专业的透明玻璃效果,但对于初学者或者那些希望快速完成设计的用户来说,即时设计提供了一种更加简单和直观的方式,快速实现玻璃透明效果。
步骤 1:进入即时设计工作台
即时设计,直接在浏览器中即可进入“即时设计工作台”,点击“创建文件”。
步骤 2:导入图片素材
进入设计界面后,点击左侧工具栏中的创建画板(来回拖动即可获得你想要的大小),然后将所需的图片素材导入进来。
步骤 3:添加矩形图层
点击左侧工具栏中的第三个图标,选择“矩形”,并在图片层上方拖动画出矩形。
步骤 4:调整透明度
在右侧参数设置中,将矩形图层的填充色设置为“白色”。并将透明度调整至“45%”,同时也可以根据需求为其添加描边效果,以增加画面的立体感。
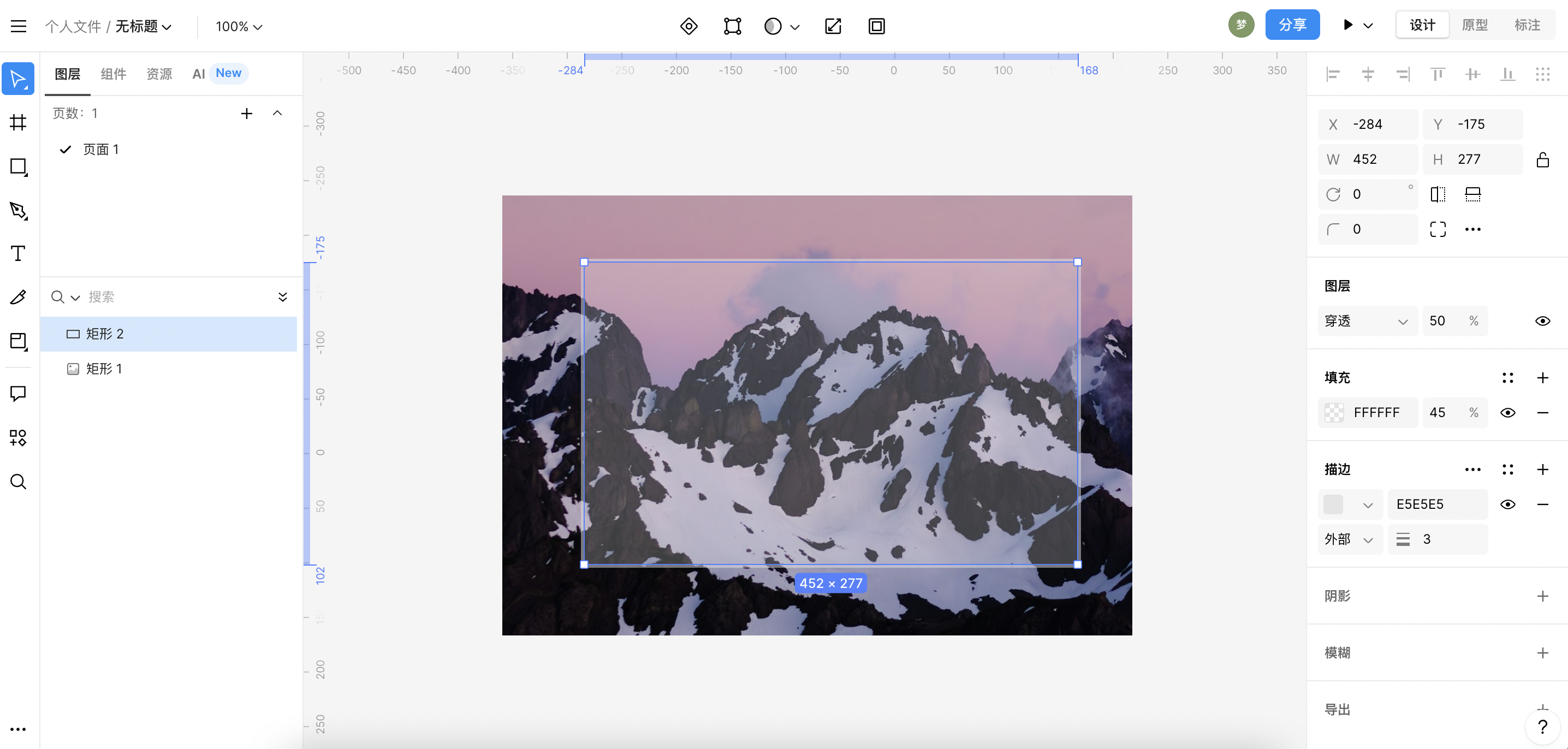
此外,
我们还可以利用即时设计的蒙版功能,做出“图片渐变至透明”的效果
。当然,如果你想更为省时省力,也可以直接使用该软件中的内置插件资源,从而一键生成各种图片效果。通过这一方法,不仅可以省去繁琐的步骤,还能大幅度提升工作效率,节省更多的时间。
总结
本文不仅详细介绍了 PS 怎么做玻璃透明效果,还为大家分享了一个在线 UI 设计工具,帮助大家更为简单的实现相同效果。无论你是设计新手还是专业人士,都可以根据自己的需求选择合适的工具来完成设计。当然,
如果你的电脑上还没有下载 PS,为节约操作时间,你可以优先考虑使用即时设计来完成自己的设计创作,这里不仅提供一系列图片处理和设计功能支持,还提供大量素材资源,帮助你快速找到设计灵感
!
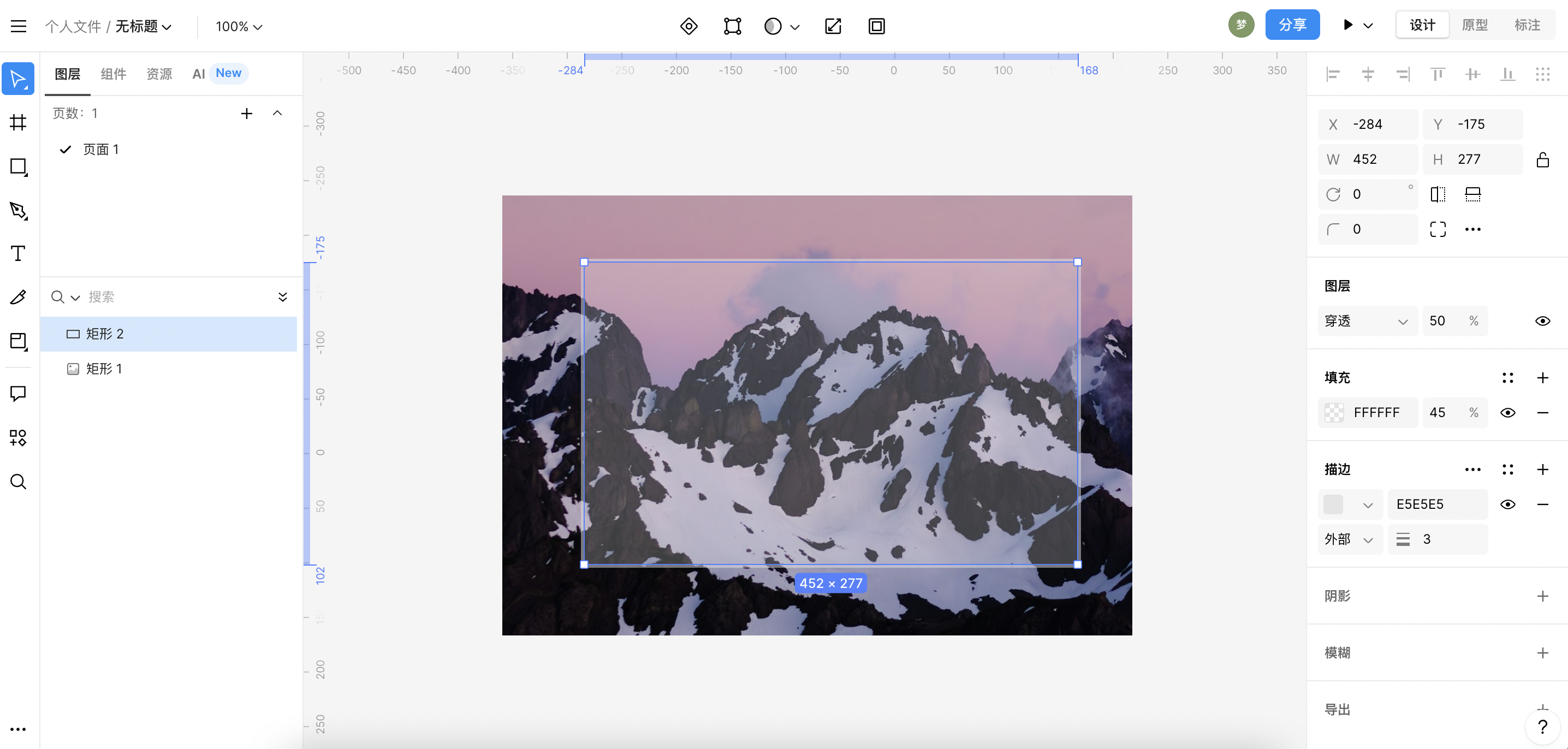
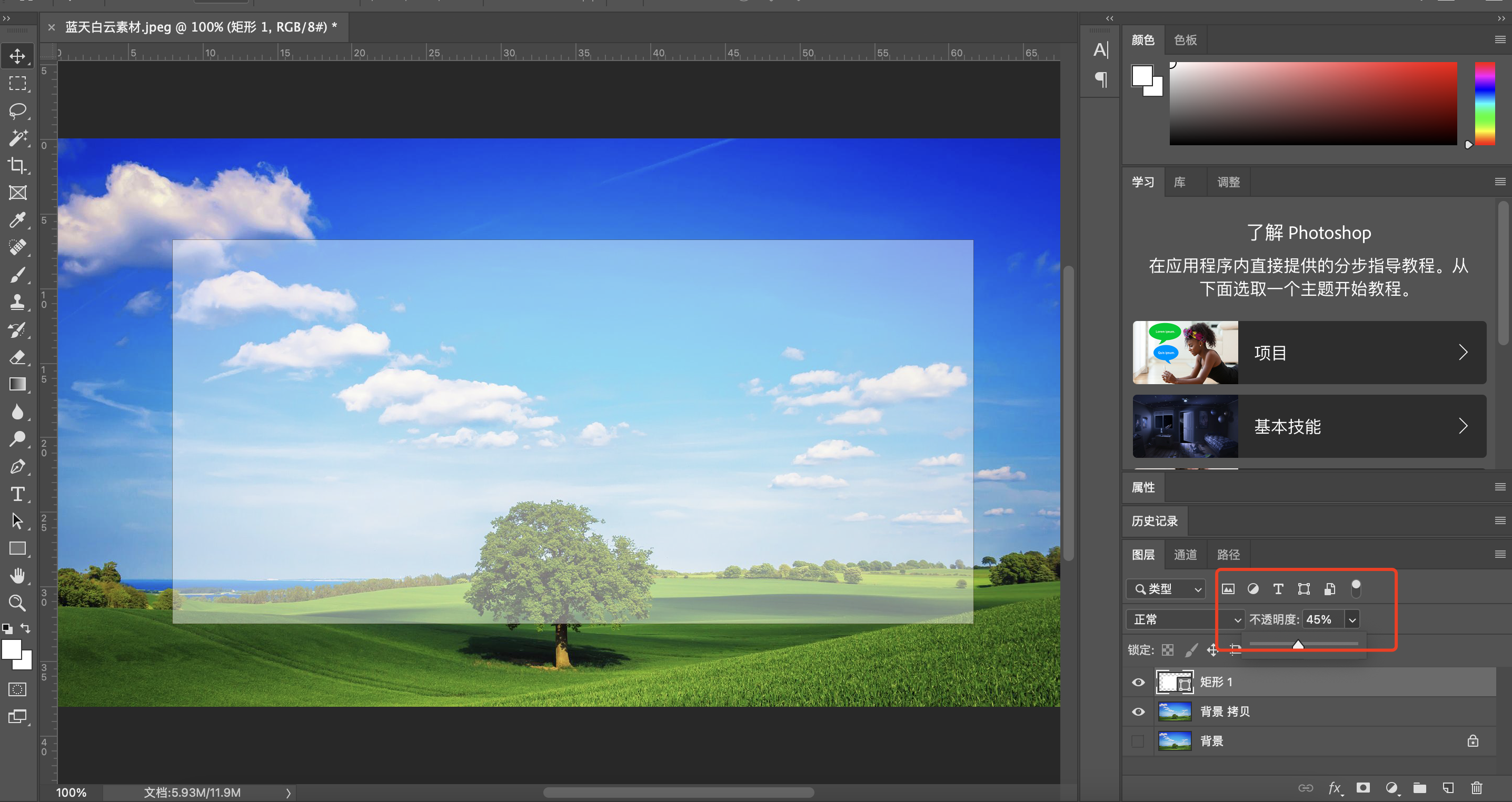 步骤 4:添加内阴影
为了增强玻璃的效果,可以为矩形图层添加内阴影,操作如下:选中矩形图层,右击选择“混合选项”,调出图层样式的配置窗口。勾选 “内阴影” 和 “投影” 选项,调节右边的滑块,以调整阴影的距离和强度,直到达到理想的玻璃效果。
步骤 4:添加内阴影
为了增强玻璃的效果,可以为矩形图层添加内阴影,操作如下:选中矩形图层,右击选择“混合选项”,调出图层样式的配置窗口。勾选 “内阴影” 和 “投影” 选项,调节右边的滑块,以调整阴影的距离和强度,直到达到理想的玻璃效果。
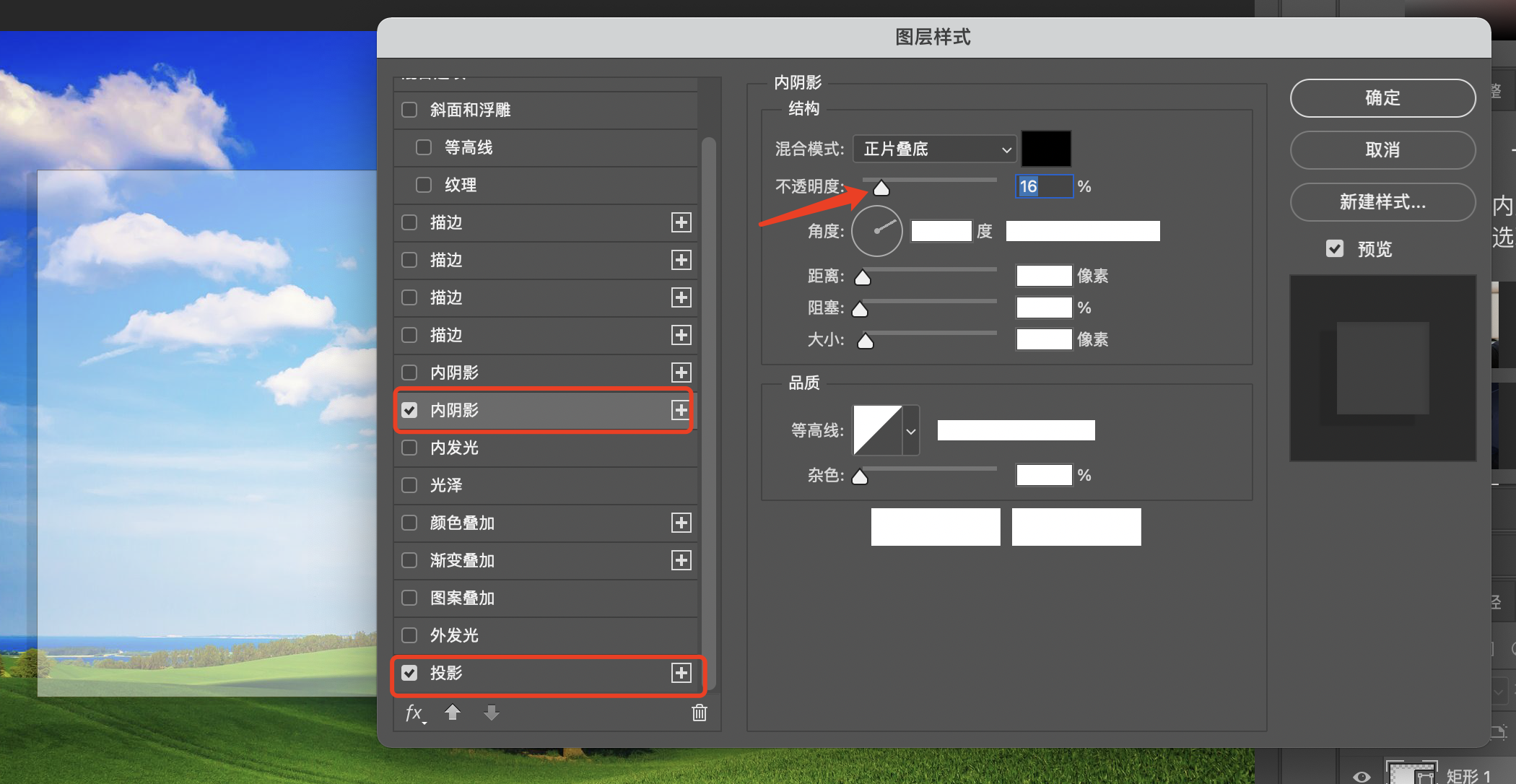 步骤 5:完成调整
所有调整完成后,点击 “确定” 按钮。最后,按下快捷键 “command + D” 来取消选区。至此,PS 中的玻璃透明效果就完成了。
步骤 5:完成调整
所有调整完成后,点击 “确定” 按钮。最后,按下快捷键 “command + D” 来取消选区。至此,PS 中的玻璃透明效果就完成了。
 除了玻璃透明效果,很多时候我们还需要将图片背景变为透明
。PS 如何导出透明背景图呢?这个过程相对简单:这样,你就可以轻松地将图片变透明,导出具有透明背景的 PNG 图片。
除了玻璃透明效果,很多时候我们还需要将图片背景变为透明
。PS 如何导出透明背景图呢?这个过程相对简单:这样,你就可以轻松地将图片变透明,导出具有透明背景的 PNG 图片。
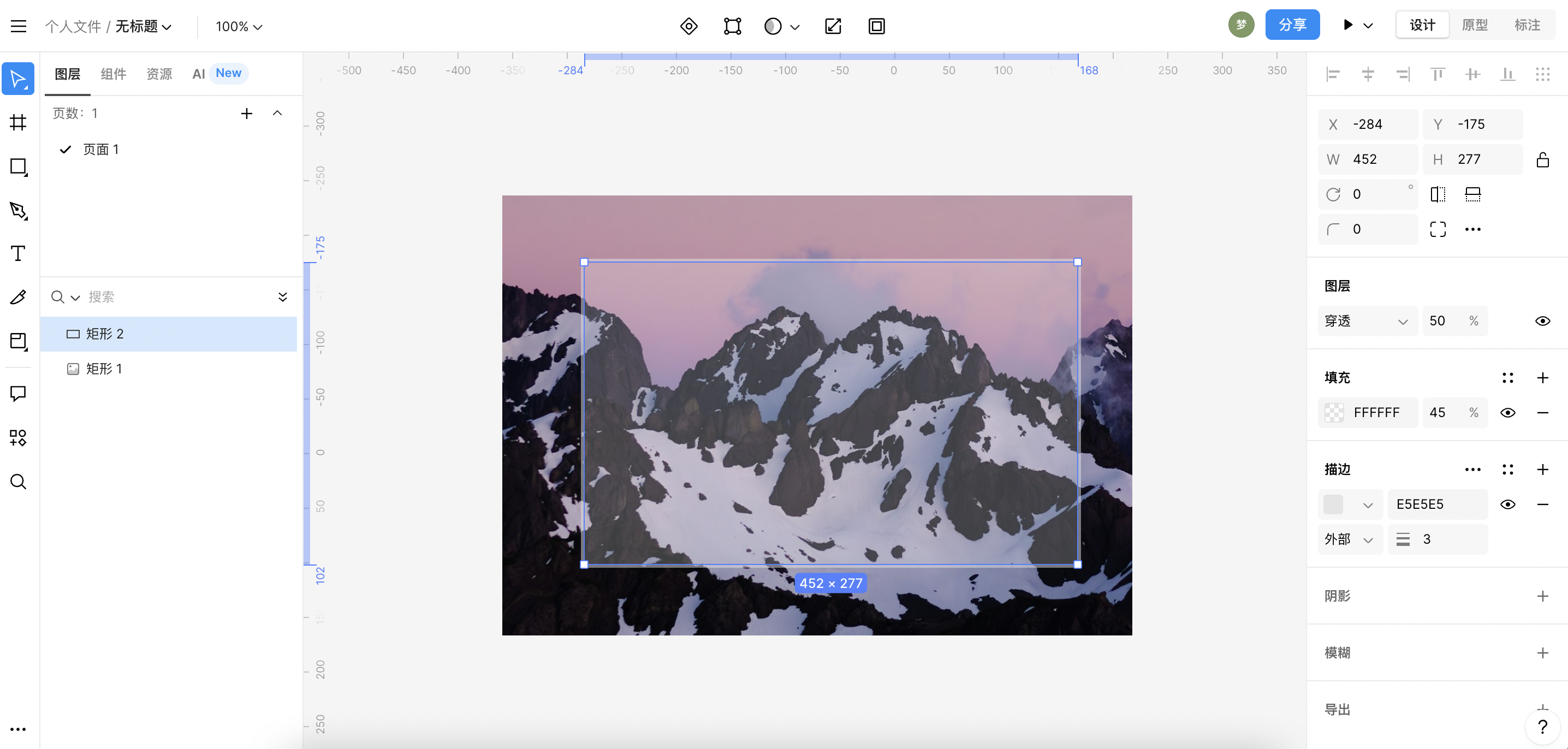 此外,
我们还可以利用即时设计的蒙版功能,做出“图片渐变至透明”的效果
。当然,如果你想更为省时省力,也可以直接使用该软件中的内置插件资源,从而一键生成各种图片效果。通过这一方法,不仅可以省去繁琐的步骤,还能大幅度提升工作效率,节省更多的时间。
总结
本文不仅详细介绍了 PS 怎么做玻璃透明效果,还为大家分享了一个在线 UI 设计工具,帮助大家更为简单的实现相同效果。无论你是设计新手还是专业人士,都可以根据自己的需求选择合适的工具来完成设计。当然,
如果你的电脑上还没有下载 PS,为节约操作时间,你可以优先考虑使用即时设计来完成自己的设计创作,这里不仅提供一系列图片处理和设计功能支持,还提供大量素材资源,帮助你快速找到设计灵感
!
此外,
我们还可以利用即时设计的蒙版功能,做出“图片渐变至透明”的效果
。当然,如果你想更为省时省力,也可以直接使用该软件中的内置插件资源,从而一键生成各种图片效果。通过这一方法,不仅可以省去繁琐的步骤,还能大幅度提升工作效率,节省更多的时间。
总结
本文不仅详细介绍了 PS 怎么做玻璃透明效果,还为大家分享了一个在线 UI 设计工具,帮助大家更为简单的实现相同效果。无论你是设计新手还是专业人士,都可以根据自己的需求选择合适的工具来完成设计。当然,
如果你的电脑上还没有下载 PS,为节约操作时间,你可以优先考虑使用即时设计来完成自己的设计创作,这里不仅提供一系列图片处理和设计功能支持,还提供大量素材资源,帮助你快速找到设计灵感
!