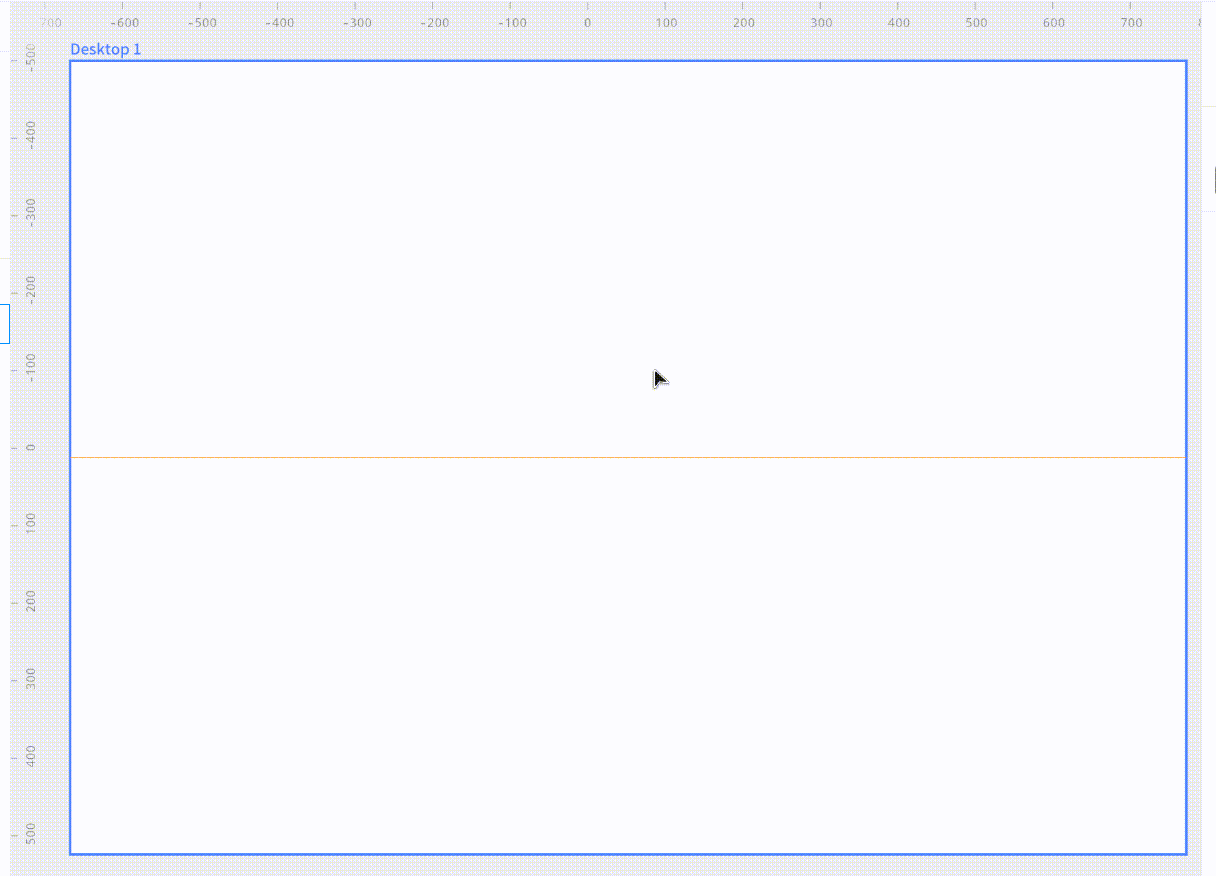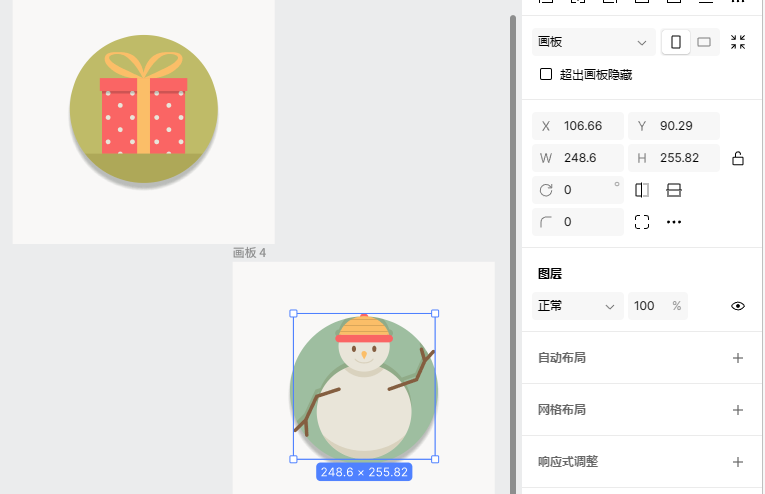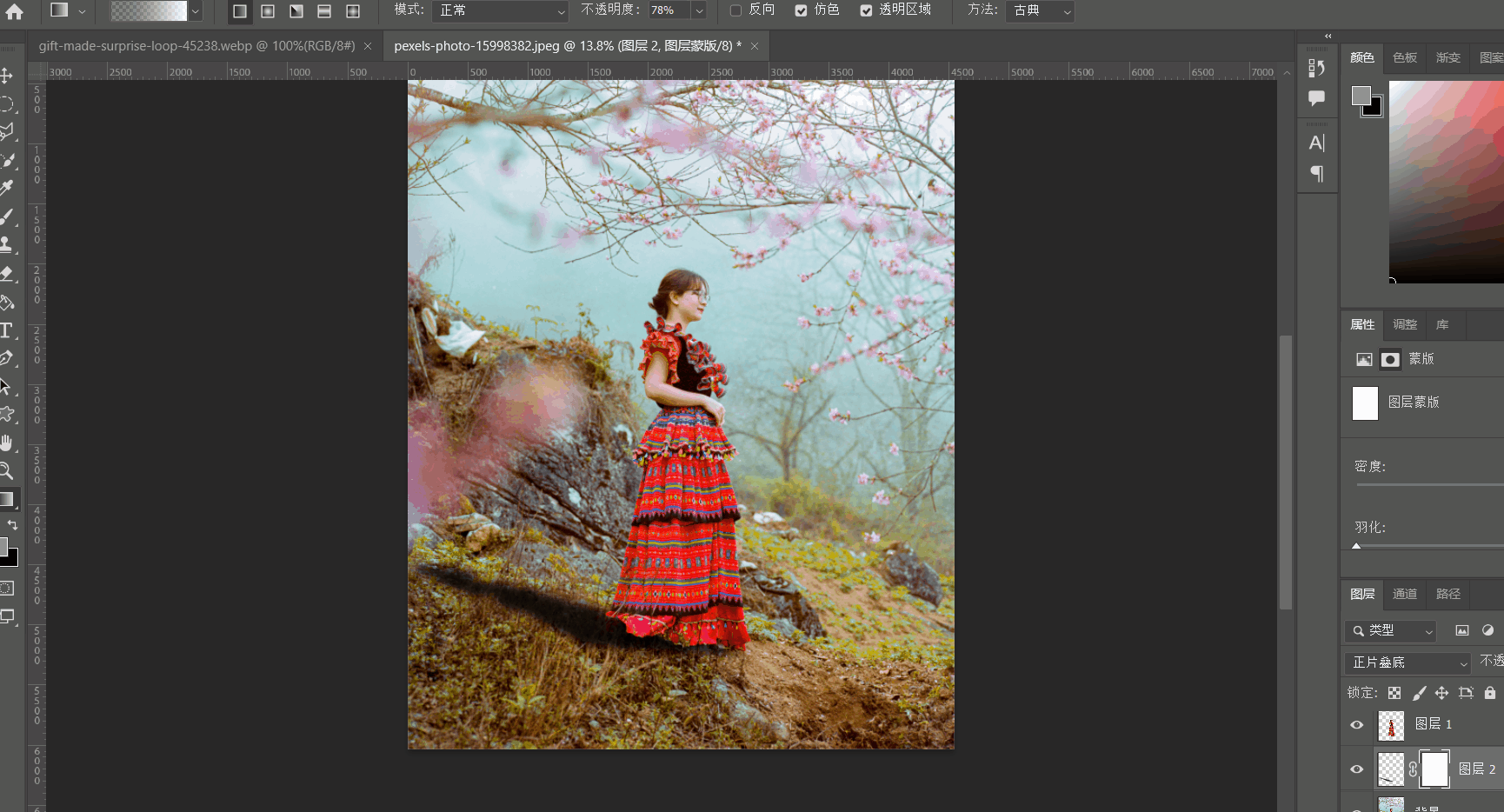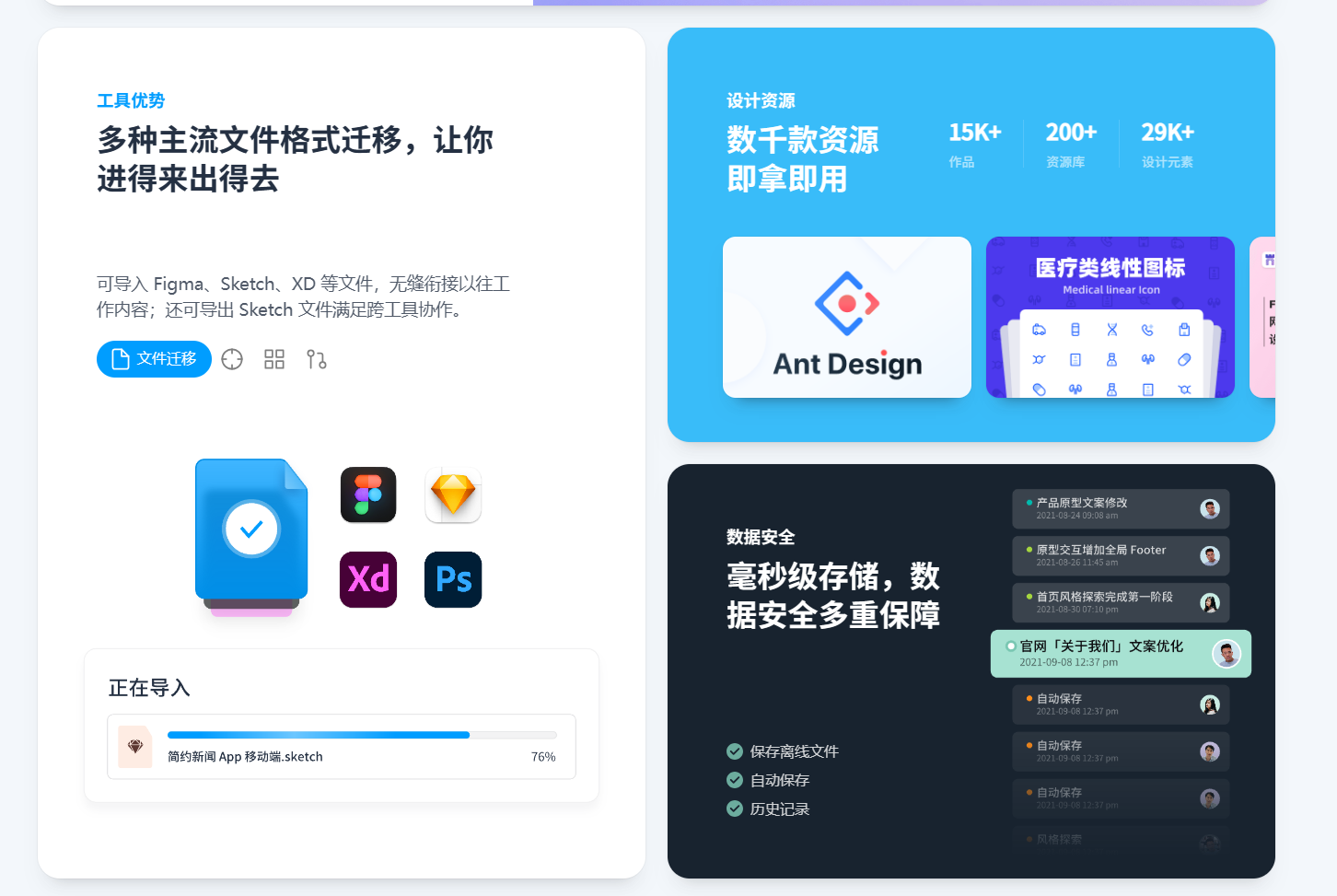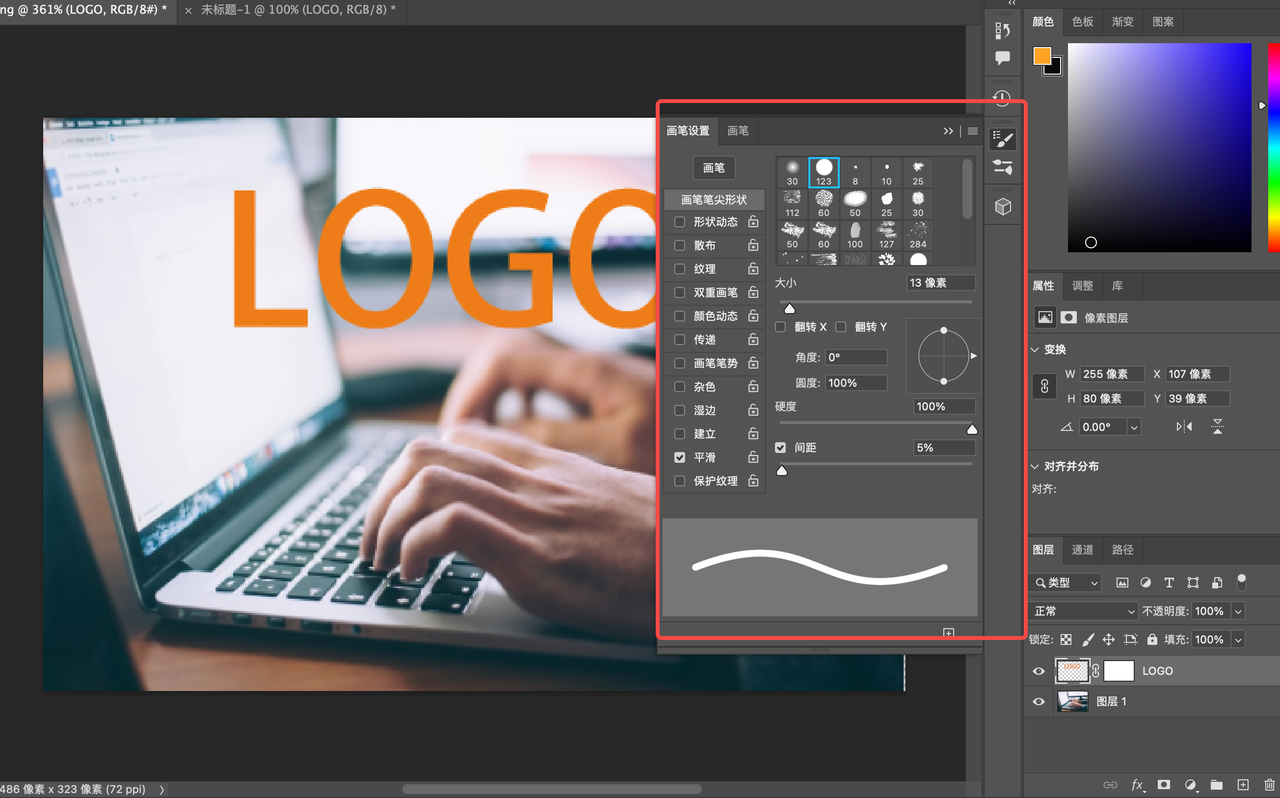
如何使用PS 剪切蒙版?新手必看!
如何使用PS 剪切蒙版?如果你是一名用户,那么你一定会遇到过这样的情况:需要使用剪切蒙版来隐藏图像的一部分,但是不知道该如何操作。只要 3 步就能够完成: 选择「剪切蒙版」、使用画笔工具在剪切蒙版图层上绘制隐藏区域、调整剪切蒙版的效果即可。本文将会为你详细讲解如何使用 Photoshop 创建和使用剪切蒙版,一起来看看吧!

如何使用 PS 剪切蒙版?
首先,打开 Photoshop 软件,并打开你需要进行剪切蒙版处理的图像文件。在“图层”面板中,选择你需要进行剪切蒙版的图层。
接下来,在菜单栏中选择“图层”,然后在下拉菜单中选择“剪切蒙版”。这时,你会看到当前图层变为透明状态,并出现了一个新的“剪切蒙版”图层。
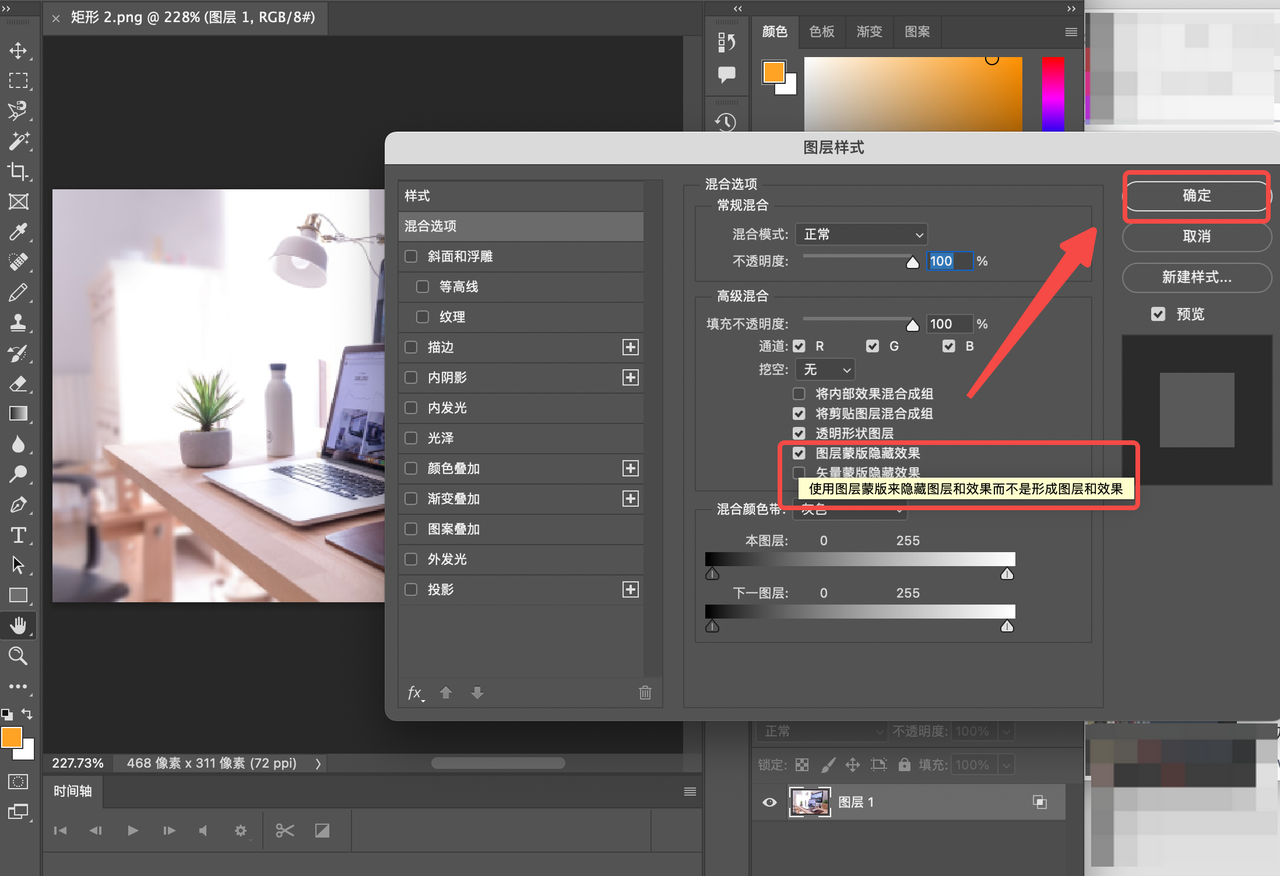
或者在「图层」下方,点击「添加矢量蒙版」
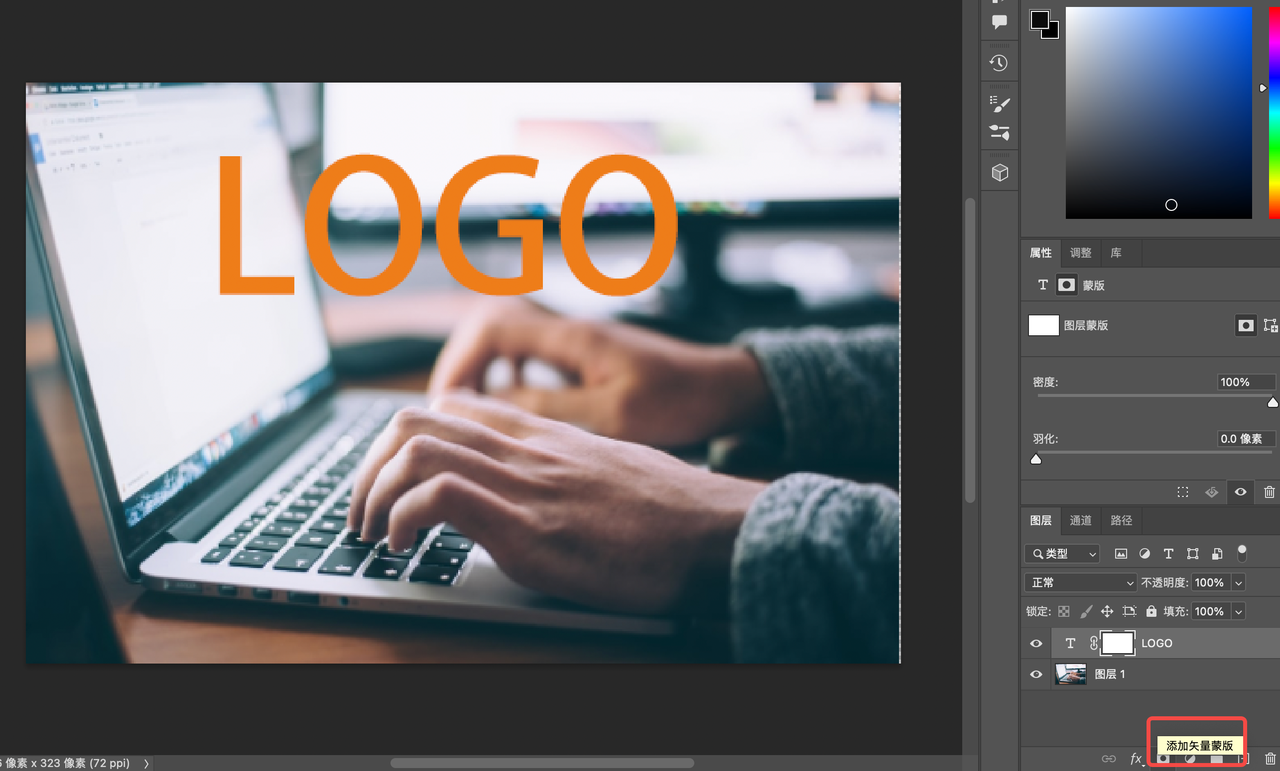
接下来,你需要选择一个画笔工具,在“剪切蒙版”图层上绘制你需要隐藏的区域。如果你希望隐藏的区域为白色,那么你可以使用黑色画笔工具,反之,如果你希望隐藏的区域为黑色,那么你可以使用白色画笔工具。
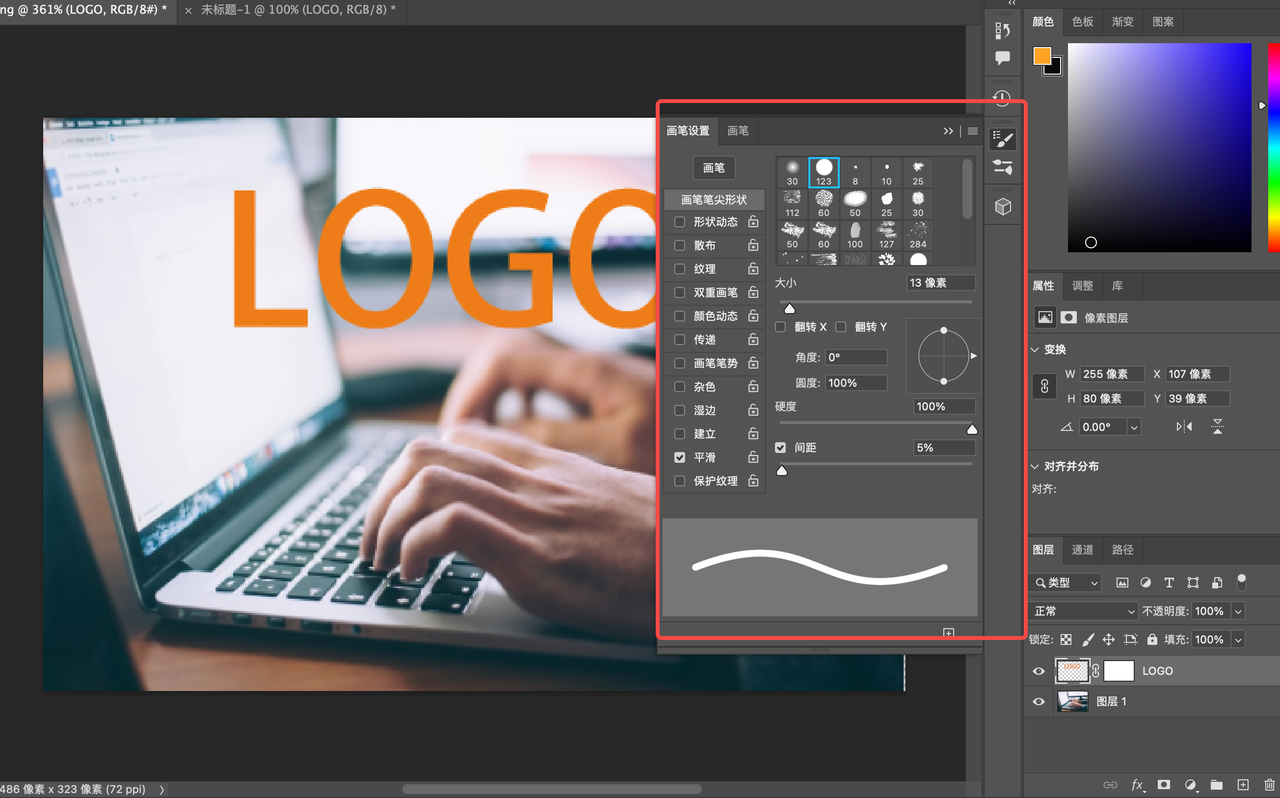
当你完成绘制后,你就可以看到图像已经被剪切蒙版处理了。如果你不满意,可以选择“剪切蒙版”图层,使用橡皮擦工具将不满意的部分擦掉,然后再次使用画笔工具绘制,直到达到理想的效果为止。
另外,如果你需要在剪切蒙版的基础上添加更多的处理效果,可以在“图层”面板中添加新的图层,并在新图层上进行绘制。这样,你就可以在剪切蒙版的基础上添加更多的处理效果,比如颜色变换、滤镜效果等。
总结
总之,如果你想要使用 Photoshop 创建剪切蒙版,需要按照如下步骤操作:
通过以上步骤,你就可以轻松地使用 Photoshop 创建剪切蒙版了。希望本文能够为你提供帮助。