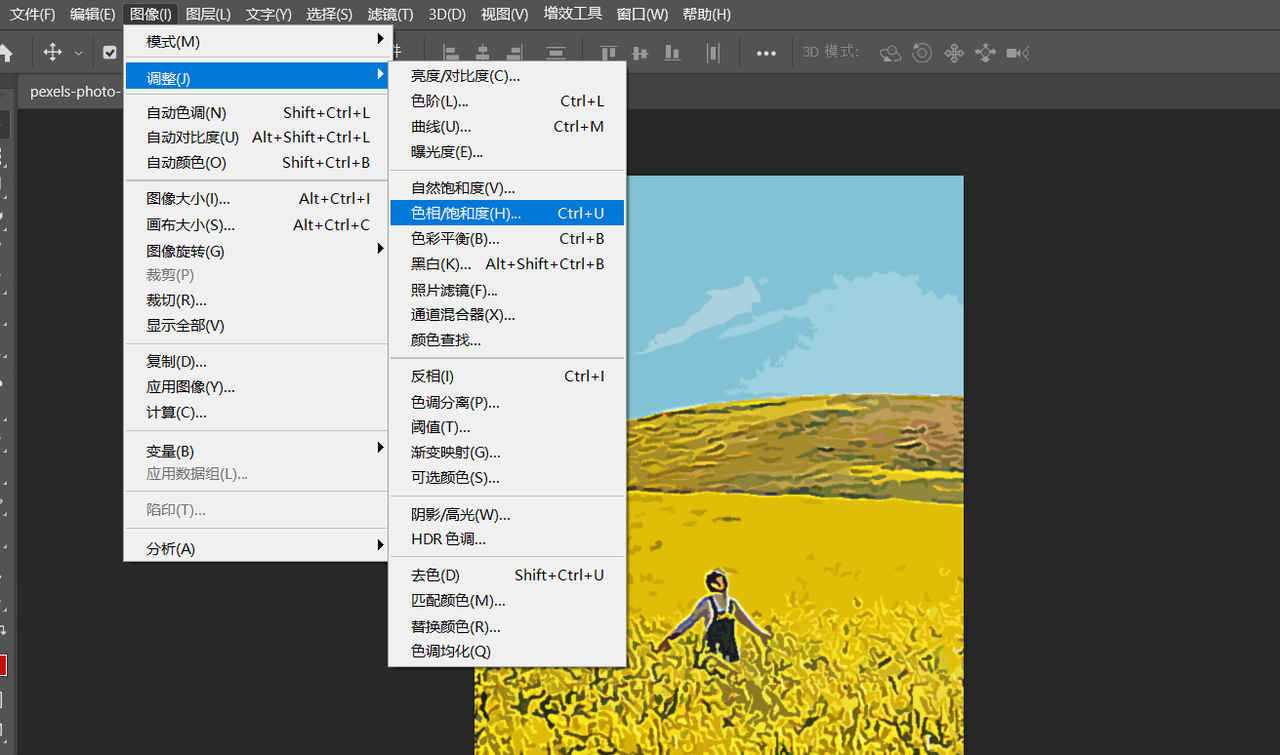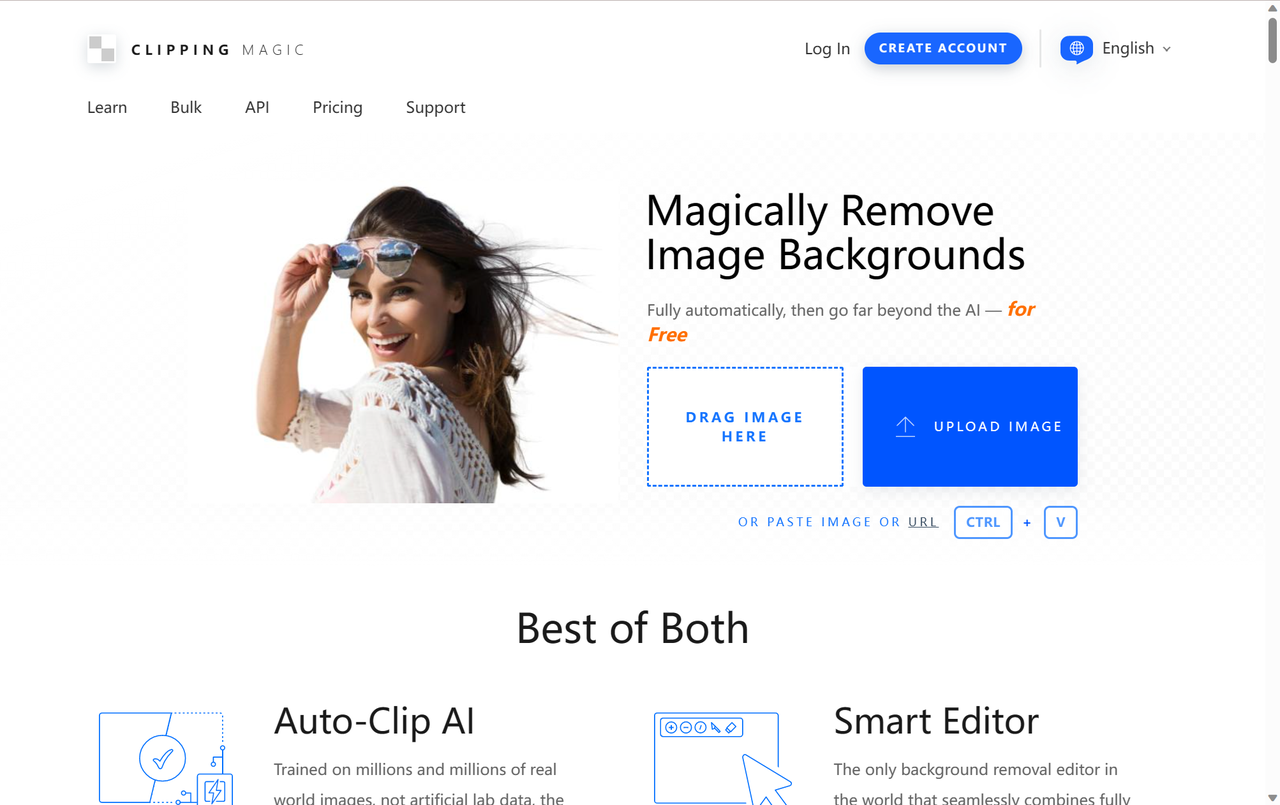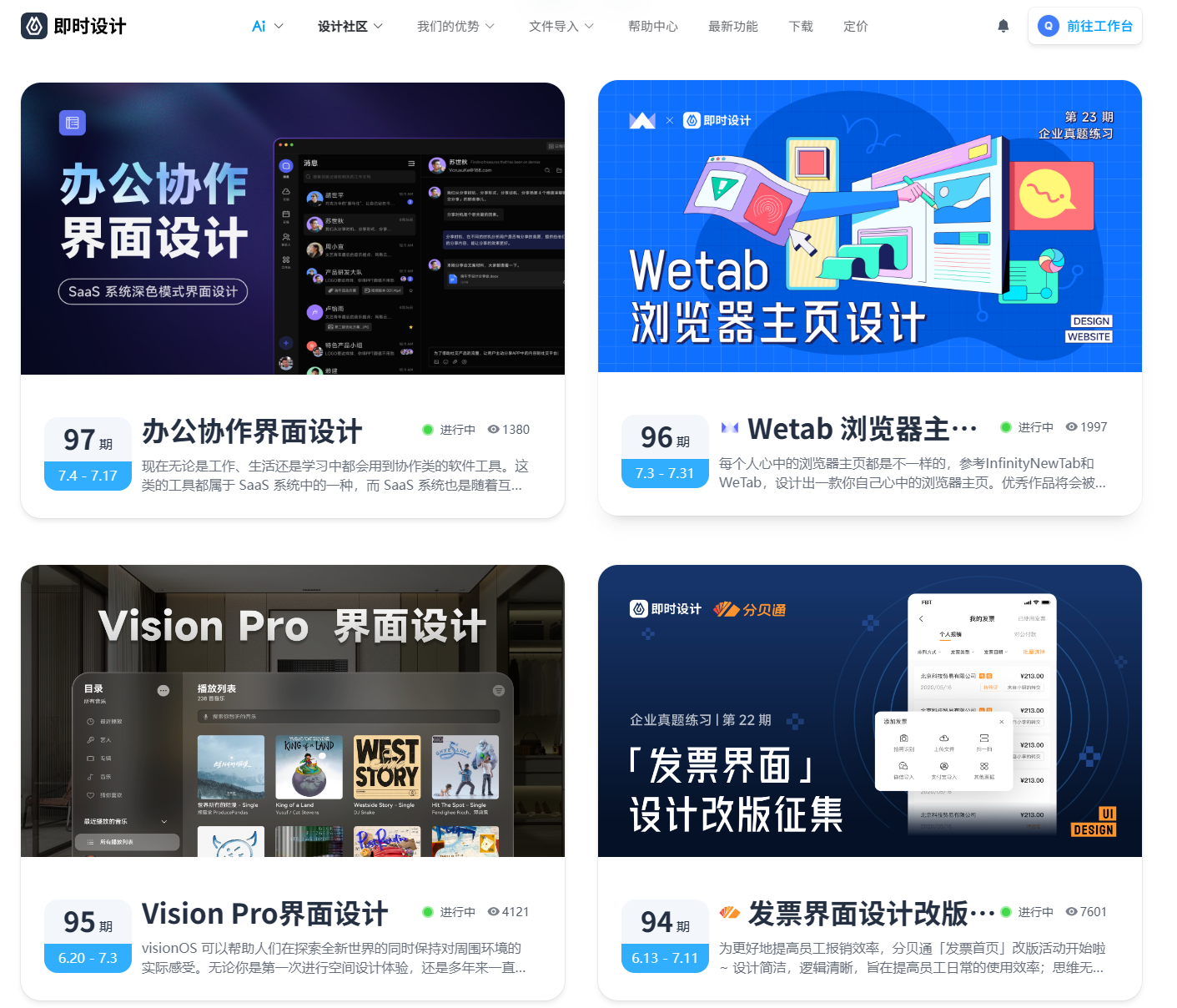PS 调整图层颜色的方法有很多,而且操作起来也很简单。具体使用哪一种还是要看使用者的个人习惯和具体工作内容。通常情况下,我们可以将调整图层颜色分为局部颜色调整和整体颜色调整,接下来,本文就来为大家带来具体的图层颜色调整教程。
导语
1、局部颜色调整
2、整体颜色调整
3、练习工具
1、局部颜色调整
在进行局部颜色调整时,我们首先需要在操作面板下方的左数第四个图标中添加一个新的可选颜色图层,如下图所示。

然后在颜色选项中找到自己需要改变的颜色,同时调整下方的颜色数值条,直到出现自己需要的效果为止。 点此注册 即时设计
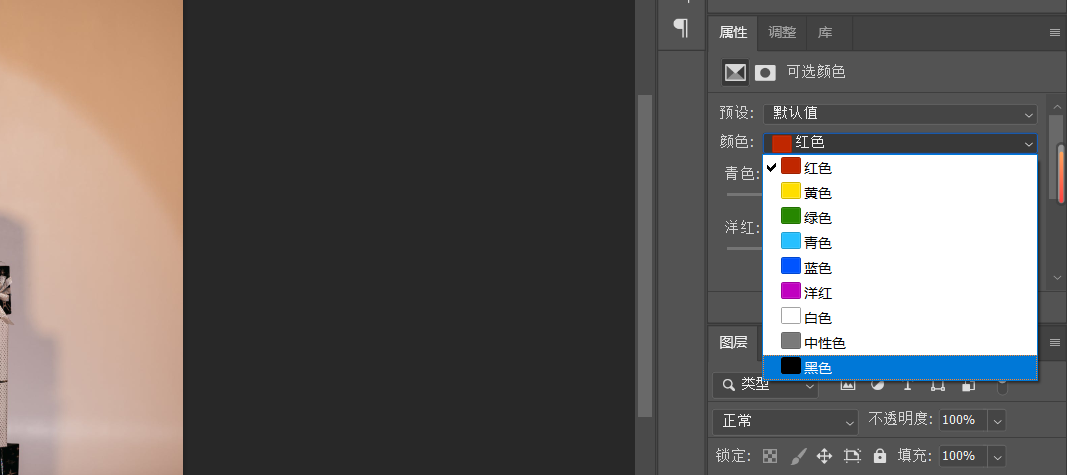
调整完局部的颜色后,我们依旧选择刚才的图标,建立一个色彩平衡的图层,同样通过调节颜色数据条进行更改整体颜色效果。

确定了整体效果后,我们可以在左侧工具栏中选择画笔工具,将前景色选为黑色,然后修正一下不需要改变的部分,就可以完成对图层局部颜色的调整了。
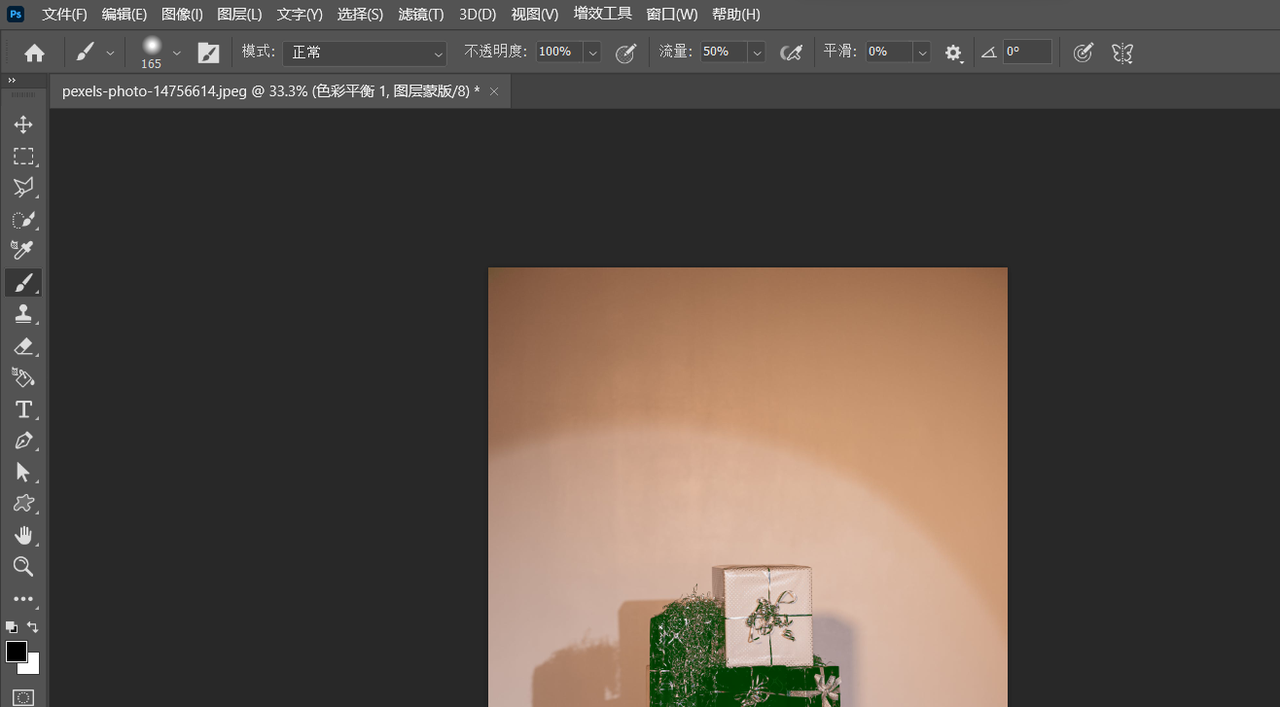
2、整体颜色调整
图层整体颜色的改变主要是通过色相饱和度的方式,和局部修改颜色的方式一样,我们需要建立一个色相饱和度的图层。
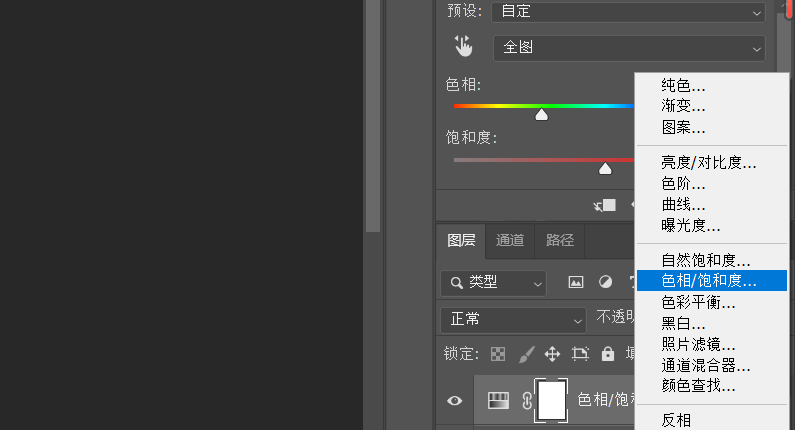
然后会出现下图所示的色条,我们只需要根据自己的需要进行颜色调整即可完成图层整体颜色的改变。

除此之外,我们还可以使用曲线工具来调整图层的颜色,如下图所示,在上方工具栏中找到「图像」,然后依次点击「调整」「曲线」。
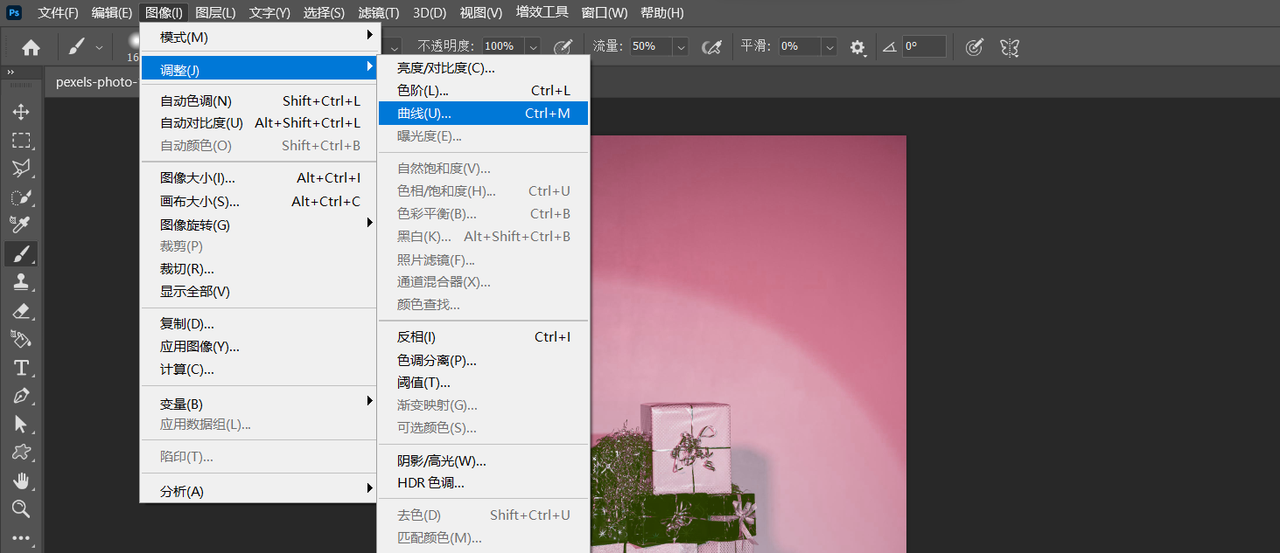
点击图像工具后,我们会的到下图所示的操作框,可以直接使用吸管工具进行颜色的吸取,然后调整相关数值,即可通过对曲线的调整得到需要的颜色效果。

3、练习工具
在刚开始学习 PS ,特别是还在熟悉操作阶段时,大家并不一定要去购买正版 PS 工具,而是可以通过一些在线 PS 工具或者设计工具去进行替代,完成初期的操作训练。这里本文为大家推荐的是 即时设计 ,即时设计作为一款原生中文 UI 设计工具,一直以来都非常注重设计师们的专业技能培养,而且还专门开设了 每周临摹 、 打卡星球 等板块,帮助大家保持日常的设计手感,从而不断提高软件操作熟练程度。除此之外,即时设计还专门为大家准备了免费公开课,其中不乏有大量 PS 公开课程,相信一定能够帮助大家提高 PS 操作能力。
以上,就是有关 “PS 如何调整图层颜色” 的全部内容,文章主要分为三个部分为大家进行了相关介绍,前两个部分是详细的调整教程,最后一部分则是为大家推荐了一款适合新人用来做零投入练习的设计工具。希望以上内容能够帮助大家解决相关的问题,并能帮助大家顺利学会 PS 调整图层颜色的相关知识。