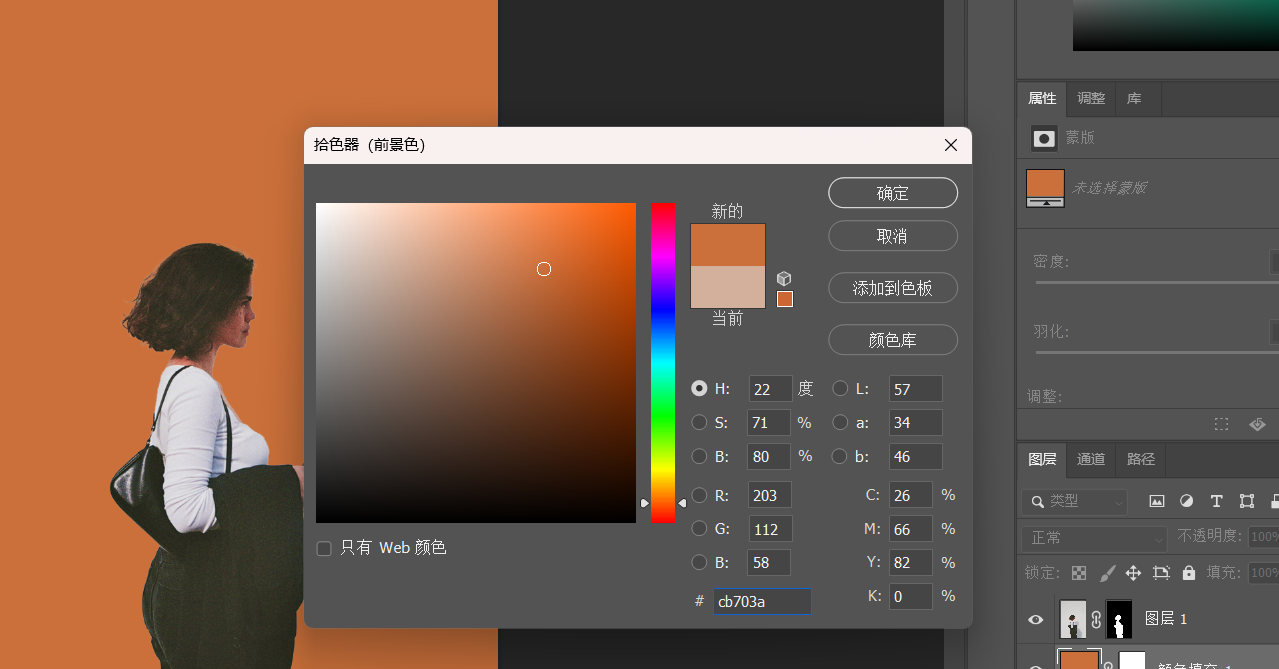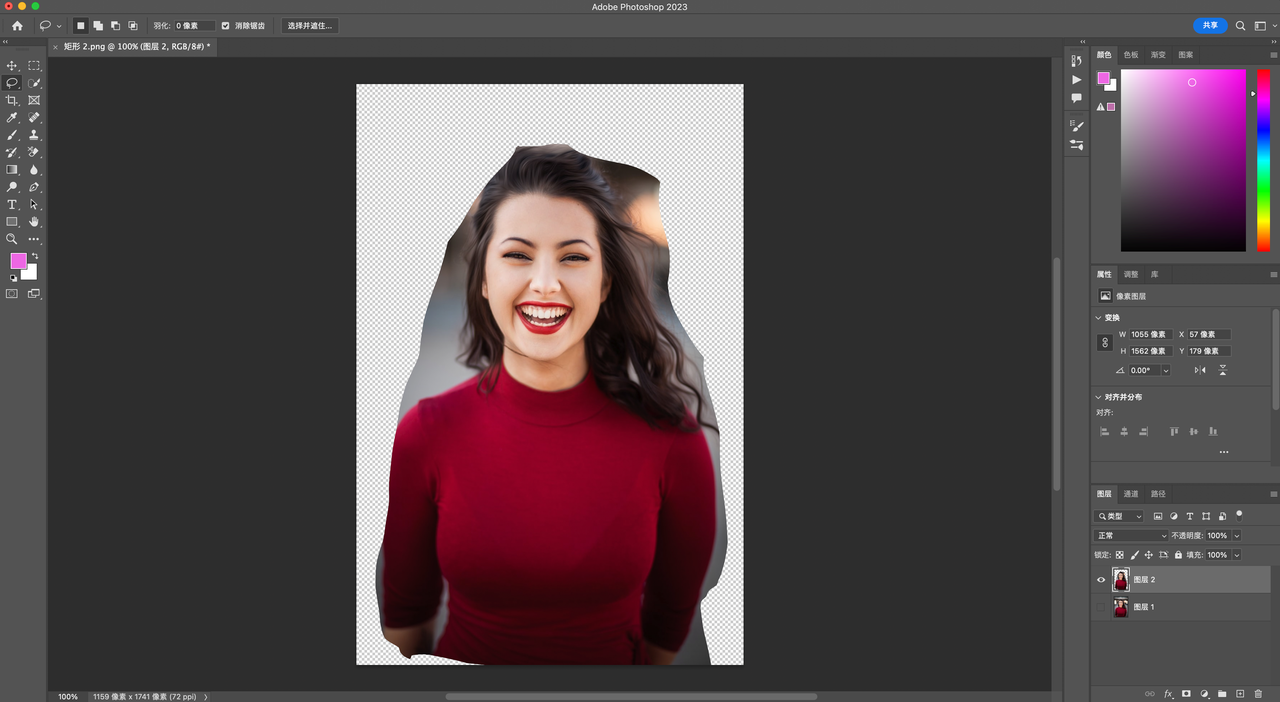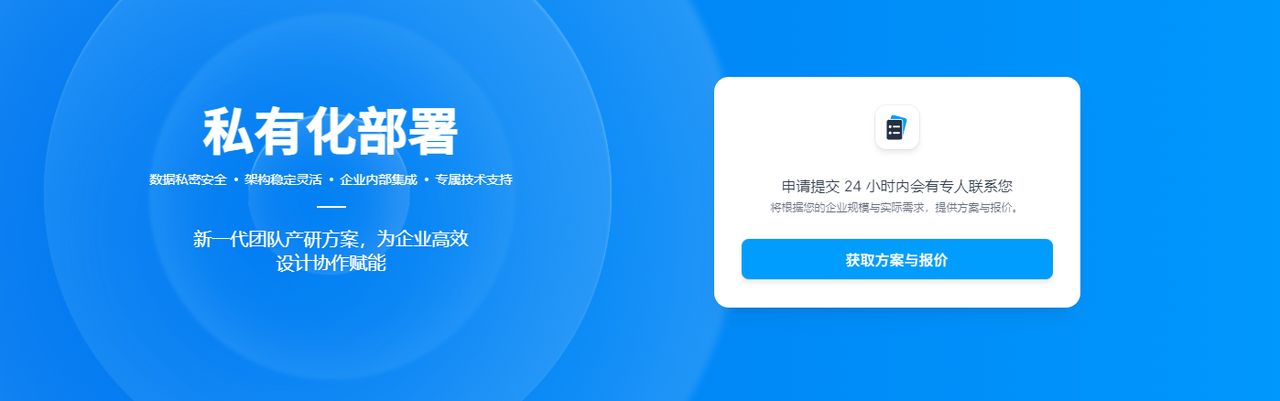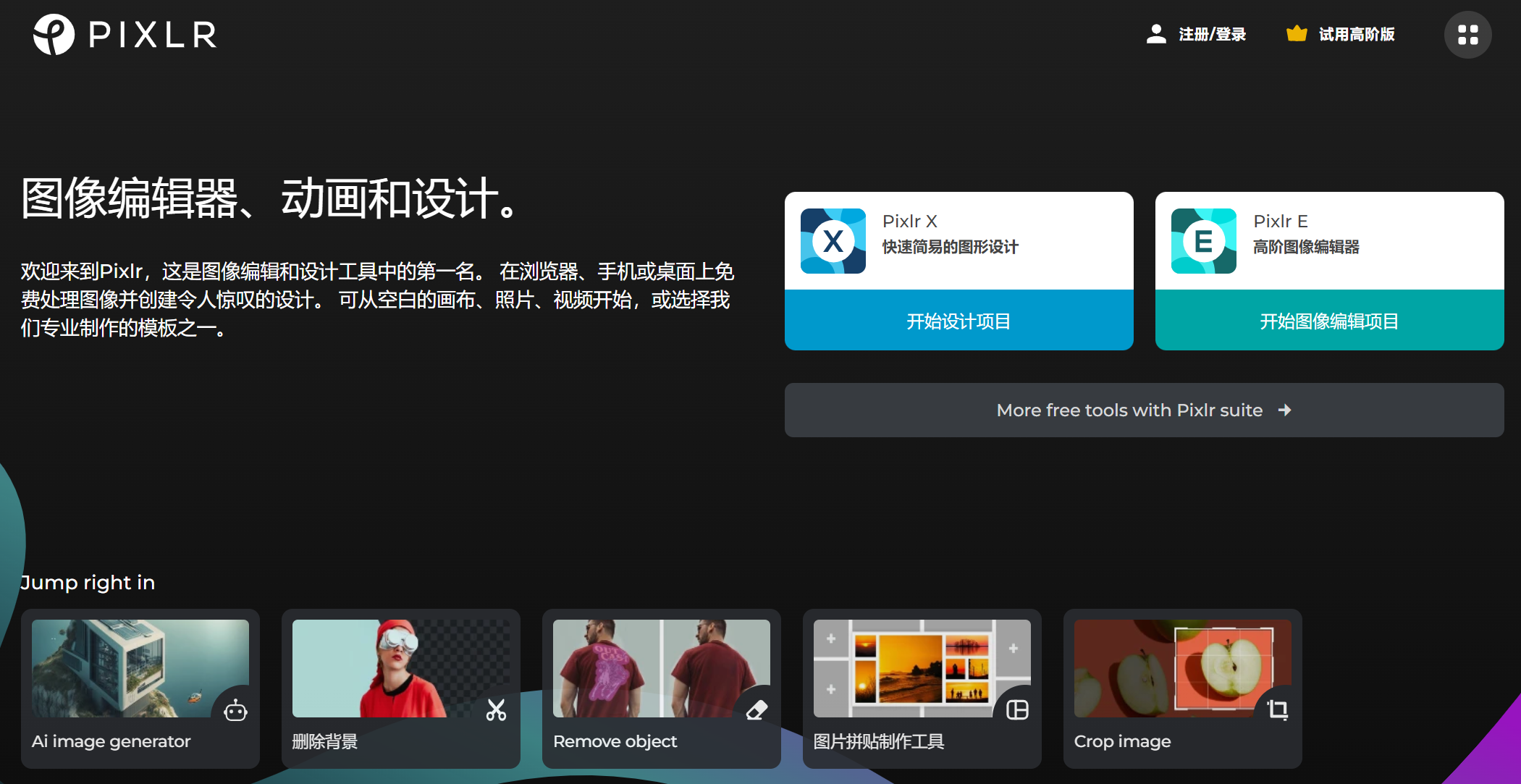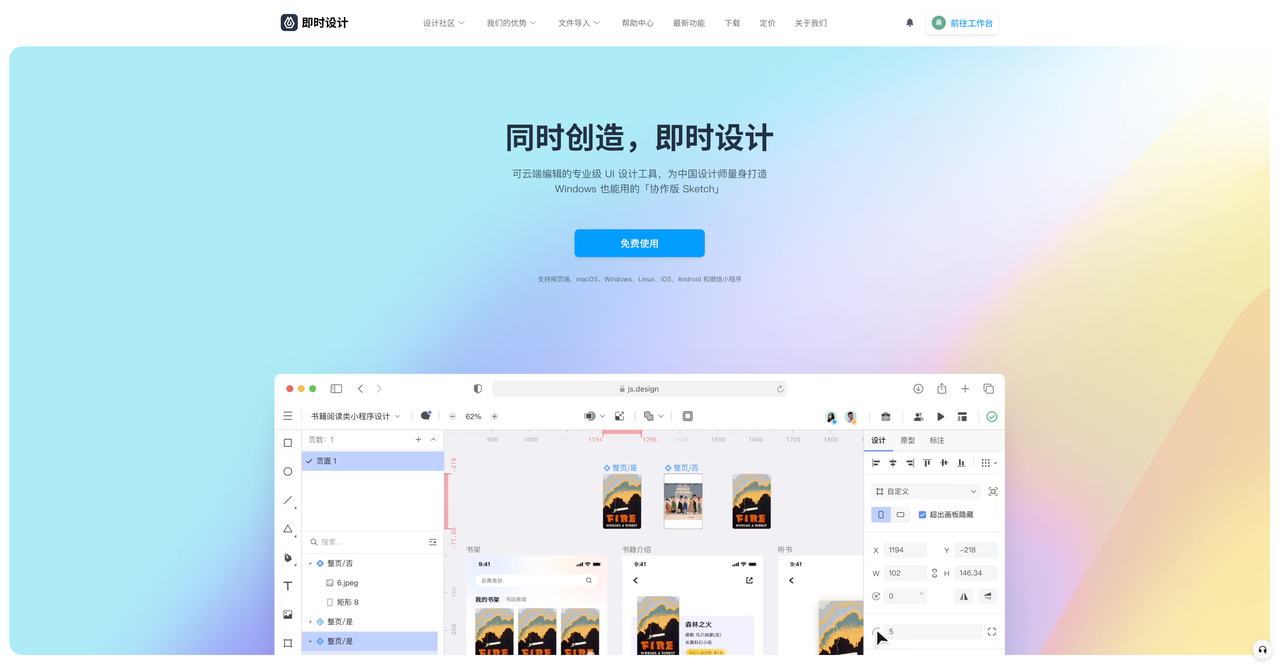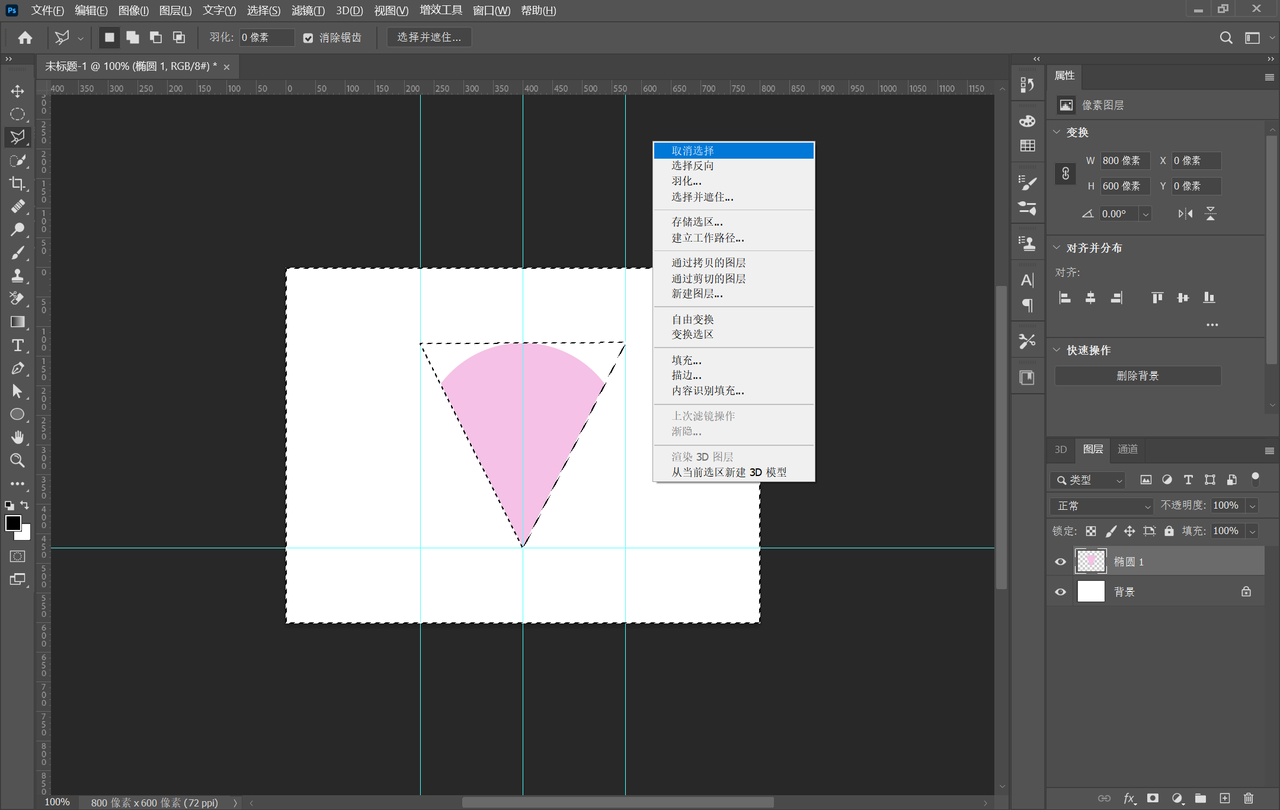
Adobe(以下简称 PS)是一款功能强大的图像处理软件,可以用来进行各种各样的图像处理操作。其中,扇形作为一种常见的图形元素,不论是在图像编辑还是海报设计中都非常常见。那么,如何用 PS 画扇形,又能方便地应用在图像处理上呢?接下来,本文将具体介绍使用 PS 画扇形的操作步骤。在使用 PS 之外,想要更加简单的绘制扇形的方法,也可以使用国产设计软件 「即时设计」 ,同样能够方便地完成扇形的绘制。
1、打开 PS 后新建一个空白文档,点击图层界面右下角的「新建图层」新建一个透明图层,随后选中左侧工具栏中的「椭圆工具」,按住键盘「Shift」键以保证绘制出正圆形,在屏幕中央完成所需大小的圆形绘制。在右侧属性界面的「外观」中对填色信息进行修改,选择自己想要的颜色进行填充即可。
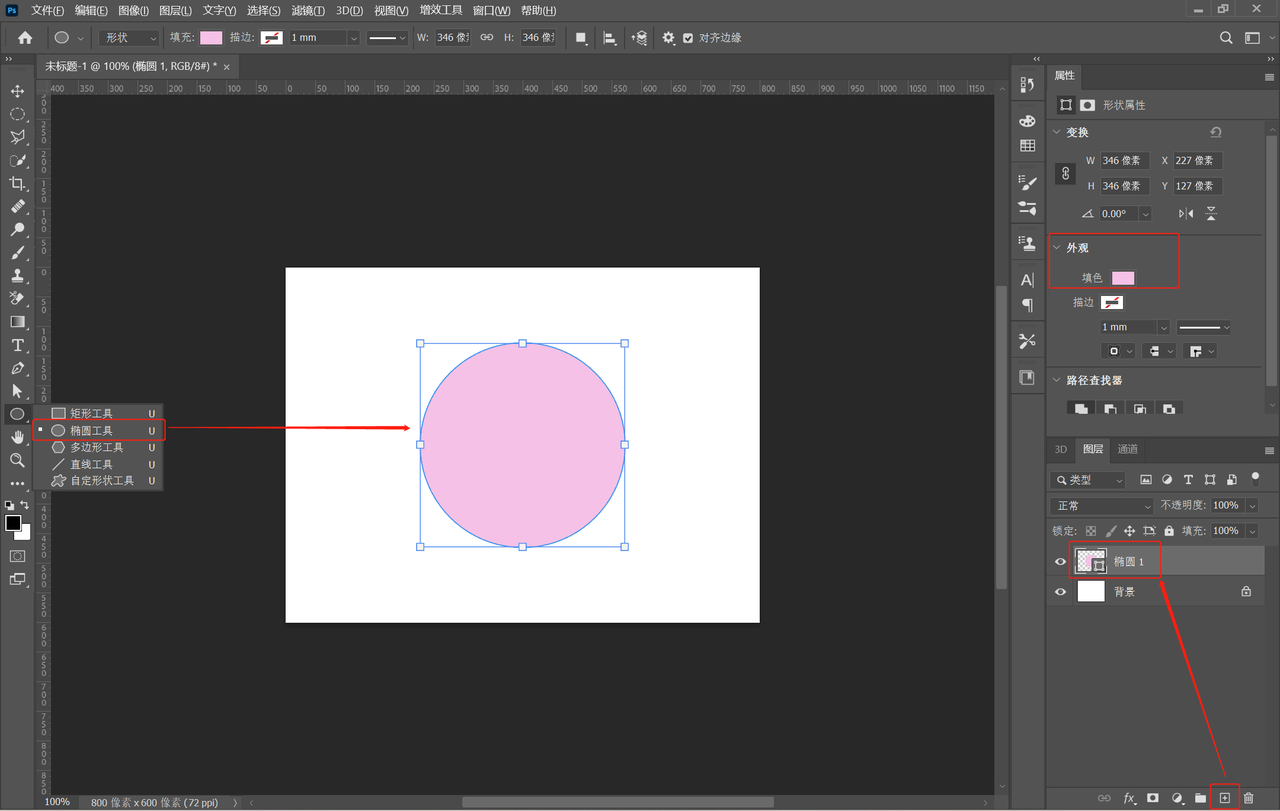
2、选中椭圆图层,鼠标右键唤醒菜单栏后选中「栅格化图层」,方便在接下来对图层进行直接编辑。
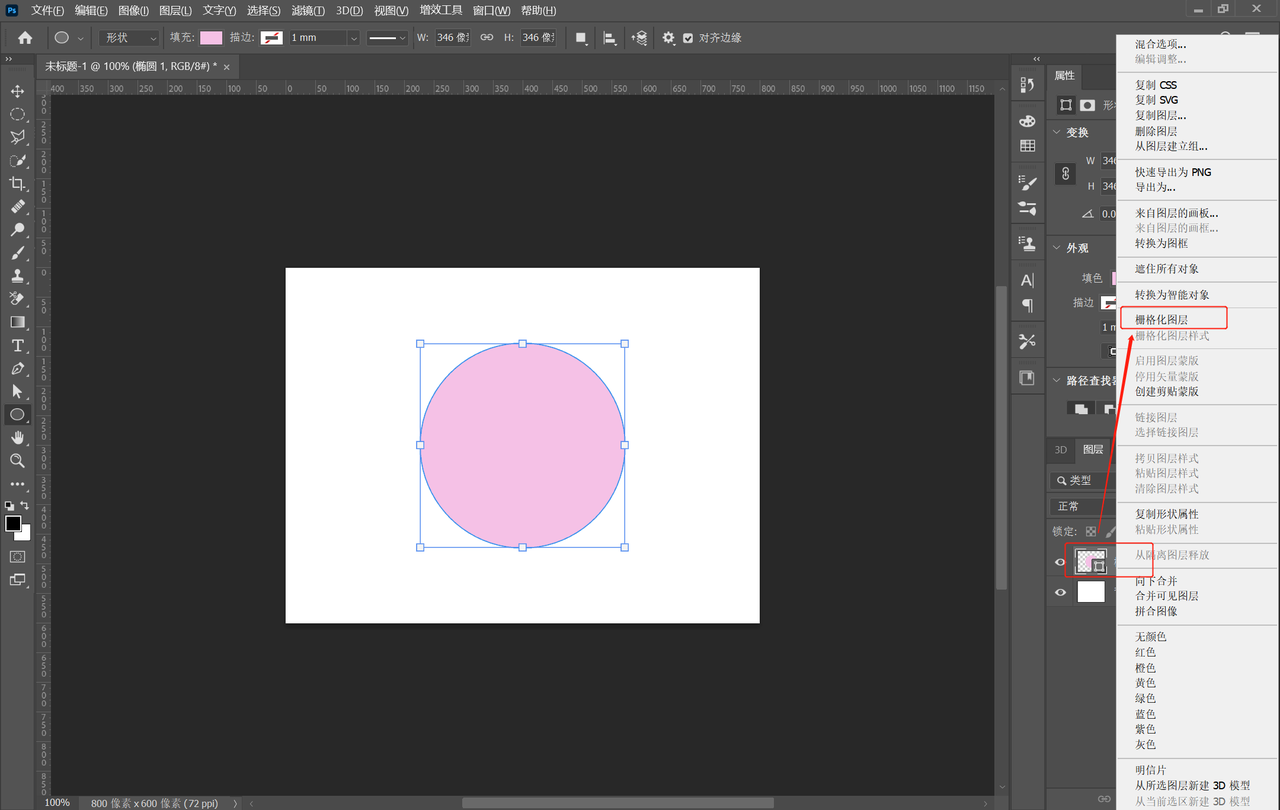
3、唤醒标尺后在屏幕中央形成参考线,随后点击左侧工具栏中的「多边形套索工具」,在圆形的正中绘制出一个三角形,可以看出,三角形与圆形交叠的区域就是一个扇形。
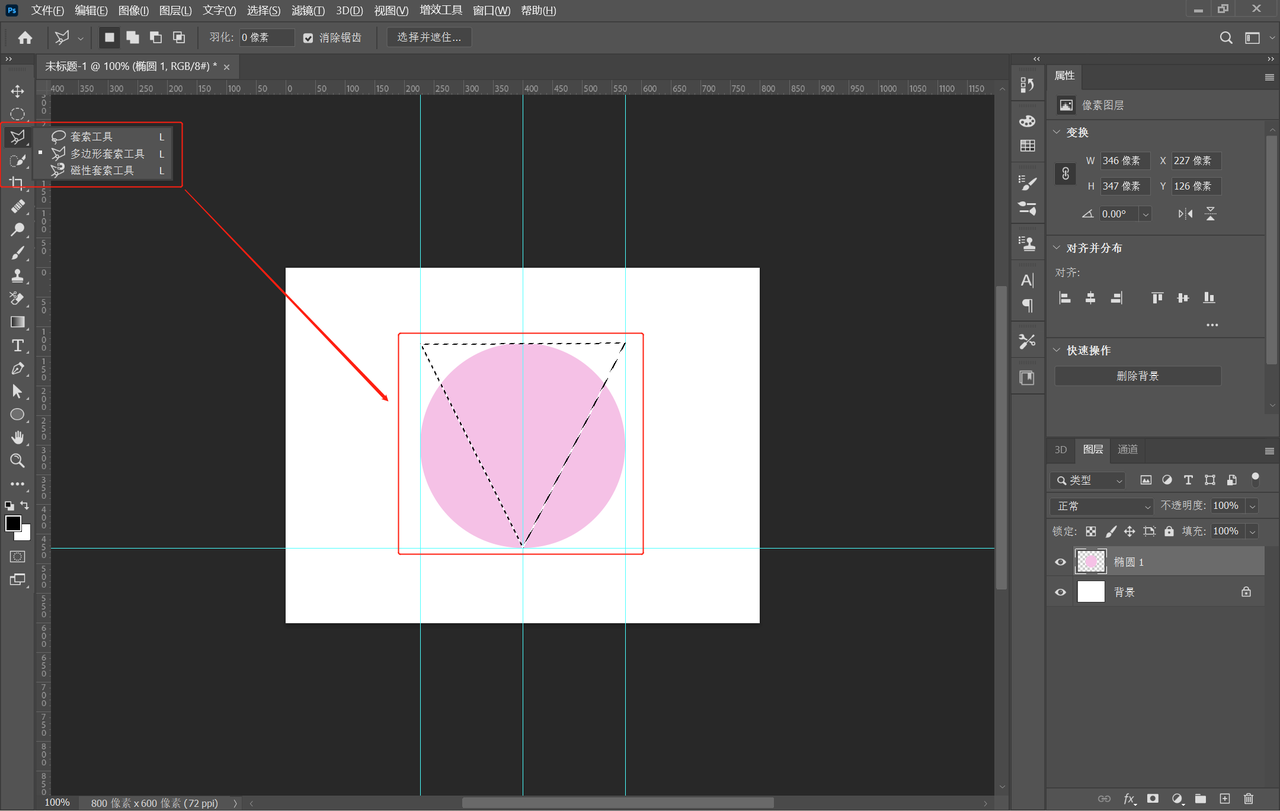
4、绘制选区后单击鼠标右键,在弹出菜单栏中选择「选择反向」,即可看到三角形之外的区域均成为选区,此时通过键盘「Delete」键即可删除选区部分,仅在画板中留下三角区域,即扇形。
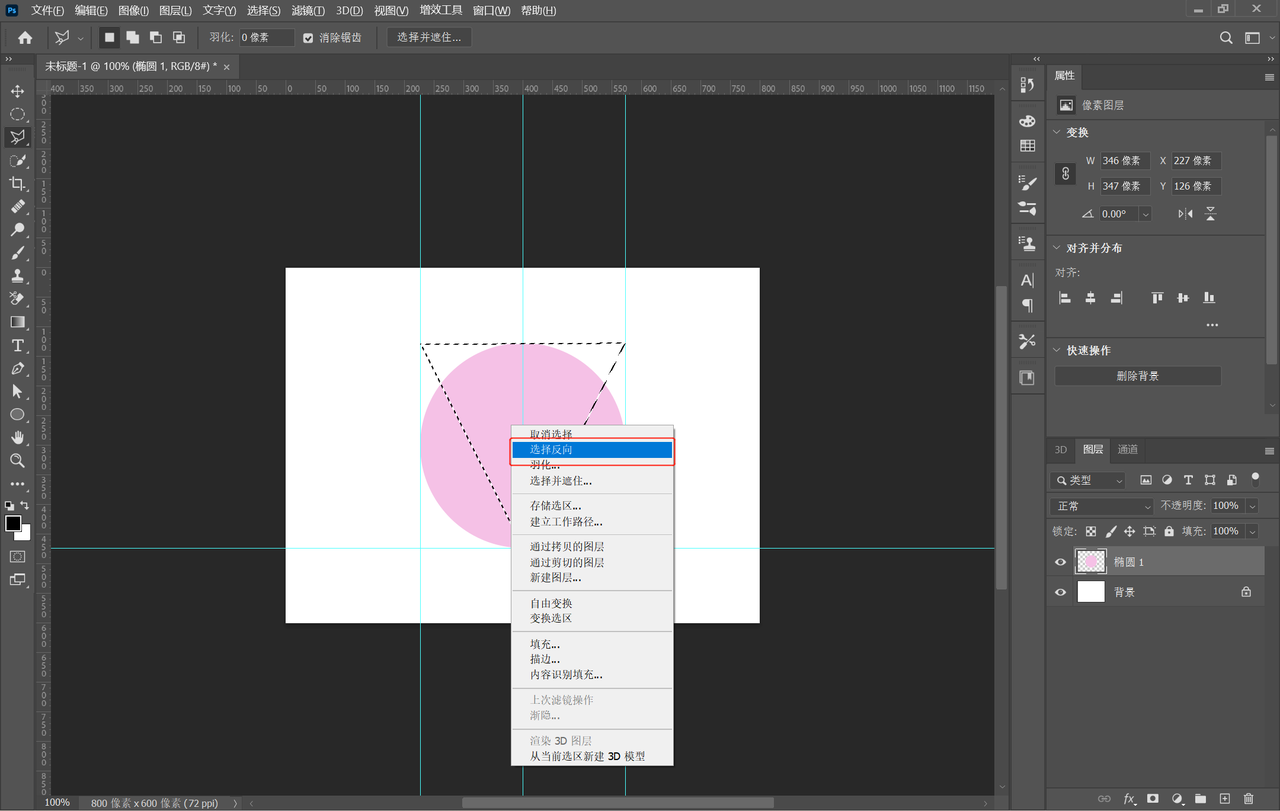
5、通过鼠标右键「取消选择」或键盘「Ctrl+D」即可取消选区,此时屏幕上只留下扇形部分,使用 PS 画扇形的操作到这里也就结束了。
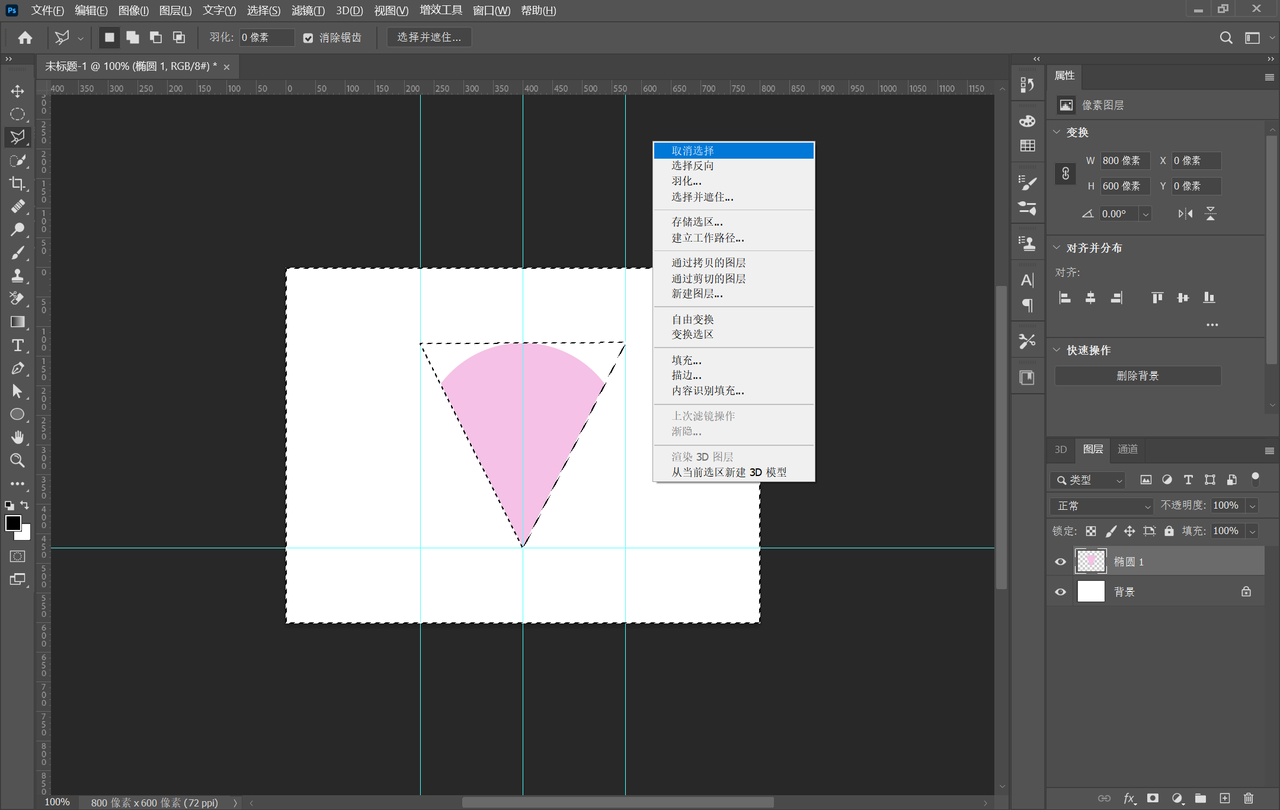
以上就是本文为大家解答的用 PS 画扇形的方法,可以看到,PS 中并没有能够直接绘制出扇形的工具,需要借助「椭圆选框」与「多边形套索」两种工具的结合才能完成对扇形的绘制,相对比较麻烦。所以也为大家推荐另外一种能够实现扇形绘画的方法,那就是使用国产设计软件 「即时设计」 ,这是一款在线软件,无需下载就能使用。通过即时设计的多种 图形插件 就能方便快捷地生成扇形图形,更加简单,感兴趣的设计师快来试试吧!