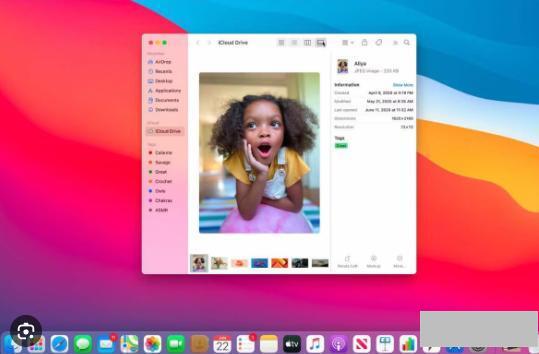国补15%+双十二来袭丨入手NAS后有哪些好玩的项目值得一试呢?
一、NAS只用来做网盘就太浪费了
最近在政府补贴的加持下,各种电脑产品都迎来史低,不少NAS也加入了补贴的阵营!不到2000就能到手配置N100 CPU的NAS,性价比算是无敌了!
入门的价格得到一台高性能的专业NAS,带来了一个问题:只做入门的私人云盘使用,那就太浪费性能了!
其实随着docker的普及,NAS的高阶玩法也变得越来越傻瓜化,只需要简单的几个步骤设置,新手也可以部署AI、影音资源库等高阶玩法。甚至还可以在NAS上部署基于docker的黑苹果项目【dockurr/macos】,体验下MacOS 15系统的乐趣!
所以这一期,就给大家介绍几款适合新手部署的好玩项目,赶快收藏防身吧!
二、可以部署哪些有趣的项目
(1)读书自由:reader
基于docker的私人读书网站,各类设备通过浏览器就可以直接访问,阅读丰富内容,并同步阅读进度!
当然最厉害的是,这个项目可以直接导入「书源」数据,使用网上的现有资源,小说、漫画轻轻松松实现阅读自由。下文的教程部分,会详细介绍如何导入书源!
(2)证件照自由:hivision_idphotos
HivisionIDPhotos是一款开源应用,也可以通过docker部署在NAS中,通过浏览器访问就可以使用了。只需一张正面照片,就可以生成标准的证件照。它可以利用AI对照片进行一系列的智能抠图、调整尺寸、替换背景的操作。功能非常智能,抠图效果也很理想。
(3)资源搜索自由:aipan-netdisk-search
爱盼-网盘资源搜索,基于Vue与Nuxt.js技术打造的网盘搜索项目,持续开源并保持维护更新。是一款可以部署到本地的网盘搜索神器,热门的资源在这里都可以搜索到,而且不想下载的话,还提供了在线直接播放的页面,懒人必备;
(4)网络诊断自由:homebox
部署在本地的测速工具,相比speedtext的功能更加丰富,使用NAS的用户一定都想知道自己的网络能否跑满速度吧,使用这个工具就在合适不过了。
同时运行多个项目,对NAS的性能还是有一定要求的,尤其是还有虚拟机的情况下。所以高性能NAS都已经采用N100以上的CPU,例如这次给大家演示的绿联DXP4800。
绿联DXP4800使用的N100CPU,是4核4线程配置,最高3.4GHz主频,相比上一代的DXP4600性能提升132%,内存支持上限为16GB。
此外,DXP4800使用全铝框架和机身,六盘位设计,包括四个3.5寸机械硬盘位+两个最长2280的M.2固态硬盘位。
接口方面配置了2个2.5G网口、1个USB3.2Gen2Type-C口、1个USB3.2Gen2协议A口、1个USB3.2Gen1协议A口和一个USB2.0协议A口,另有一个SD读卡器。视频输出接口为HDMI2.0,最高支持输出4K+60Hz。
除了硬件非常能打外,经过多次升级的UGOS Pro系统也变得越来越完善了。绿联对系统的重视程度很高,自UGOS Pro发布以来,已经进行了4、5更新。基础功能和高级功能都相继实现。
尤其针对docker进行了大幅的优化和更新,支持compose等部署方式,让UGOS Pro系统可玩性变得非常高。下面就以手里这台DXP4800,给大家讲解如何实操部署上述项目!
三、示例部署教程
1、hivision_idphotos部署
如果你的NAS支持compose,那么HivisionIDPhotos的部署将非常简单,只需要直接粘贴下面的部署命令就能快速完成:
首先打开docker,选择左侧「项目」卡片,点击「创建」
接着在第一行自定义一个项目名称,然后在Compose配置页面粘贴上文的「部署代码」,最后点击「立即部署」
稍等一会儿,部署就完成了。
此时,只需要任意设备在浏览器输入「NAS的IP:7860」就可以使用这个AI证件照的项目了!
2、Reader部署
除了可以使用compose代码方式部署,还可以使用常规的下载镜像。这次reader「阅读3」服务器就以这种方式进行。首先打开docker,选择左侧「镜像」卡片,点击「镜像仓库」,然后在搜索框中输入「reader」,选择下载「hectorqin/reader」这个镜像。
在部署前,我们需要给这个项目创建2个文件夹,用来存储系统的数据和书籍的文件。在docker文件夹下添加一个reader文件夹;然后在reader文件夹下添加一个logs文件夹和一个storage文件夹。如下图所示,文件路径不要搞错了。
然后在「本地镜像」页面找到下载好的镜像,点击镜像右侧的「+」号开始部署
reader部署设置并不复杂,文件夹路径如下图所示,分别添加上文创建的logs文件夹和storage文件夹。并分别填写装载路径为/logs和/storage
然后是端口设置,设置访问网页的端口号,只要不冲突可以随便设置。我这里给本地端口号设定为9004。然后点击应用,等待容器创建完成并运行。
reader运行后,我们只需要在任意设备的浏览器中输入NAS的ip:9004,就能登陆私人的电子书网站了。不过此时的页面还是空空如也,下面教大家如何添加源文件,实现读书自由。
点击右侧的「导入书源」,把下载好的文件导入
全选所有源文件,点击确定,导入书源
导入完成后,点击右上角的「书海」,就可以看到海量的书源了,点击喜欢的书籍可以下载到本地NAS存储。而且左侧的搜索框也可以全书源检索书籍,使用起来非常方便!
3、aipan-netdisk-search
和reader部署一样先拉取镜像,打开docker,选择左侧「镜像」卡片,点击「镜像仓库」,然后在搜索框中输入「aipan」,选择下载「aipan-netdisk-search」这个镜像。
「本地镜像」选择下载好镜像右侧的「+」号开始部署
部署配置只需要设置端口号即可,我这里选择的是8002这个端口号 ,然后点击确定就部署完成了!
运行后,浏览器输入NAS的IP:8002就可以使用了!
homebox的部署也无需特殊配置,直接老位置找到「xgheaven/homebox」这个镜像,并运行。
只需要配置端口号即可,默认的端口号是3300
最后浏览器打开「NAS的IP:3300」就可以使用了,点击切换到高级模式,可以进行多项测试
四、总结
总的来说,如今的性价比机型越来越多,原本入门级的价格,就可以入手一款中高性能的国产nas。富余的性能不用来做点什么就太浪费了,尤其是近2年docker的上手难度越来越低,好玩的项目层出不穷,赶快让手中的nas功能丰富起来吧!
分享 举报文章很值,打赏犒劳作者一下
打赏热爱智能家居,热爱3C数码,热爱精致生活。?️⭐️:potfromsky
关注 UGREEN 绿联 DXP4800 四盘位 私有云NAS存储(Intel N100、8GB)