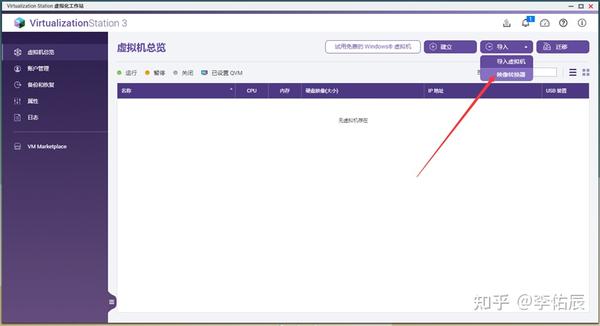威联通上也能也有文档编辑器?威联通部署OnlyOffice教程
群晖上有个非常不错的Office套件,我个人非常喜欢用。但苦于群晖的性能,体验上实在是...在换到威联通上之后,我一直苦于没有一个好用的文档编辑器,想要打开文档异常的麻烦。
在寻找一番之后,我发现了一款无广告,还免费,比较纯净的文档编辑器—OnlyOffice。
那么本篇文章,咱们一起来看看如何在威联通上部署OnlyOffice吧~
部署过程
那本篇文章咱们使用的威联通设备是这一台威联通464C2,作为威联通目前家用旗舰级NAS之一,拥有4盘位,搭载N5095处理器,双2.5G网口,可用于SMB3.0聚合使用。整体的配置放在家庭中还是能够胜任的。
464C2另外支持到内存拓展,机载8G内存,想要玩一玩虚拟机,部署多一点的docker应用,则可以进行加装。支持更多玩法。
目前威联通464C2还支持升级到Quts hero企业级系统,支持ZFS文件系统,具有更高的安全性稳定性。想要升级到Quts hero系统的小伙伴,我这边是强烈建议升级在内存容量,这样体验会更好。
闲言少叙,我们直接来看部署过程。
Onlyoffice这里采用的是docker部署的方式,目前威联通自带的docker源肯定是拉取不下来镜像了,可以采用国内的镜像站或者更改docker源等方式解决。
在容器工作站中打开存储库,点击添加。
输入docker源的url地址,在测试连接通过之后便可以使用。
docker pull swr.cn-north-4.myhuaweicloud.com/ddn-k8s/docker.io/onlyoffice/documentserver:8.2.0
咱们这里直接使用SSH拉取,这里我是用国内的镜像站下载的,输入命令行即可拉取下载。
完成拉取后,先创建几个文件夹,后面映射的时候需要用到。
启动镜像,设置端口号,这个随便你自己创建,不要重复就行
在高级设置里面,环境中如图所示新建一个变量。值可以随便填,这个无所谓。
完成后映射下文件夹,这里只需要映射这四个即可,其他几个不需要去动。完成后即可创建并启动镜像。
在IP地址处输入ip+刚刚设置的端口号,看到这个页面则表示创建成功。
我们回到容器中,点击镜像右侧的设置按钮,点击这个执行
选择/bin/bash。
(我这里已经启动过了,所以显示的是error)
在终端内输入supervisorctl start ds:example,随后再输入命令sed 's,autostart=false,autostart=true,' -i /etc/supervisor/conf.d/ds-example.conf。
在地址栏输入ip+端口号/example,即可进入到Onlyoffice页面
使用
在语言处修改为中文简体,在Upload file这选择文件上传,即可打开文档。
这里提供了编辑、浏览以及嵌入式视图三种形式,具体选哪种这就看你自己了。
也可以新建一个文档,输入中文编辑,字体显示啥的也都是正确的。
当然像Excel、ppt等也都是可以正常创建的。
甚至它还提供了PDF转word的功能,这项功能在很多软件上都是收费的,但在Onlyoffice上却是免费的。
总结
Onlyoffice结合威联通,巧妙的解决了威联通在文档编辑上的不足,而通过464C2部署,在NAS上也能正常流畅运行。
当然Onlyoffice还可以结合Nextcloud、Dzzoffice等私有云进行部署。
那么好了,以上就是本篇文章的全部内容啦
希望对你使用nas有一定的帮助
让我们下篇文章
再见