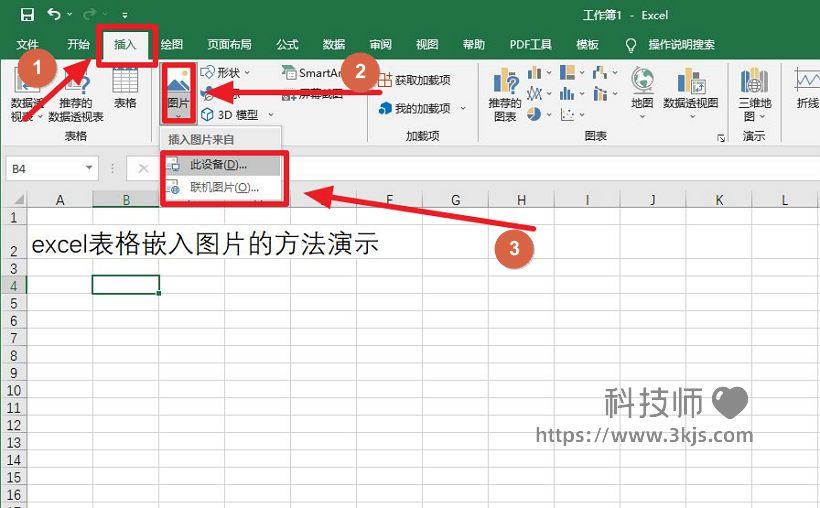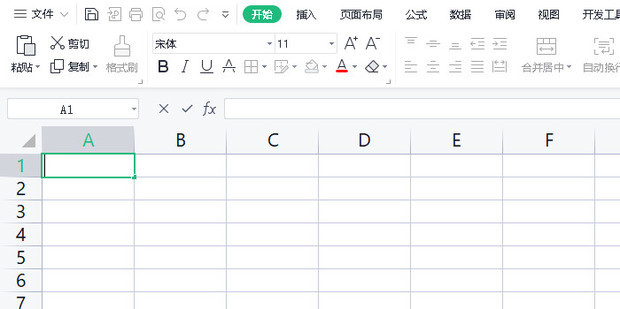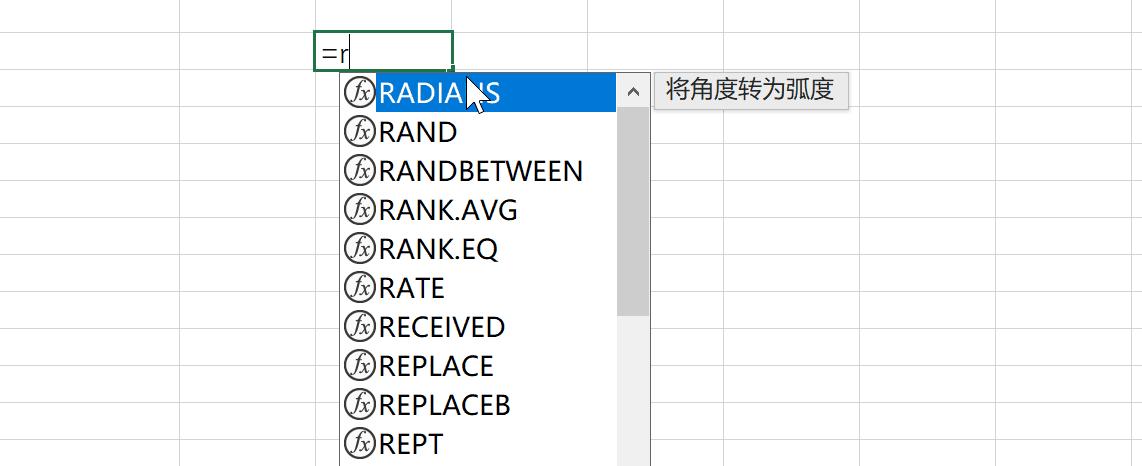平时在使用微软Office这款老牌办公软件的时候,不管你是有文字处理需求,还是数据表格的制作需求,再或者是有演示文档的制作需求时,我们都可以通过这款软件来实现和完成。而当我们使用微软Office软件制作好PPT文档后,此时我们又需要将PPT文档转换成Word文档,那么微软Office制作好的PPT文档能转换成Word文档吗?如果你对这个问题也不是很清楚的话,那么不妨一起来看看小编帮大家找到的答案吧。
微软Office制作好的PPT文档能转换成Word文档吗
可以非常肯定地告诉大家,微软Office制作好的PPT文档是能够转换成Word文档的,只不过我们不能直接通过微软Office的PPT文档来进行操作,稍微需要一些其他的步骤。那么微软Office制作好的PPT文档到底怎样转换成Word文档呢?接着往下看吧。

目前,小编帮大家找到了2种将微软Office制作好的PPT文档转换成Word文档的方法,第一种是通过复制的笨方法来实现的,第二种则是通过转换工具来实现的,下面小编就详细的来为大家介绍一下这两种将微软Office制作好的PPT文档转换成Word文档的方法吧。
微软Office制作好的PPT文档怎样换成Word文档的方法一
1、用微软Office将制作好的PPT文档打开,接着点击界面顶部导航栏上的【 视图 】选项。

2、进入到视图选项卡当中后,在其下方的选项中,我们点击选择【 大纲视图 】选项。

3、接着我们在界面左侧的小缩略图上按下鼠标右键,然后在弹出的选项中选择【 复制 】功能。

4、然后,我们新建一个空白的微软Office空白Word文档。

5、紧接着,按下鼠标右键,在弹出的选项中,将鼠标的光标定位在【 图片 】的粘贴选项上,我们就可以在Word文档里看到粘贴后的效果了,点击这个【 图片 】粘贴选项。后面的演示文档内容也通过同样的方式来粘贴到Word文档中。

6、最后,我们就成功的将PPT文档中的内容成功的粘贴到Word文档当中了,最后进行Word文档的保存,就可以成功的将PPT文档转换成Word文档了。

微软Office制作好的PPT文档怎样换成Word文档的方法二
1、用微软Office将制作好的PPT文档打开,然后点击界面顶部导航栏上的【 文件 】选项。

2、接着在弹出的选项中,选择左侧列表中的【 导出为PDF 】选项。

3、然后,软件就会开始导出PDF文档了,PPT文档对应的PDF文档导出成功后,PDF文档就会打开,此时我们将它关闭即可。

4、紧接着,我们打开电脑上的任意一款浏览器,然后输入【 PDF转换 】,然后找到【 PDF转Word 】这个,点击进入。
5、进入到天极PDF转换页面当中后,网站默认的就是PDF转Word功能,此时点击界面中间区域的【 点击选择文件 】按钮。

6、紧接着,软件会弹出登录窗口需要我们进行登录,此时需要进行账号的登录。

7、登录成功后,我们再次点击【 点击选择文件 】按钮来将刚刚转换好的PDF文档添加进来。

8、然后,我们点击【 开始转换 】按钮,然后等待文件转换成功。

9、文档转换成功后,点击下载按钮,我们就可以轻松地查看刚刚成功地将PDF文档转换的Word文档了。

以上,就是小编为大家介绍的关于微软Office制作好的PPT文档能不能转换成Word文档以及具体的2种转换方法的介绍了。