
首先,我们先来看下今日的效果图。

效果图展示
在讲这个图片的不规则制作之前,先给大家说下PPT的排版秘诀,就是“对齐”,“亲密”,“重复”,“对比”这四大原则。如果大家不清楚这几个规则是什么意思,下节课的教程会给大家具体说清楚。
现在先给大家说这个图片的不规则制作方法和PPT创意图片排版秘诀。那么这张PPT页面排版是比较有创意的,左右结构。
首先在PPT里插入一张图片,点击“插入”-“图片”,然后找到自己想要的插入PPT里面的图片就可以把图片放入进去了。
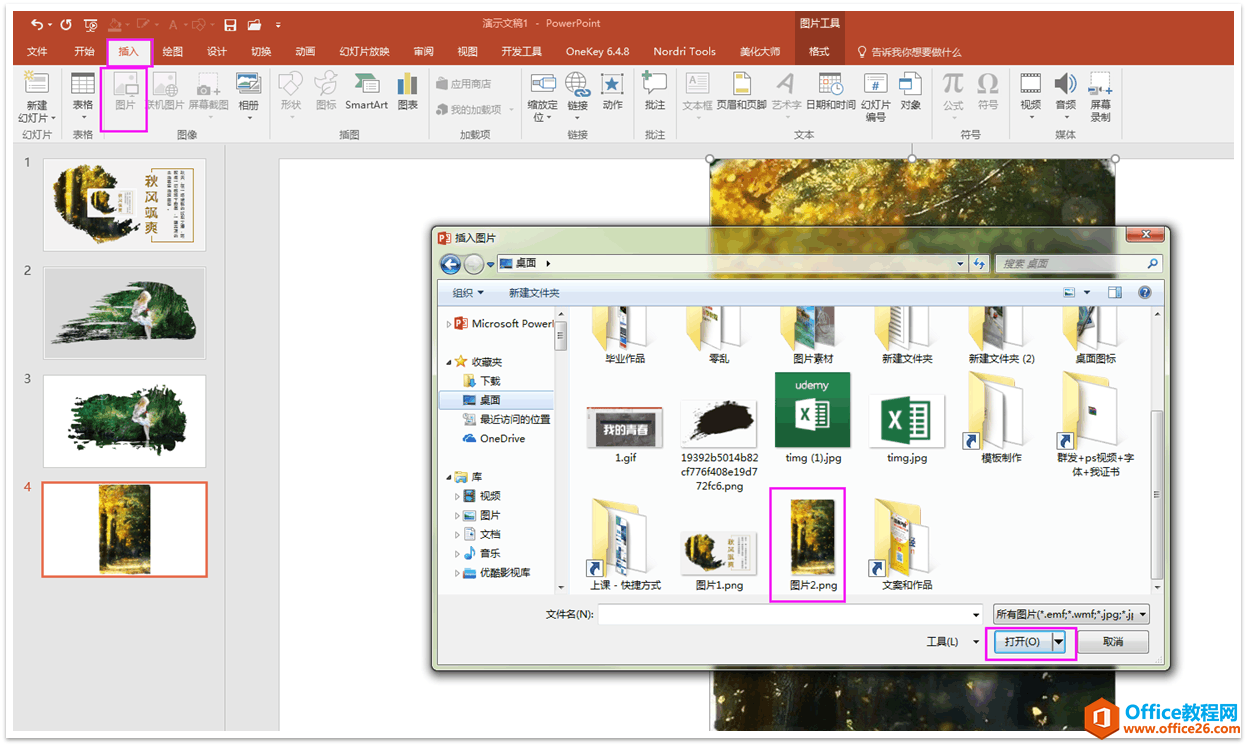
插入图片
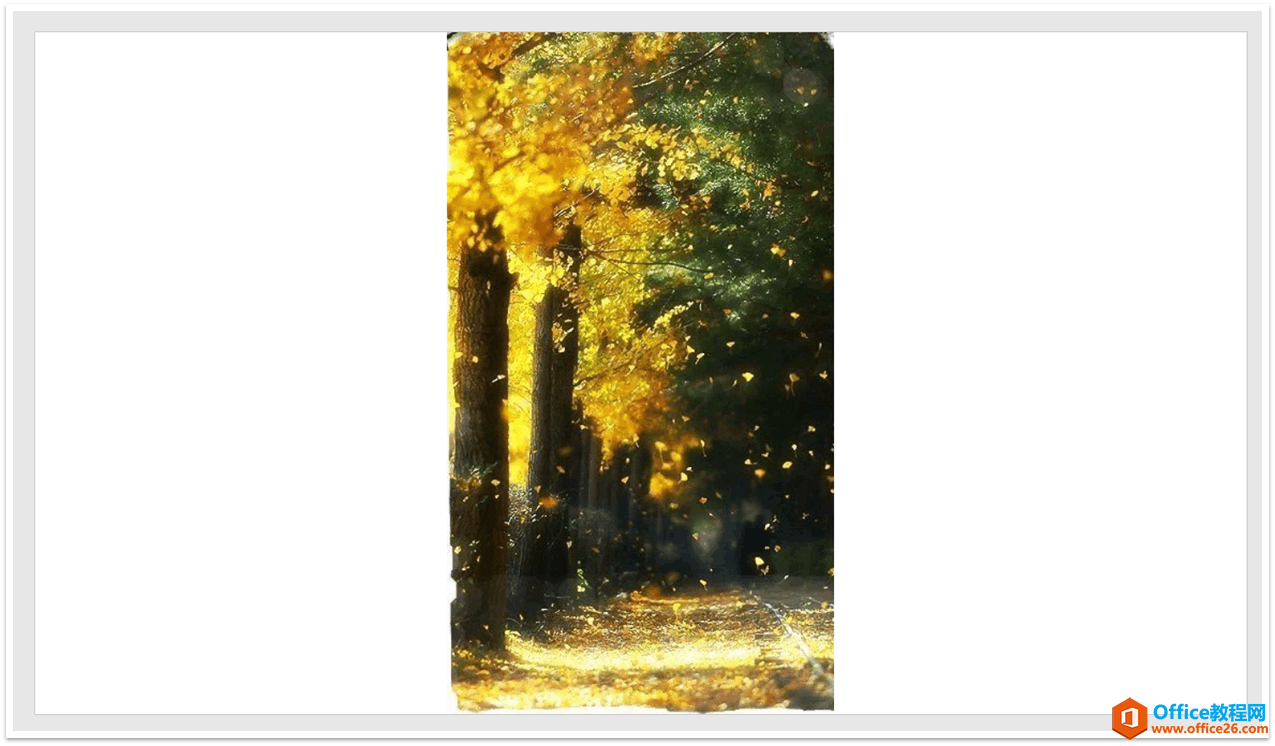
插入成功
接下来我们要安装一个插件,叫“美化大师”,直接百度美化大师,你就可以安装包,然后安装很容易的,解压后,右键“安装”,它就会自动给我们安装好,然后我们再重新打开PPT(安装前要把所有的办公软件都关了,安装好再重新打开),就可以看到我们安装好了(有很多版本的美化大师的,界面里的功能可能有些排版不一样,但是不影响我们的操作,同样是可以找到我们想要的功能)。

美化大师
然后我们点击“美化大师”的“资源广场”,会出来一个文件框,在里面点击“形状”进行搜索“墨迹”,就会出来很多墨迹的形状给我们选择,我们选择自己想要的形状,然后点击“插入选中形状”就可以了(要注意的是我们插入的墨迹是形状来的,不是图片啊,如果是图片就不能用这方法做了)。
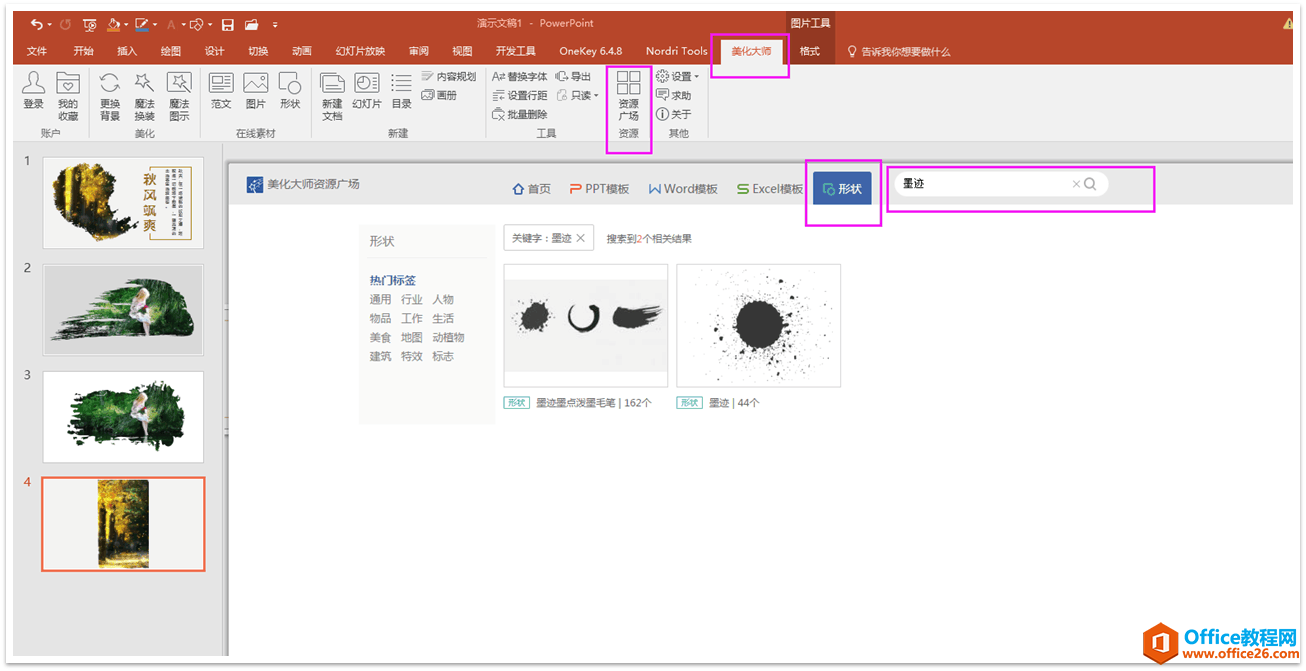
找墨迹

插入墨迹
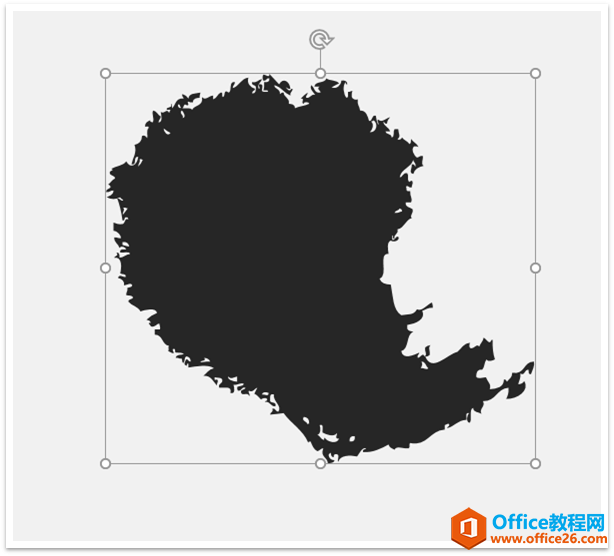
插入成功
把墨迹大小放到和图片合适,覆盖在我们要选取的图片位置部分,然后对图片进行裁剪,裁剪的跟墨迹的边框大小一样,这样图片填充进入就不会出现变形。

裁剪图片
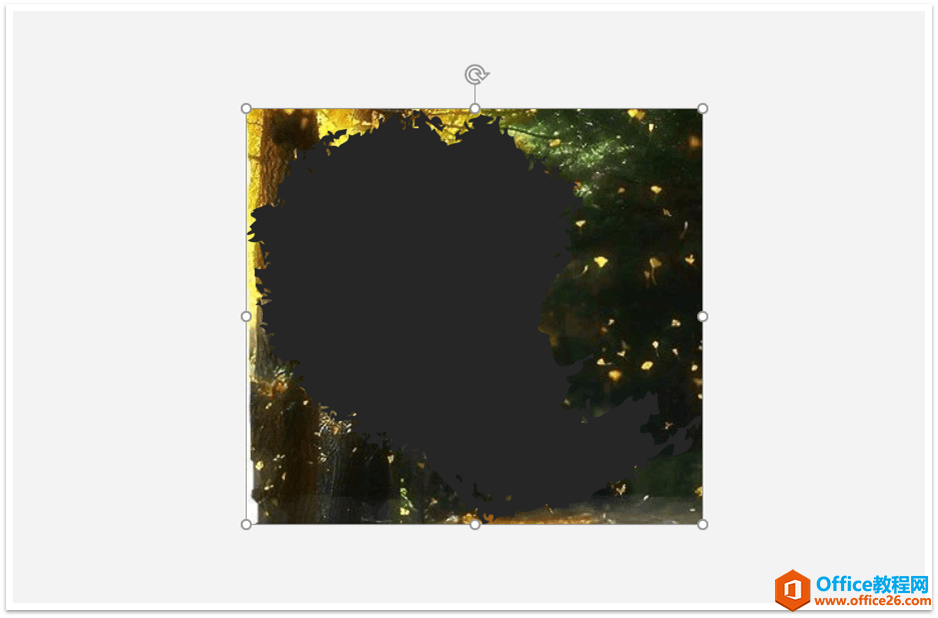
和墨迹边框大小一致
上面的步骤如果你担心图片大小与墨迹边框大小不一致,那么可以在“视图”调出“参考线”来框出墨迹边框。
再者,选中图片,点击右键“剪切”图片,再选择墨迹,点击右键“设置形状格式”,选中“图片或纹理填充”,再点击下“剪贴板”,就完成了图片填充到墨迹里的操作。
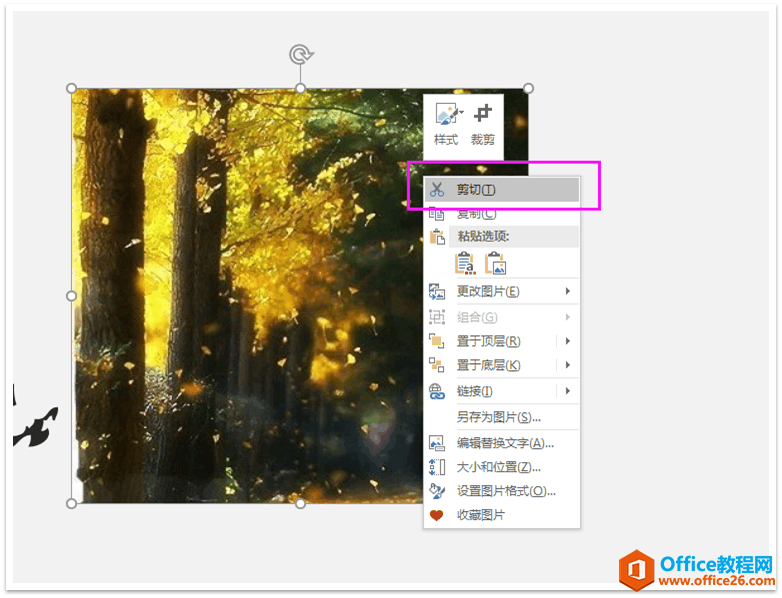
剪切图片
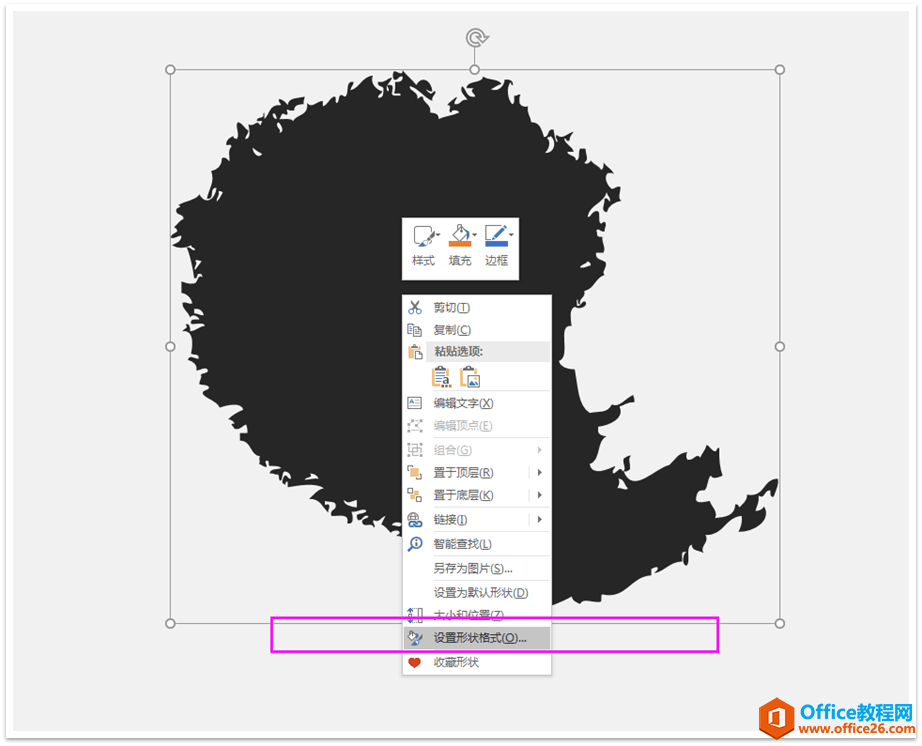
设置形状格式
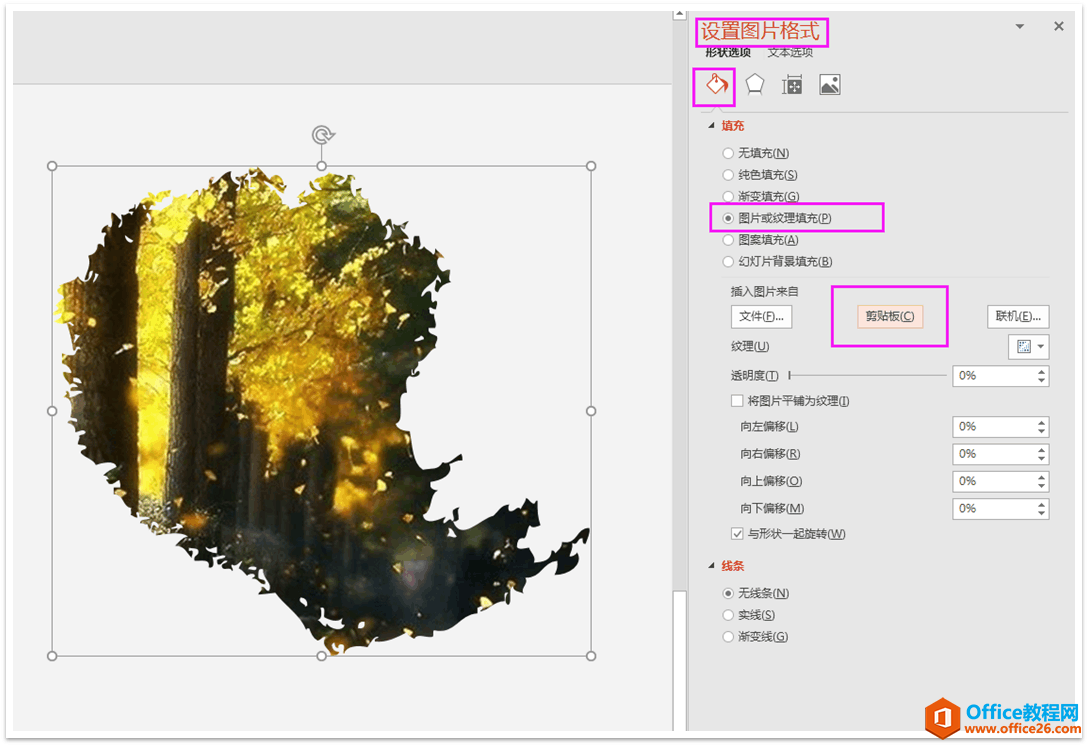
填充完成
最后我们就要进行排版了,放大图片,然后放在左边,差不多暂居了页面的一半,右边就写上我们想要表达的文字就可以了,美美的完成了一个PPT封面排版。






