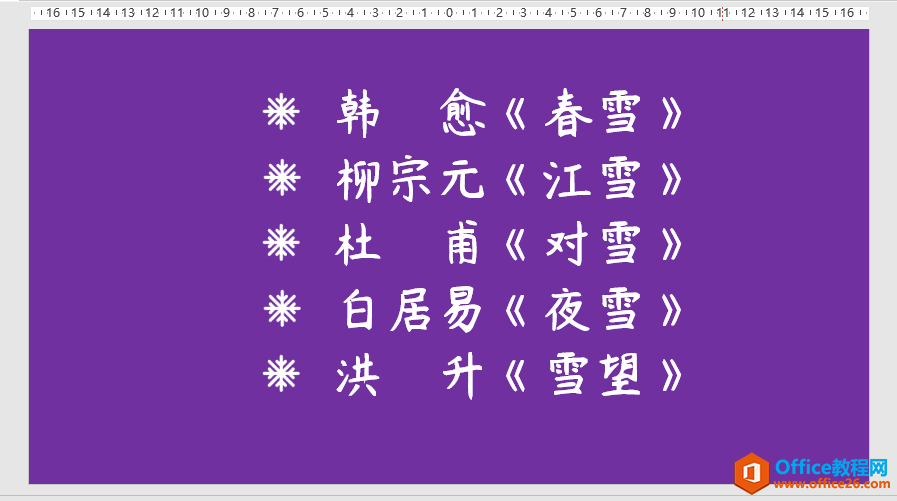在没有PPT的 形状组合 工具时,我们利用PPT的形状工具是很难制作出来好看的目录的。但是利用组合形状工具那就不一样了,很容易就制作出一个专业的漂亮的 PPT目录 ,本文就图文详细讲解了如何利用组合形状工具制作PPT目录的方法。

1、将“组合形状工具”添加到快速访问工具栏。注意:从“所有命令”中选择“组合形状”。

2、绘制一个圆形大小为12*12cm,位置X为-4.3cm,Y为5.13cm,绘制四个圆角矩形,长20cm,宽2cm,利用绘图工具进行左对齐,均分高度。

3、按住SHIFT键,先选择第一个圆角矩形,再选择圆形,在快速访问工具栏中选择“组合形状”——“形状剪除”。

4、绘制一个圆形大小为12*12cm,位置X为-4.3cm,Y为5.13cm,利用第三步方法分别剪切第二、三、四矩形。

5、绘制一个圆形大小为12*12cm,位置X为-3.99cm,Y为5.59cm。利用形状组合工具,剪掉圆形的一部分。

6、设置图形的填充色与三维格式,达到您想要的效果