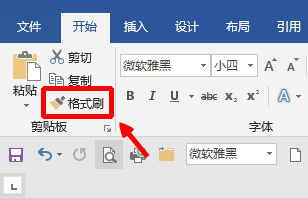Word是一种我们经常会使用到的文档内容形式,那么大家知道Word的段落设置应该注意些什么吗?又有哪些快捷键可以帮助我们进行段落设置,提高我们的工作效率呢?今天就来和大家分享一下。
1.标题设置
Word提供九级标题设置。可通过快捷键快速设置标题:
Ctrl + Alt + 1:一级标题
Ctrl + Alt + 2:二级标题
Ctrl + Alt + 3:三级标题
Alt + Shift + 左右光标键:设置四到九级标题
在各级标题末尾回车则进入下一行,文本也自动恢复到正文格式。NVDA提供一个功能可以读出当前文本的具体格式。可以通过NVDA + f快捷键来查询当前文本的格式。读者可以自己动手新建一个文档,然后设计标题,并用NVDA + F来查询标题与正文之间的格式区别。
2.段落对齐
段落对齐样式直接影响文档版面效果。Word提供了5种常见对齐方式,分别为左对齐、居中、右对齐、两端对齐和分散对齐。
这些对齐方式分布在“开始”选项卡“段落”分组中。可以通过“开始”选项卡“段落”分组、上下文菜单和快捷键实现段落格式的设置。
调整文本对齐方式的快捷键:
Ctrl + l:左对齐
Ctrl + e:居中
Ctrl + r:右对齐
Ctrl + j:两端对齐
Ctrl + Shift + j:分散对齐
顾名思义,左对齐指段落中的文字在页面的左侧非常规则地对齐,而右侧则不是规则地对齐。右对齐与左对齐的情况相反。居中对齐指段落中的文字分布在各行的中间,几乎是沿中轴线对称分布。有一些诗歌、歌词等一般采用居中对齐。两端对齐则是段落中的两端都是规则对齐。通常情况下段落中的文本默认对齐方式是两端对齐。这也是大多数文档所要求的对齐格式。还有一种对齐方式是分散对齐。分散对齐可以让字符按照特定的长度均匀分布,如使用分散对齐可以让五个字均匀分散在二十个字符长度上,此时每个字的间距很大。分散对齐可以通过开始选项卡进行设置,但是其不便于视障人的使用。何种对齐方式只是视觉上的外观分布,对于视障人使用读屏软件阅读文档影响不大。因此,考虑到文档的通用性,如没有特殊要求,建议视障读者使用最常用的对齐方式,也是默认对齐方式,即两端对齐。
3.段落缩进
段落的缩进指段落与页边的距离,段落缩进能使段落间更有层次感。Word提供了4种缩进方式,分别是左缩进、右缩进、首行缩进和悬挂缩进。
左缩进、和右缩进指段落整体缩进。执行缩进命令后段落整体与文档左边或右边产生一定的距离。
首行缩进默认值为两个字符。首行缩进是最常见的段落格式,常见的中文文档一般都使用段落首行缩进2个字符。首行缩进两个字符是段落开始最明显的标志。
悬挂缩进的默认值也是两个字符。悬挂缩进指首行开始的地方在段落左侧边部的左侧一定距离。悬挂缩进相当于推动段落内除首行以外的文本右移一定的距离,距离的大小取决于设定的值。
使用键盘进行段落缩进设置主要有三种方法:1,通过“开始”选项卡“段落”分组的增加缩进、减小缩进等功能进行段落缩进设置或通过“段落”分组中的“段落”按钮打开“段落”对话框进行设置;2,通过上下文菜单打开“段落”对话框进行设置;3,使用快捷键对段落缩进进行设置。
具体方法以使用上下文菜单为例进行说明。首先选择要设置的段落或将光标移到段落中。如果是后者则只调整当前段落。使用键盘上下文菜单键(应用键)或鼠标右键打开上下文菜单,选择“段落(P)”并回车,打开“段落”对话框。
“段落”对话框包含“缩进与间距”、“换行和分页”、“中文版式”三个选项卡组。通常打开“段落”对话框时,焦点默认位于上次操作所选项目上。使用Ctrl + Tab键切换到“缩进与间距”选项卡,再使用Tab键在选项卡内的具体项目间切换。
通过“缩进与间距”选项卡可以设置段落文本对齐方式、段落缩进首行缩进、首行悬挂缩进、行间距、段前间距、段后间距等内容。在“缩进与行距”选项卡中:
左侧编辑框,通过上下光标键设定值,一般为多少字符。在此编辑框中输入的值为段落左缩进的值,代表着段落与文档左边部的距离。
右侧编辑框,通过上下光标键设定值,一般为多少字符。在此编辑框中输入的值为段落右缩进的值,代表着段落与文档右边部的距离。
特殊格式组合框中含有无、首行缩进、悬挂缩进选项,可通过光标键进行选择。然后用Tab键切换到磅值编辑框,使用上下光标键设定对应的值。首行缩进代表着首行开始的地方在距离段落左边部右方某一距离处。悬挂缩进的设置方法与首行缩进相同。
调整段落缩进快捷键:
Ctrl + m增加段落缩进
Ctrl + Shift + m:减少段落缩进,连续使用快捷键则缩进进一步减少,直至没有缩进
Ctrl + T:增加首行悬挂缩进
Ctrl + Shift + T:减少首行悬挂缩进
4.段落间距与行间距
调整文档中的段间距和行间距可以有效改善版面的效果,用户可以根据文档版式的需求,设置文档中的段间距和行间距。
可以使用“开始”选项卡“段落”分组、上下文菜单和快捷键设置段落间距和行间距。具体方法以使用上下文菜单键打开“段落”对话框进行设置为例说明。首先选择要设置的段落或将光标移到段落中。如果选择了后者则只调整当前段落。使用键盘上下文菜单键(应用键)或鼠标右键打开上下文菜单,选择“段落(P)”并回车打开“段落”对话框。使用Ctrl + Tab键切换到“缩进与间距”选项卡,再使用Tab键在选项卡内的具体项目间切换。
在“缩进与行距”选项卡中:段前编辑框可以通过上下光标设定值,其功能是设定段前间距,也就是在当前段落前留出一定的空间。段后编辑框可以通过上下光标设定值,其功能是设定段后间距,也就是在当前段落后留出一定的空间。行距组合框含有单倍行距、1.5倍行距、二倍行距和列表项目。列表项目,含有固定值和多倍行距项目选项。可以通过光标键进行相应的选择。也可按Tab键直接到设置值编辑框直接输入值,如输入1.2代表1.2倍行距。
调整行间距的快捷键:
Ctrl + 1:单倍行距
Ctrl + 2:双倍行距
Ctrl + 5:一点五倍行距
行距是文档中行与行之间的距离,反映了页面中文本的紧密程度。一般的报告、文章等选用1到1.5倍行距即可,对于一些需要在打印后进行手动修改的文档则易采用2到3倍行距,留出空间便于用笔批注、修改。随着批注、修改等工作越来越多通过电子文档在电脑上进行,2到3倍行距使用情况越来越少。行间距大小对使用读屏软件阅读文档没有影响。
5.边框和底纹
制作文档时,为修饰或突出文档中的内容,可对标题或者一些重点段落添加边框或者底纹效果。
通过快捷键对所选内容进行底纹和边框设置:
Alt, H, H:更改所选文本、段落或表格单元格的背景颜色
Alt, H, B:为所选内容添加或删除边框
Alt, H, B, O:打开“边框和底纹”对话框
“边框和底纹”对话框含有底纹、边框和页边框选项卡。对话框打开后使用Ctrl + Tab在选项卡之间切换,使用Tab键在选项卡内不同功能项目间切换,选择相应的项目回车即可进行边框与底纹相关内容的设置。