
在我们平时使用Word文字办公时,经常会输入一些选项卡。为了美观更容易阅读,我们往往会选择对齐选项卡。如果利用常规的键入空格,工作量无疑太过巨大。下面我们就给大家带来一个对齐选项卡的好方法。那么它是如何实现的呢?下面我们一起来学习一下。
首先打开一个Word文档,看到里面有很多选项卡:
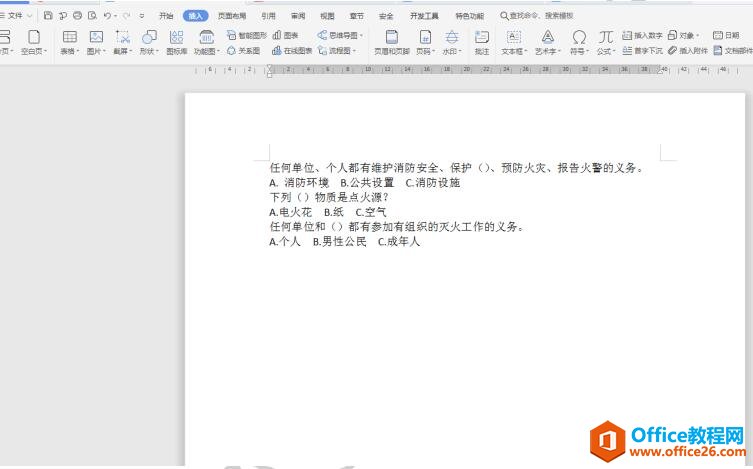
选中所有的文字,点击工具栏上的【插入】选项,下拉菜单中选择【表格】,接着点击【文本转换成表格】:
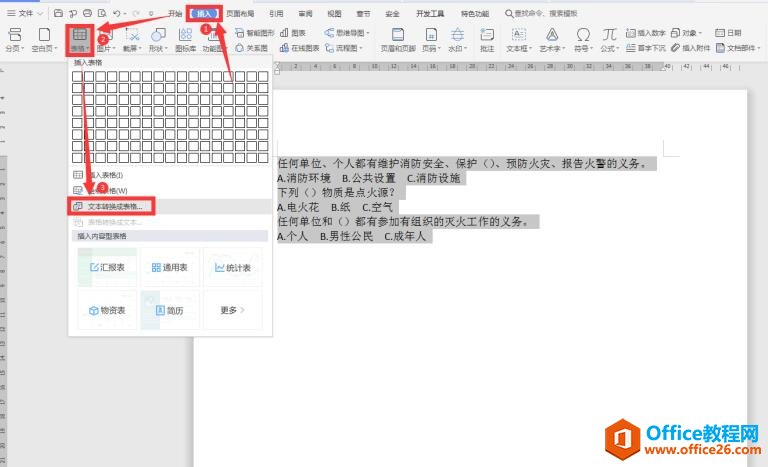
在弹出的对话框中,根据我们的需要键入行和列数,“文字分隔位置”选择“空格”:

此时我们发现文档转换成了表格,选中需要合并的单元格,右键弹出菜单,点击【合并单元格】:
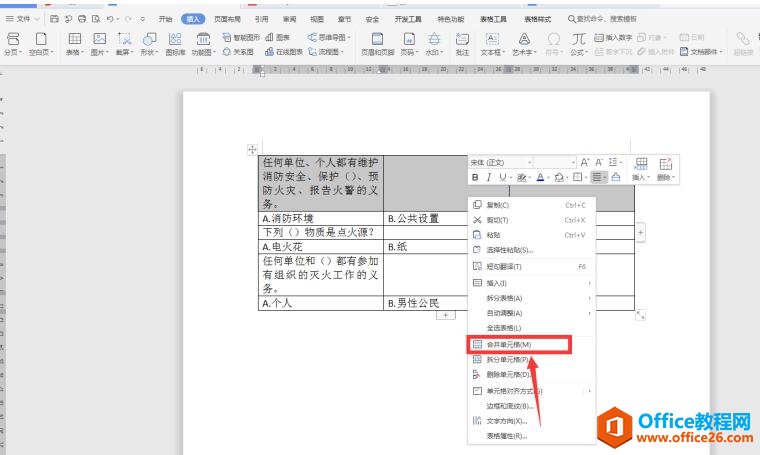
此时表格调整完成:
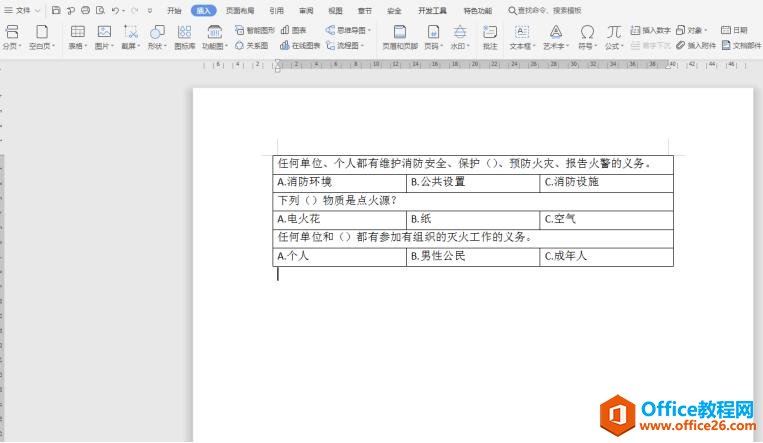
再次选中该表格,点击工具栏【插入】选项下的【表格】,点击【表格转换成文字】:
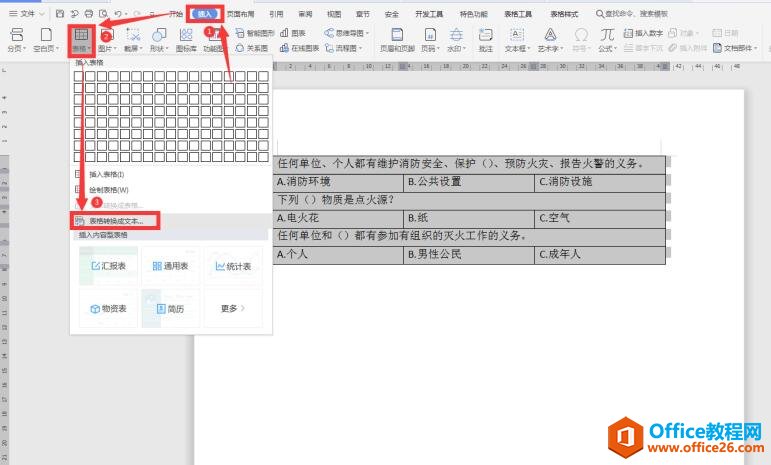
在弹出的对话框中选择“制表符”:

最后我们发现所有的文档选项卡全部对齐:






