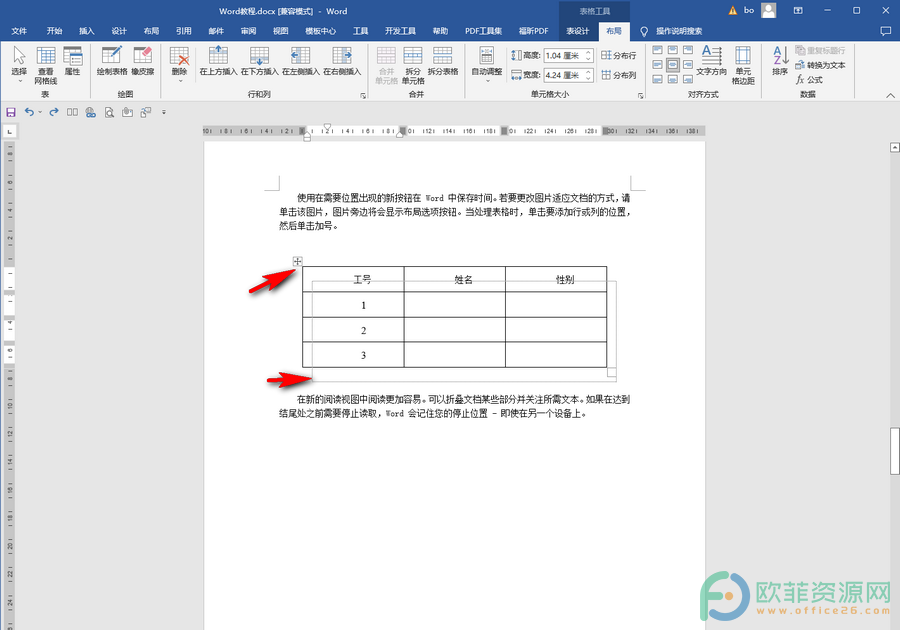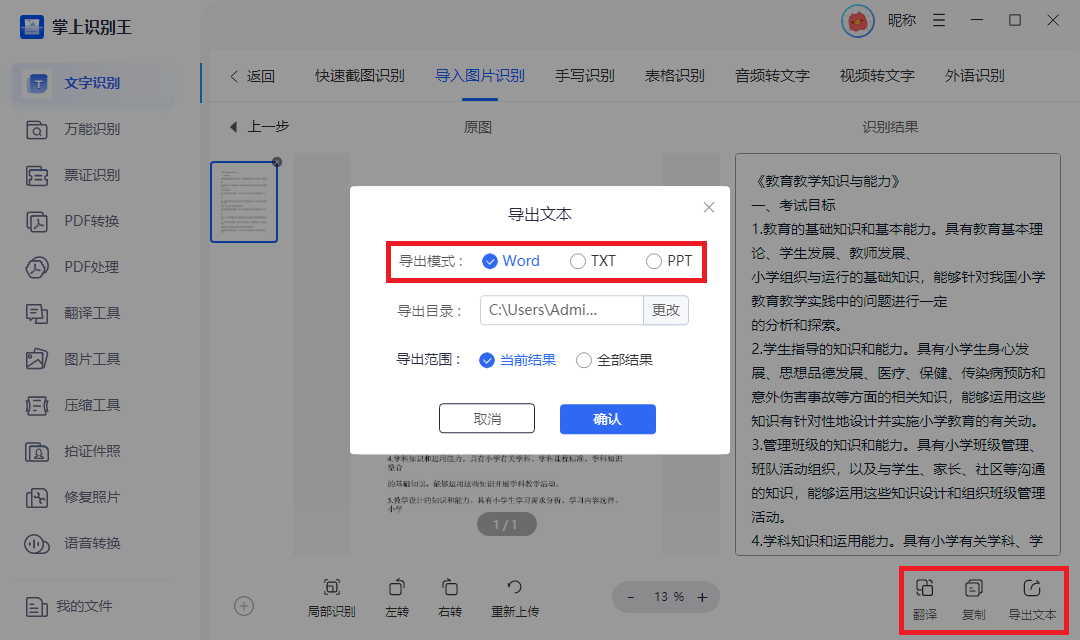Word文档是很多小伙伴都在使用的一款办公软件,比如我们可以使用该软件完成各种文字左右,用于写各种研究论文,编写各种新闻稿,讲话稿,申请书等等。在Word文档中我们还可以根据自己的实际需要设置突出显示重点信息内容,比如我们可以为重点内容设置黄色底纹等等。如果后续我们不再需要这样的黄色底纹效果,小伙伴们知道该如何去除吗,其实去除方法是非常简单的。我们只需要点击选中需要处理的文字后在“开始”选项卡中点击“文本突出显示颜色”图标(将鼠标悬停到图标上会有提示)就可以轻松去除了。如果该方法不能去除,可以点击“边框”图标后点击进入窗口并设置底纹为“无颜色”就可以了。接下来,小编就来和小伙伴们分享具体的操作步骤了,有需要或者是感兴趣的小伙伴们快来一起往下看看吧!

操作步骤
第一步:方法1.点击打开Word文档,可以看到文档中有黄色底纹;

第二步:点击选中需要去除黄色底纹的部分,如果是某一行有黄色底纹,可以将鼠标移动到该行的前面等待鼠标变成一个指向右上角的箭头时点击一下选中该行,如果是整个段落有黄色底纹,可以将鼠标移动到该段落的前面等待鼠标变成一个指向右上角的箭头时双击一下选中该段落,如果是文档中的所有内容都有黄色底纹,可以按下Ctrl+A快捷键进行全选;

第三步:点击“开始”选项卡中的“文本突出显示颜色”图标就可以去除黄色底纹了,如果点击之后没有反应,就点击该图标的下拉箭头并选择“无颜色”就可以了;

第四步:可以看到已经成功删除了文字的黄色底纹;

第五步:方法2.如何使用上面的方法不能去除,就点击“段落”栏中的“边框”图标并在其子选项中点击“边框和底纹”;

第六步:进入窗口后点击切换到“底纹”栏,点击“填充”处的下拉箭头选择“无颜色”,可以在右侧看到预览效果,点击“确定”;

第七步:就可以看到成功删除换色底纹了。

以上就是Word文档中去除黄色底纹的方法教程的全部内容了。如果有需要我们可以在“边框和底纹”窗口中设置想要的边框效果,小伙伴们可以按需进行设置。