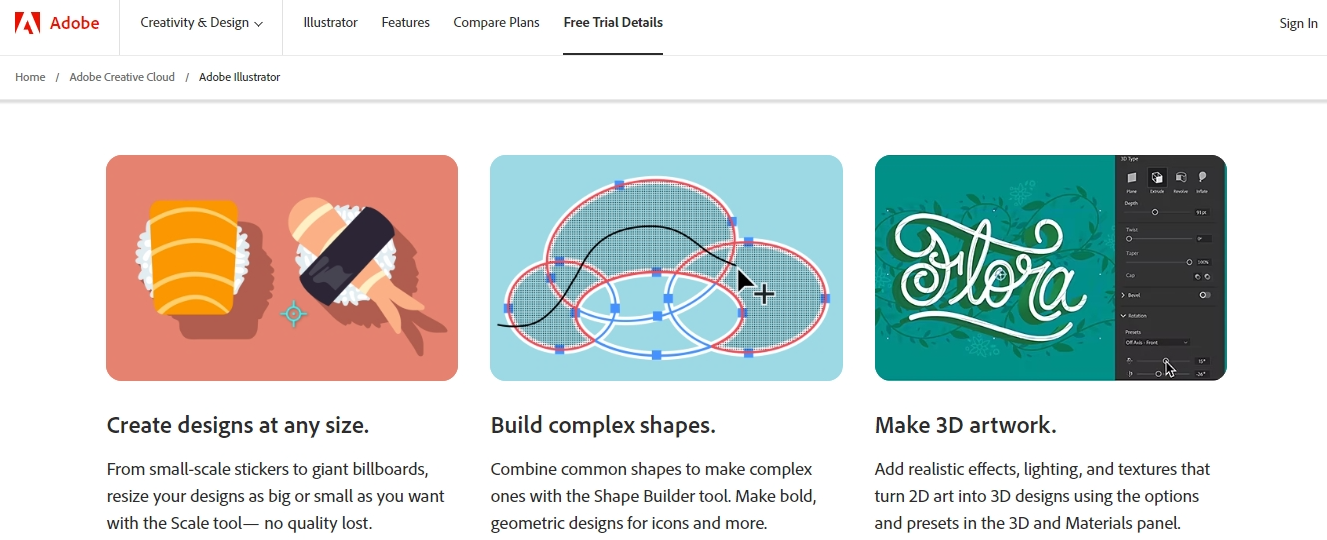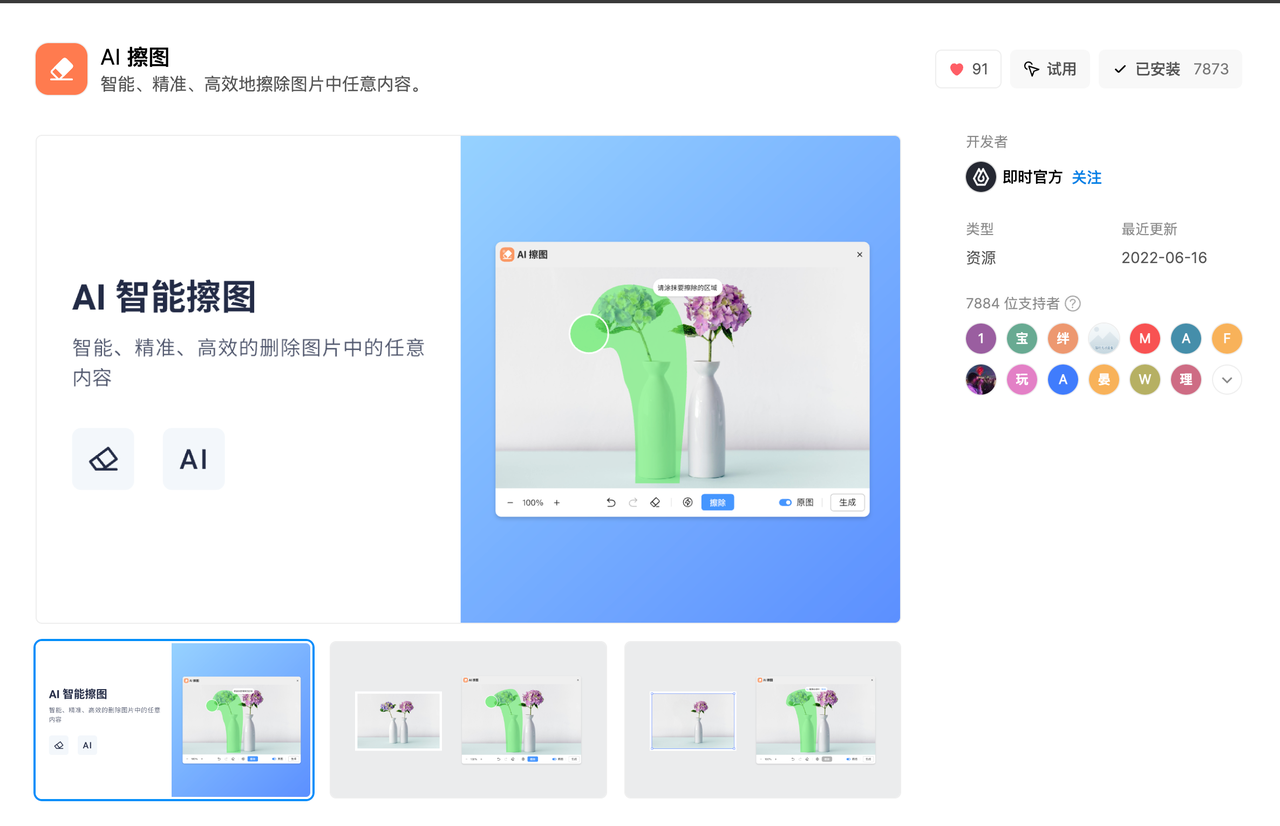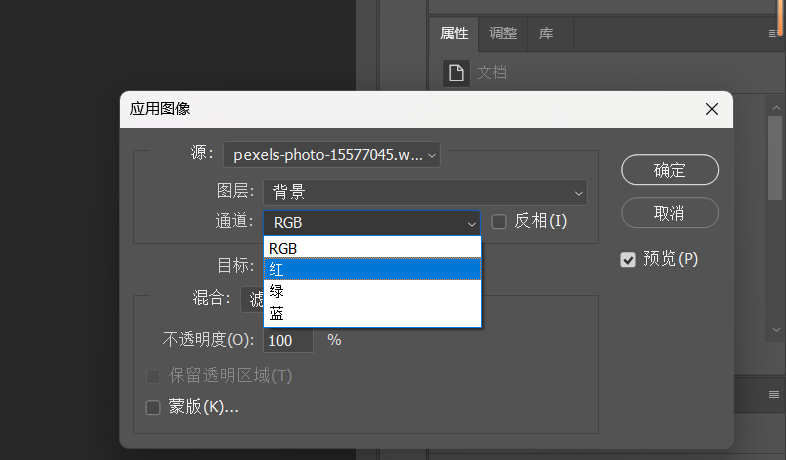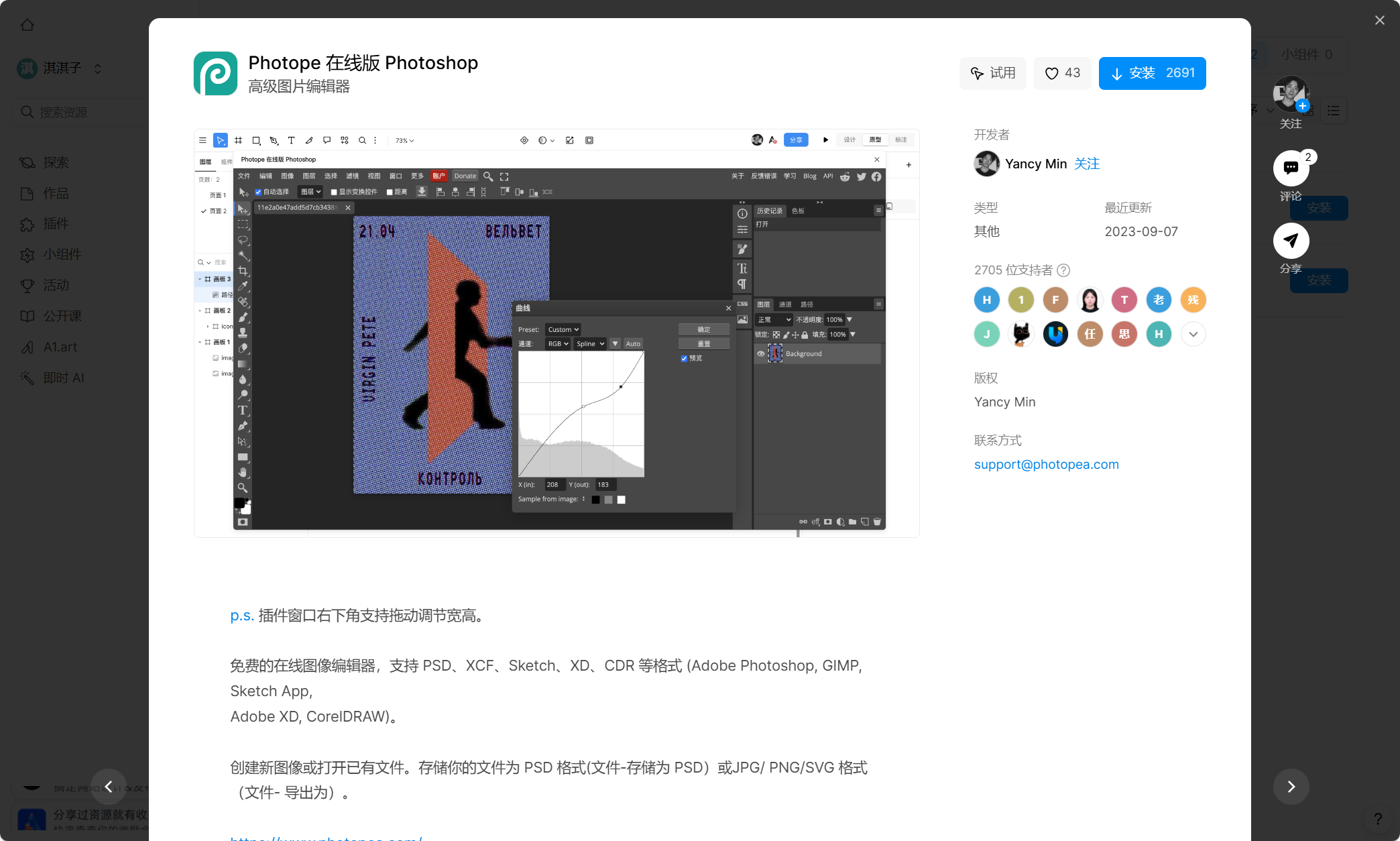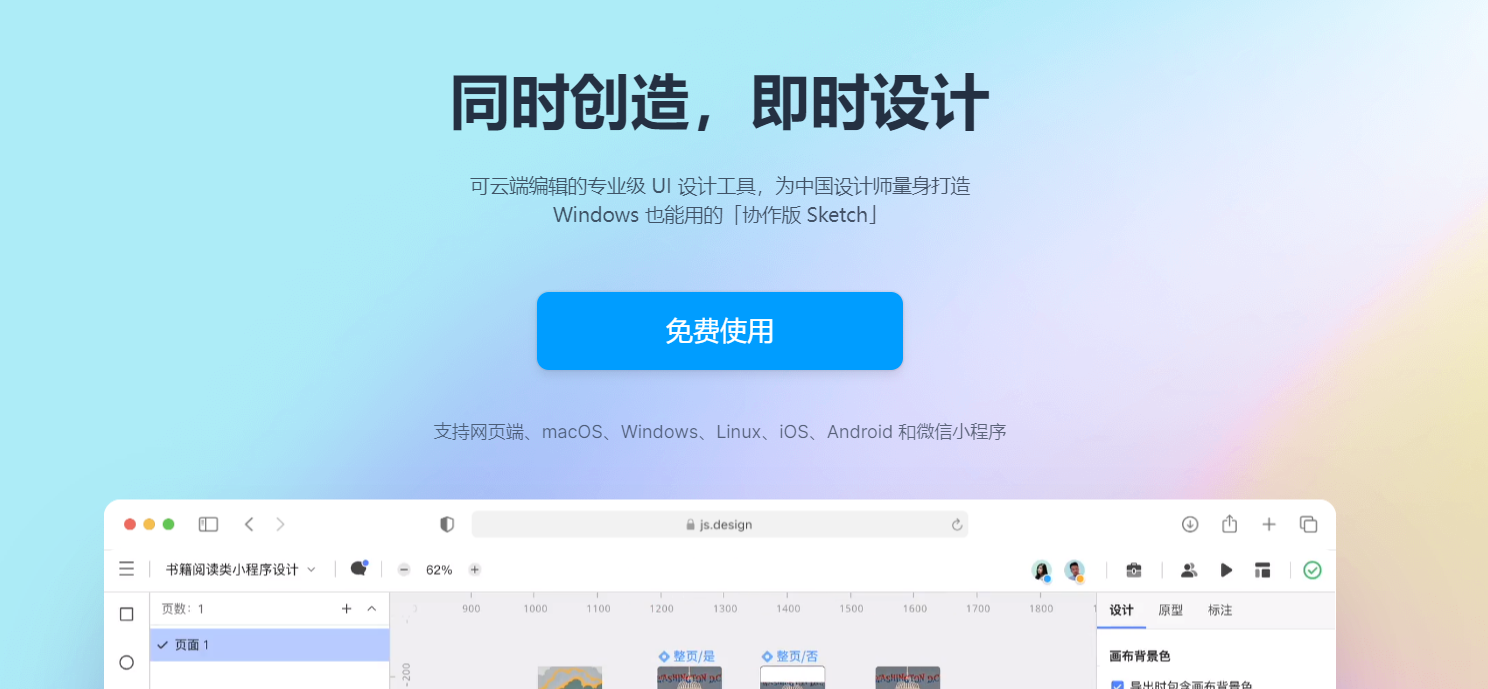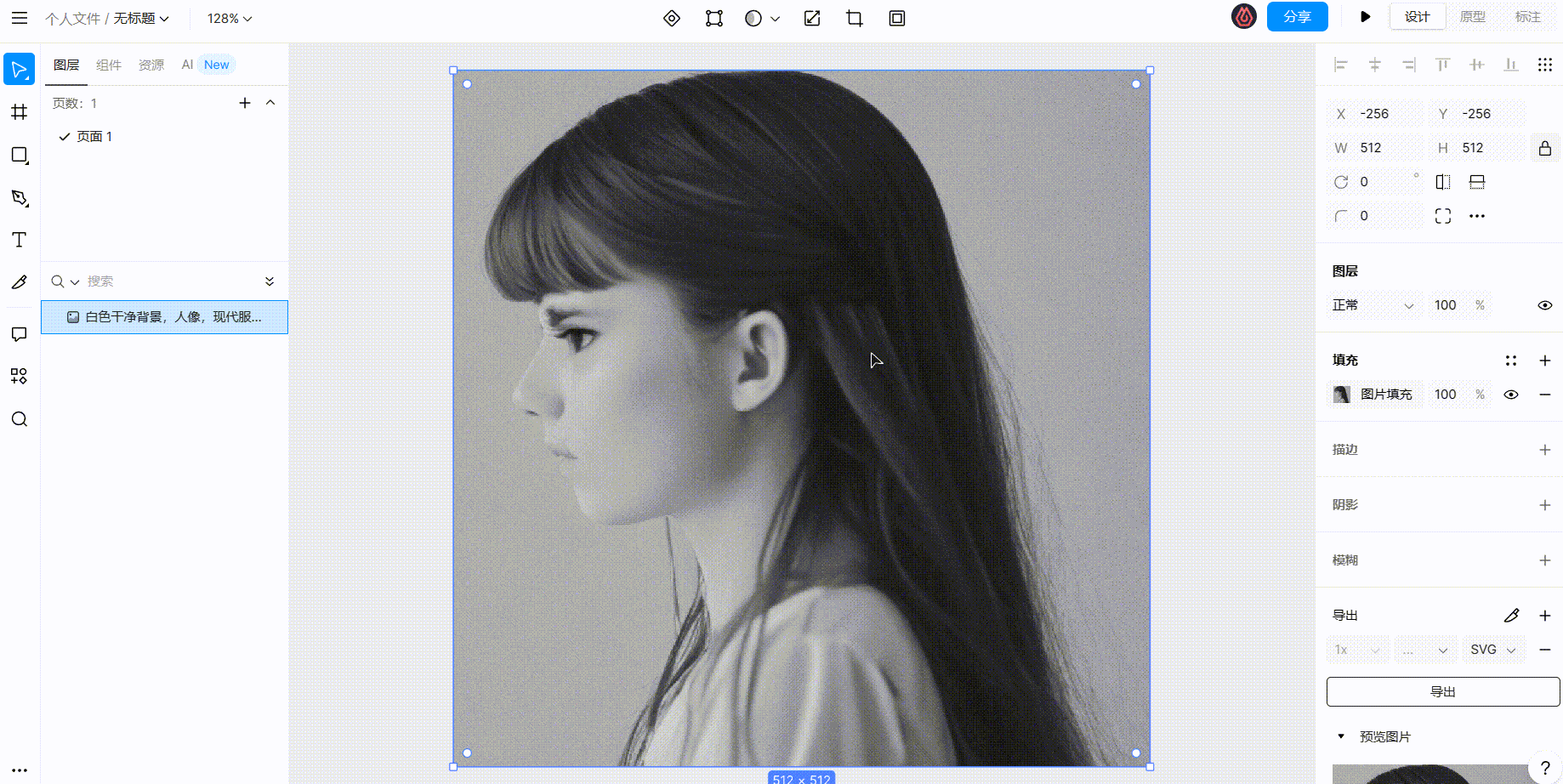
3步快速用PS抠取人物的操作教程
基于的 2022 版本,本文整理了一份在 PS 中抠取人物的操作教程。在本次操作过程中,我们主要通过快速选择工具来实现抠取人物效果,使用其它 PS 版本的朋友也可参考本文提供的操作教程,但在细微之处可能需要略做调整。除了抠取人物的操作教程之外,本文还将推荐一个可以免费使用,在线抠图的设计工具, 供大家参考使用。接下来,下文将围绕“抠取人物”这个关键词展开详细的操作教程解说,一起往下看吧!
1,在使用 PS 抠取人物之前,先将图像通过 PS 打开,在 PS 的画布上,我们进行接下来的抠图操作。首先,使用快捷键“Ctrl + J”复制一层画布,接着在画布左侧的工具栏中点击“快速选择工具”圈定图像中的人物范围,关于圈定人物范围这一步操作,可以直接使用快速选择工具提供的“选择主体”功能,也可以手动圈定人物范围。
这里使用“选择主体”功能进行演示,并将 PS 识别不准确的地方进行了手动调整。
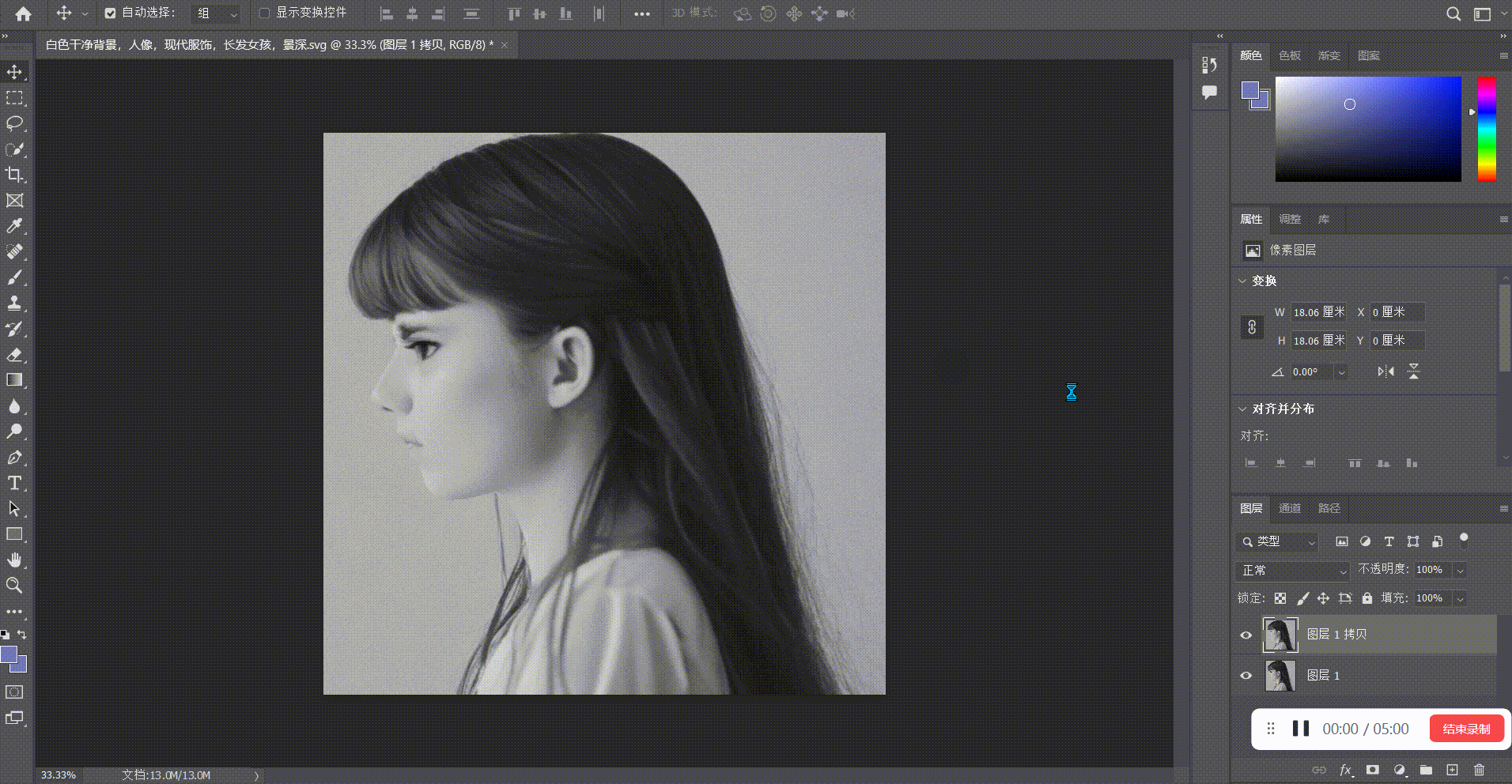
2,圈定图像中的任务范围之后,我们进行“反选”操作。点击鼠标右键,在弹出的菜单栏中点击“选择反向”功能,将图像圈定区域反选,接着摁下“Delete”键即可删除图像背景,这样便得到了清晰完整的人物。
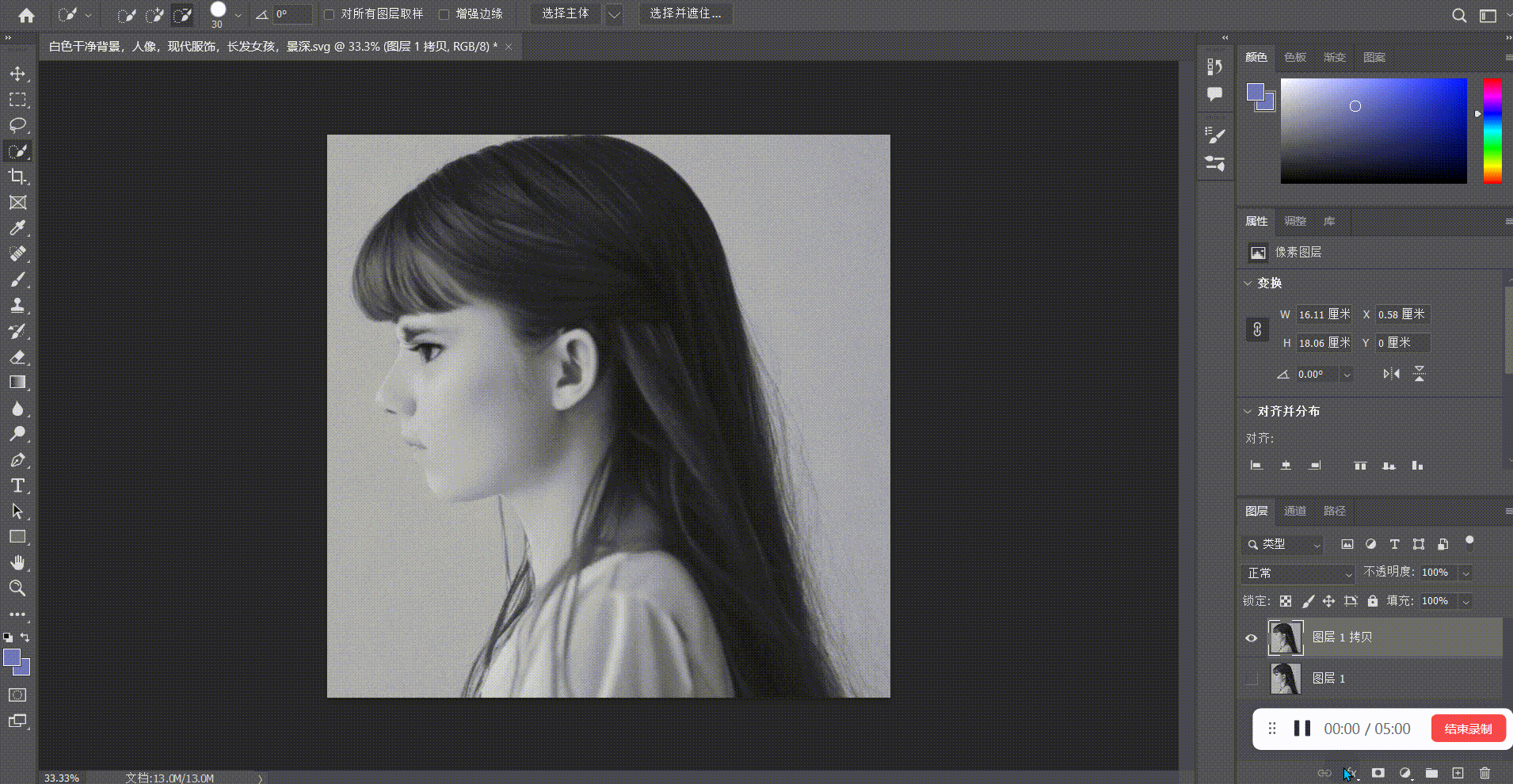
3,接着我们再来看一款可以免费使用,在线抠图的设计工具——即时设计。不只是采用中文作为操作语言,为设计师打造全中文的操作环境,还采用了“云端”的工作方式,自动保存和上传设计操作,供设计师追溯历史版本,同时也减少了本地资源占用。通过网页即可访问即时设计的官网,登录账号后便正常使用即时设计提供的设计服务。
在即时设计的「 插件广场 」之中,有众多专业的设计工具可以免费安装体验。 就比如使用即时设计进行抠图操作,就有“智能抠图”,“皮卡智能图像处理”,“映造抠图”这 3 款设计工具可以选择,设计自由度非常高。接下来,本文将使用“智能抠图”工具做效果演示,带大家更进一步地了解一下即时设计这款工具:
(1)在插件广场中,搜索“智能抠图”,点击“安装”按钮即可成功安装工具。接着进入到“个人工作台”,点击“创建文件”,在新打开的画布页面中将图像上传。
(2)点击鼠标右键,选择“智能抠图”工具并运行,选择抠取“人像”模式之后,即可得到抠取后的人物内容。
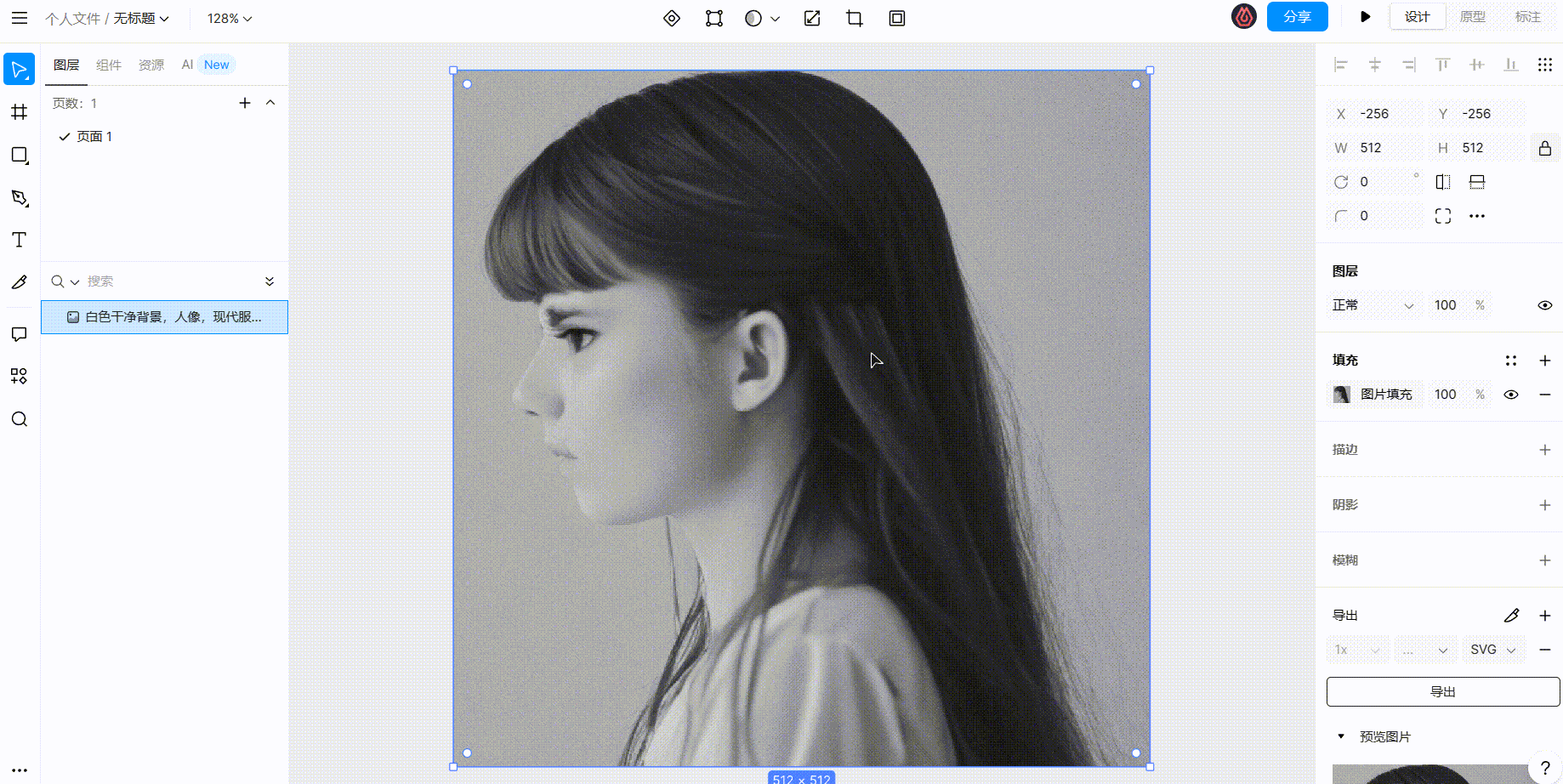
可免费使用的在线抠图工具,以更轻便的方式进行设计工作—— 即时设计
总结
以上便是关于「 PS 怎么快速抠出人物」的全部内容。总的来说,在 PS 中抠取人物操作主要依赖于快速选择工具完成,通过快速选择工具圈定人物范围再去除背景之后,即可得到清晰完整的人物。同时,本文还推荐了一款可以在线进行抠图操作的免费设计工具——即时设计。在抠图操作中,通过即时设计提供的“智能抠图”工具,可以以更轻便的方式完成抠图操作并得到理想效果。想了解更多关于即时设计的知识,欢迎访问即时设计的官网。