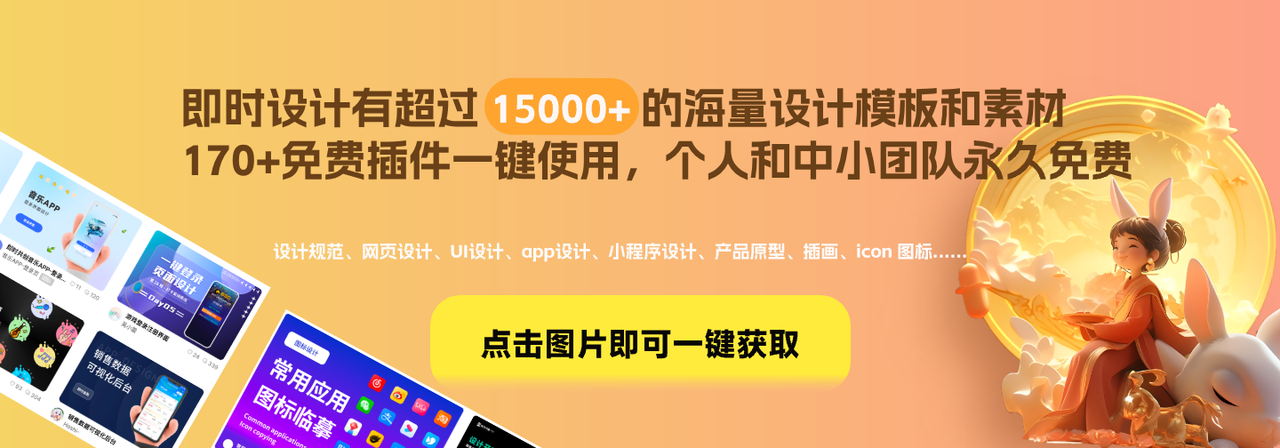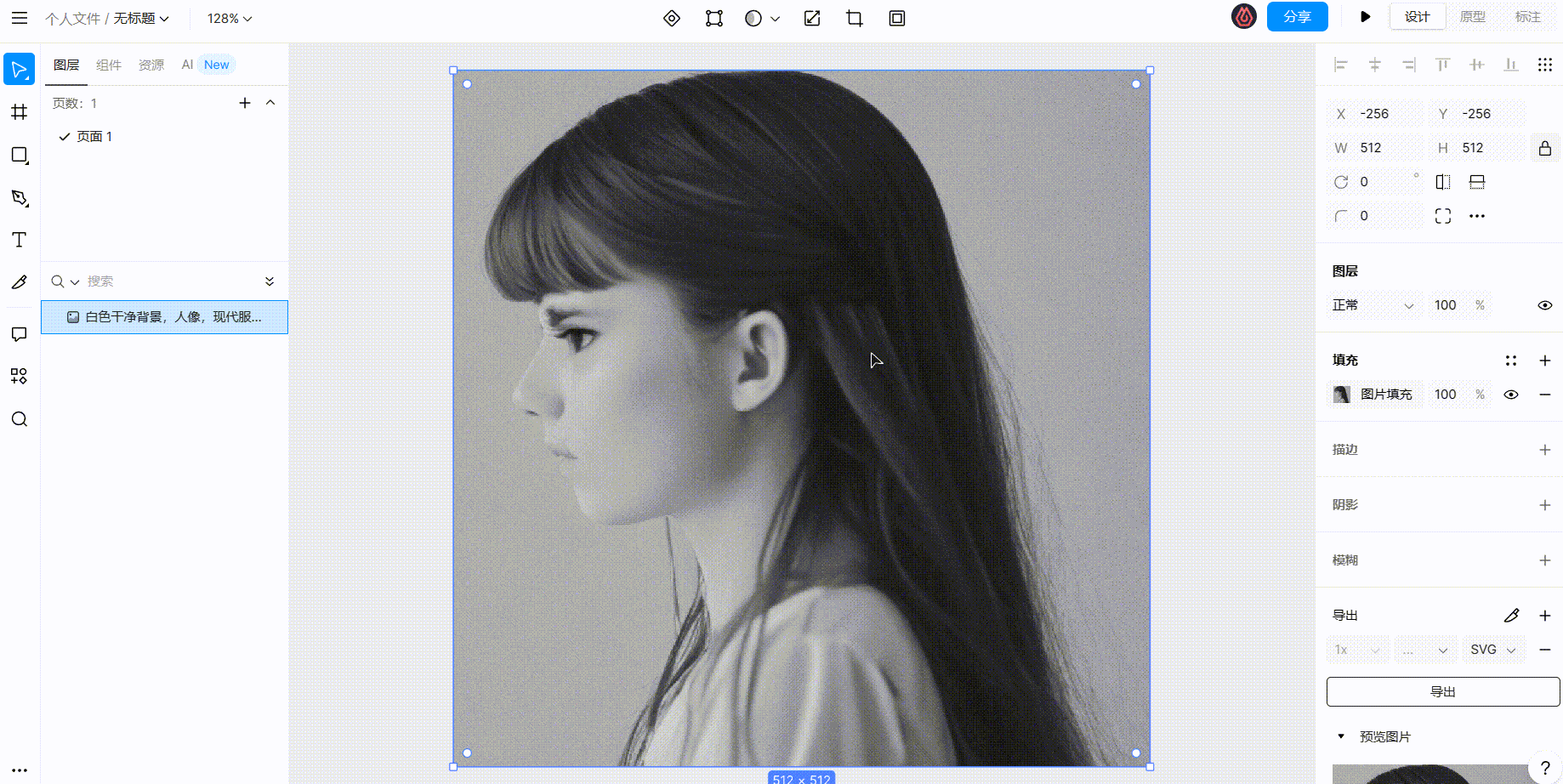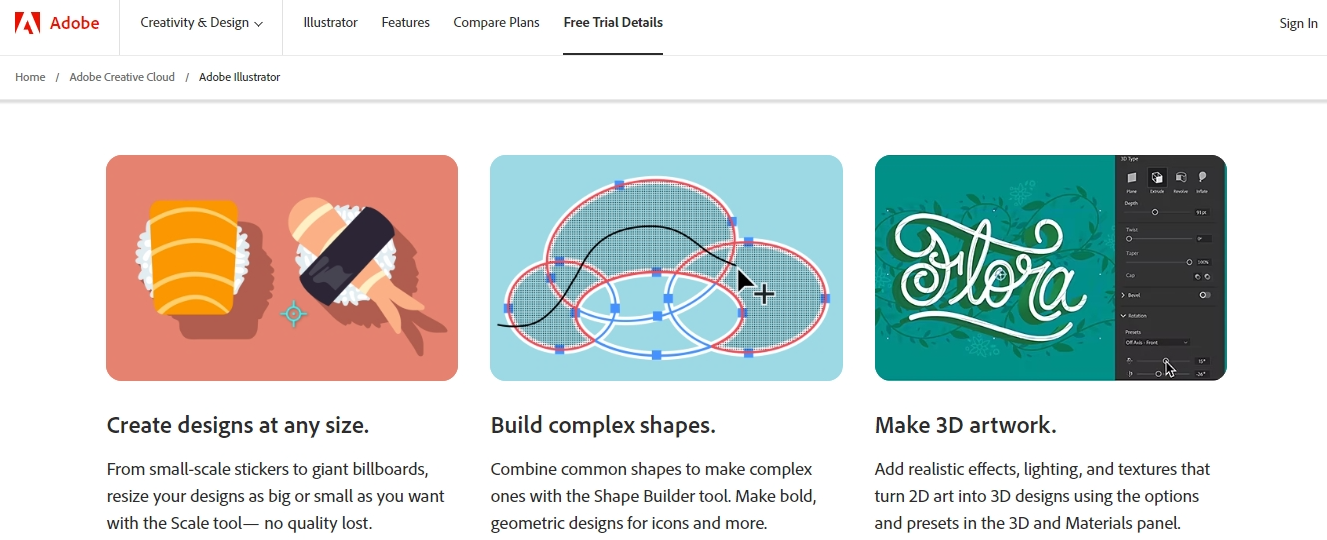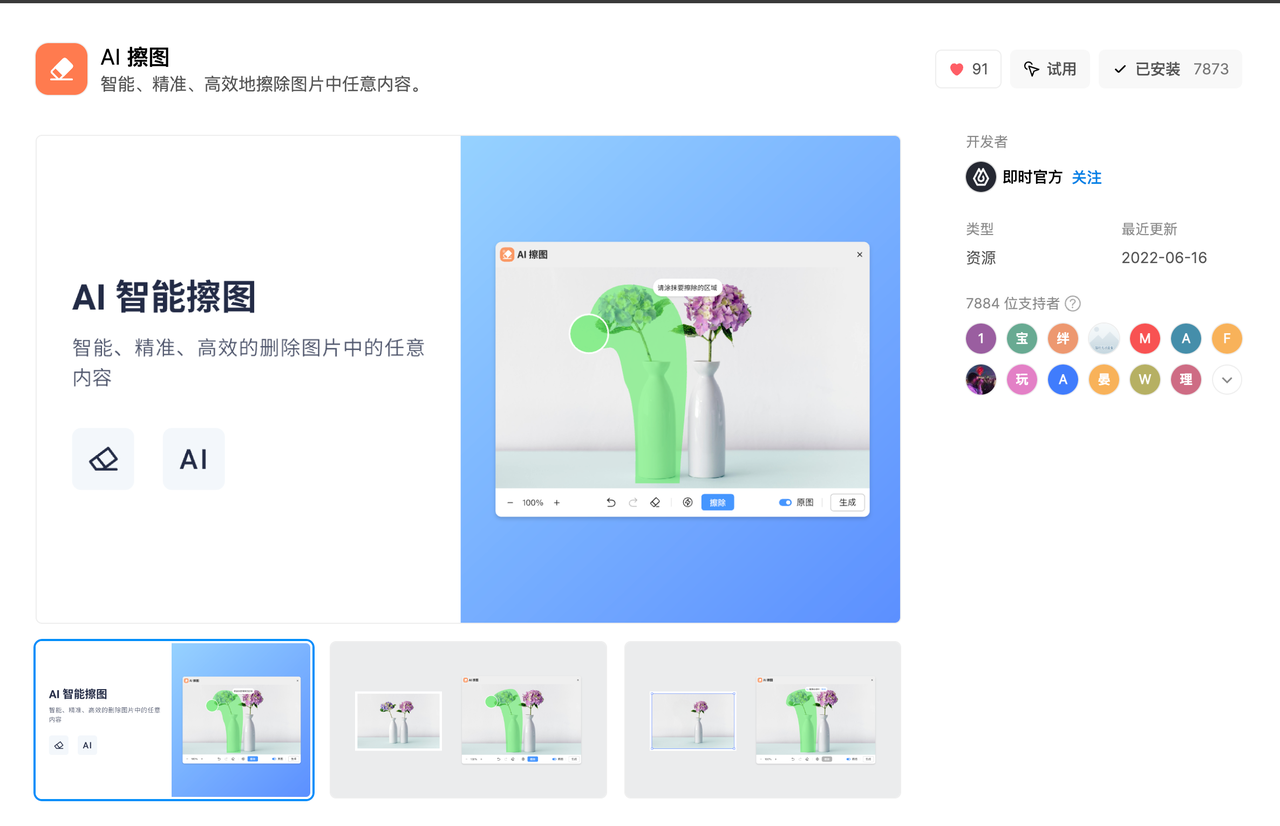在使用软件对图片进行图像处理时,为了使边缘跟图片整合更好,经常需要对图片的边缘进行模糊操作。操作步骤包括:使用快速选择工具对需要处理的区域进行选取,点击调整边缘,选择黑底并设置参数,新建一个图层并填充蓝色,使用减淡工具对残缺位置进行涂抹,使用钢笔工具对残缺严重的部分进行路径绘制并填充白色,最后使用加深工具涂抹边缘多出来的部分。PS 边缘模糊的效果是淡化图片或颜色,让其看起来不那么明显。 快速抠图,一个插件就搞定——被人称为“网页版PS”的 即时设计 有基于智能算法的 抠图工具 ,快速抠图边缘清晰。
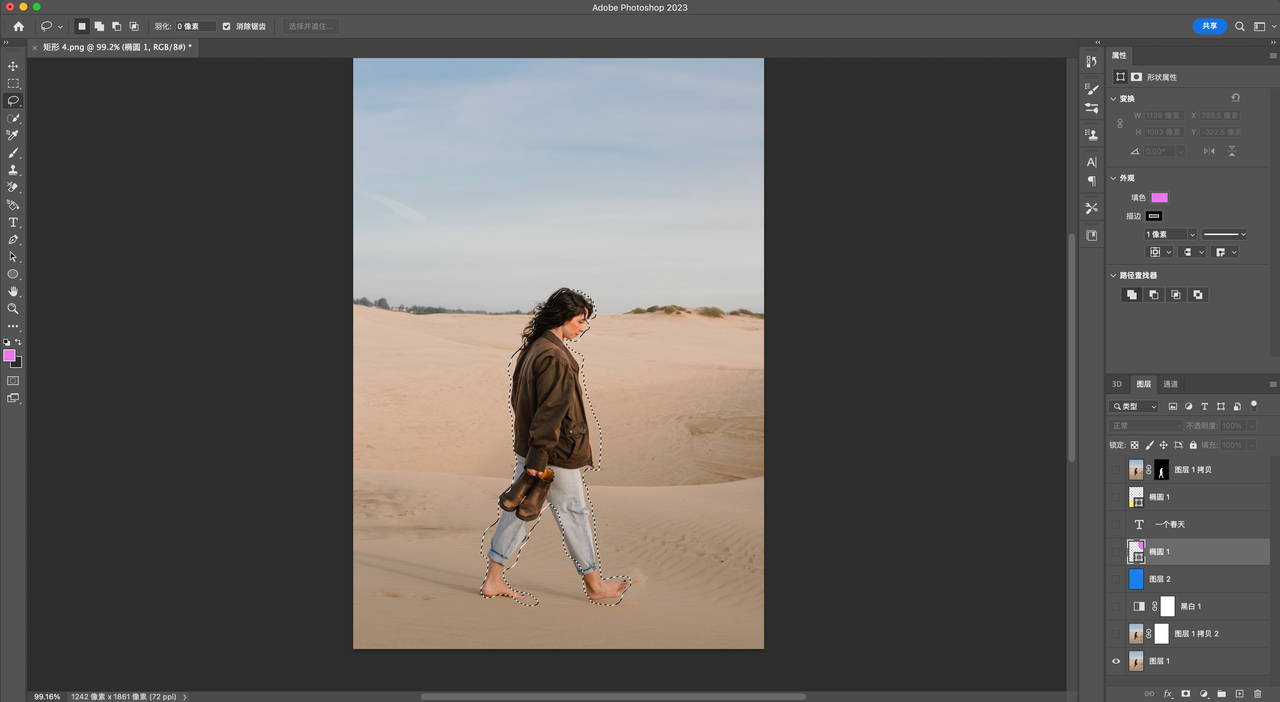
1、首先我们再 PS 中将准备好的素材图片打开,然后快捷键「Ctrl+J」复制图片,选择右侧的「快速选择工具」对「人像」进行框选。
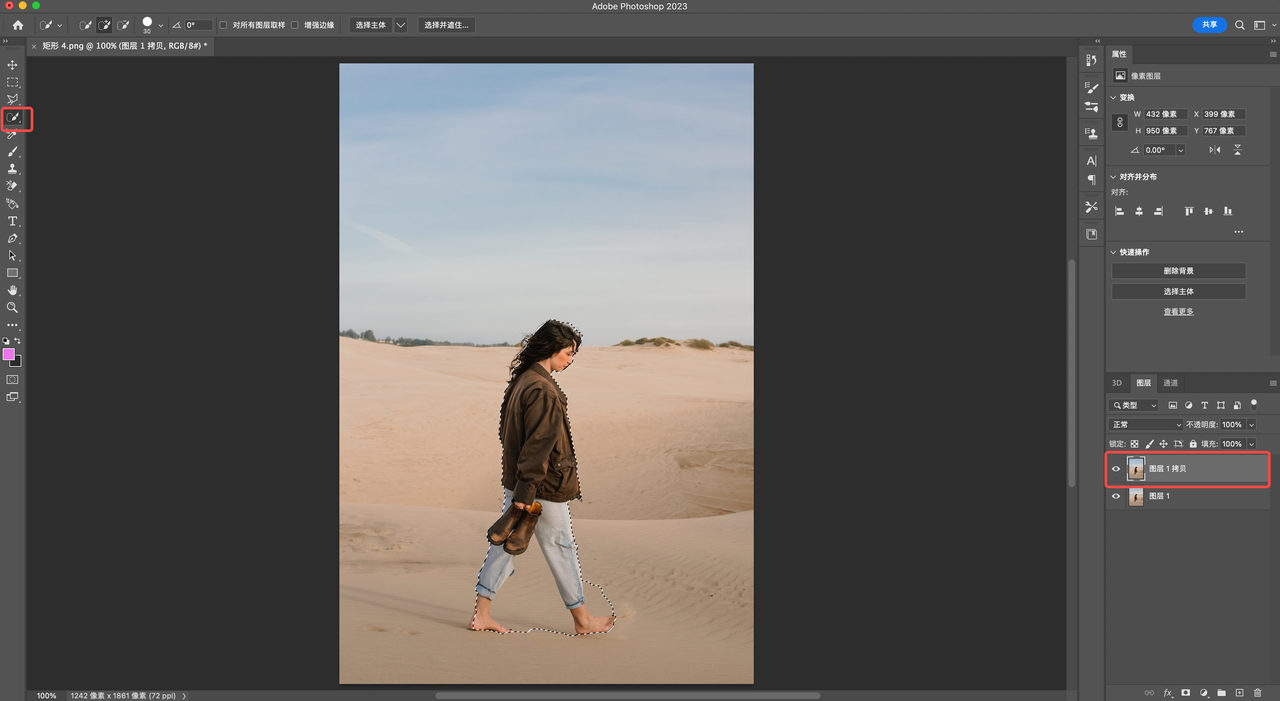
2、点击调整边缘,选择「黑底」,参数 5 。
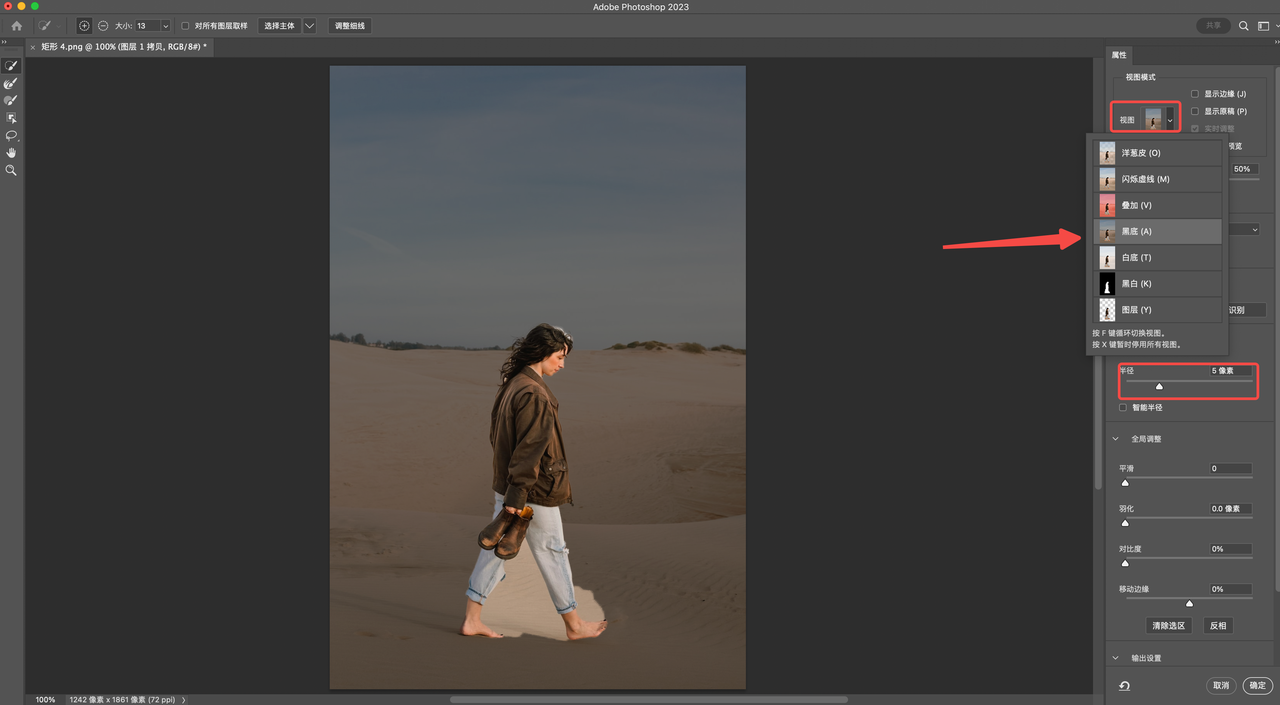
3、新建一个图层,快捷键「Alt+delete」填充蓝色。
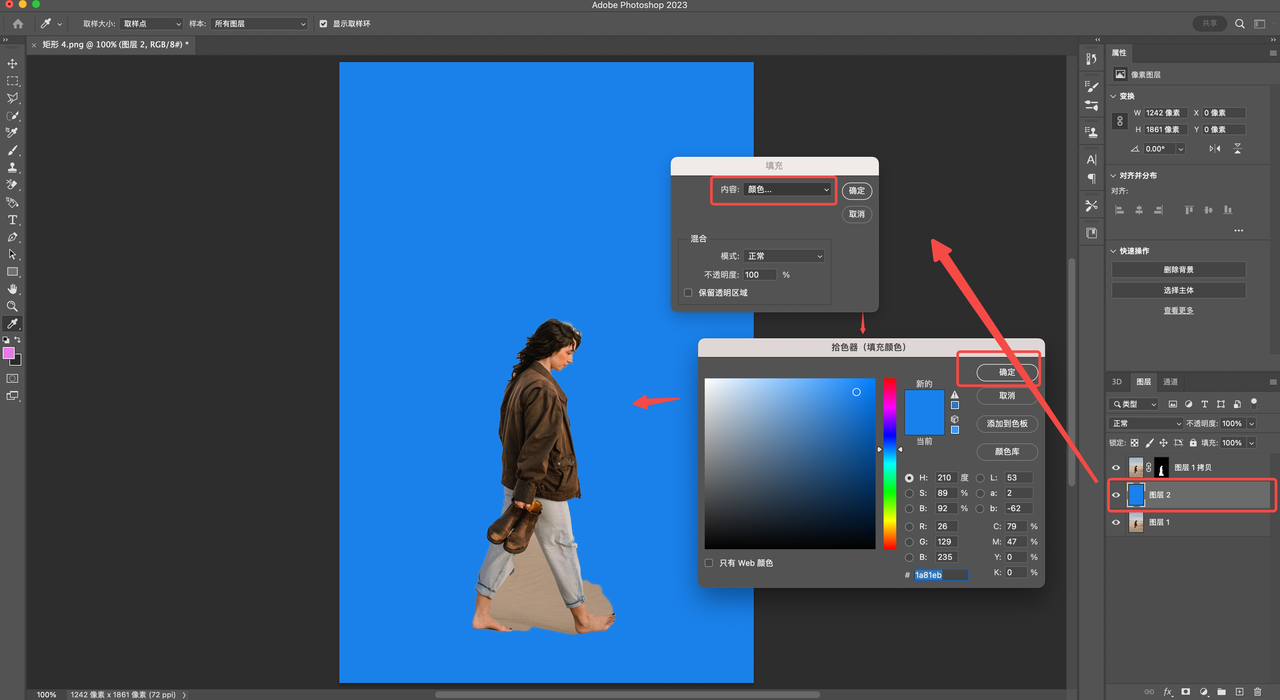
4、最上面的图层可以选择蒙版,使用「减淡工具」对脚下的残缺位置进行涂抹:
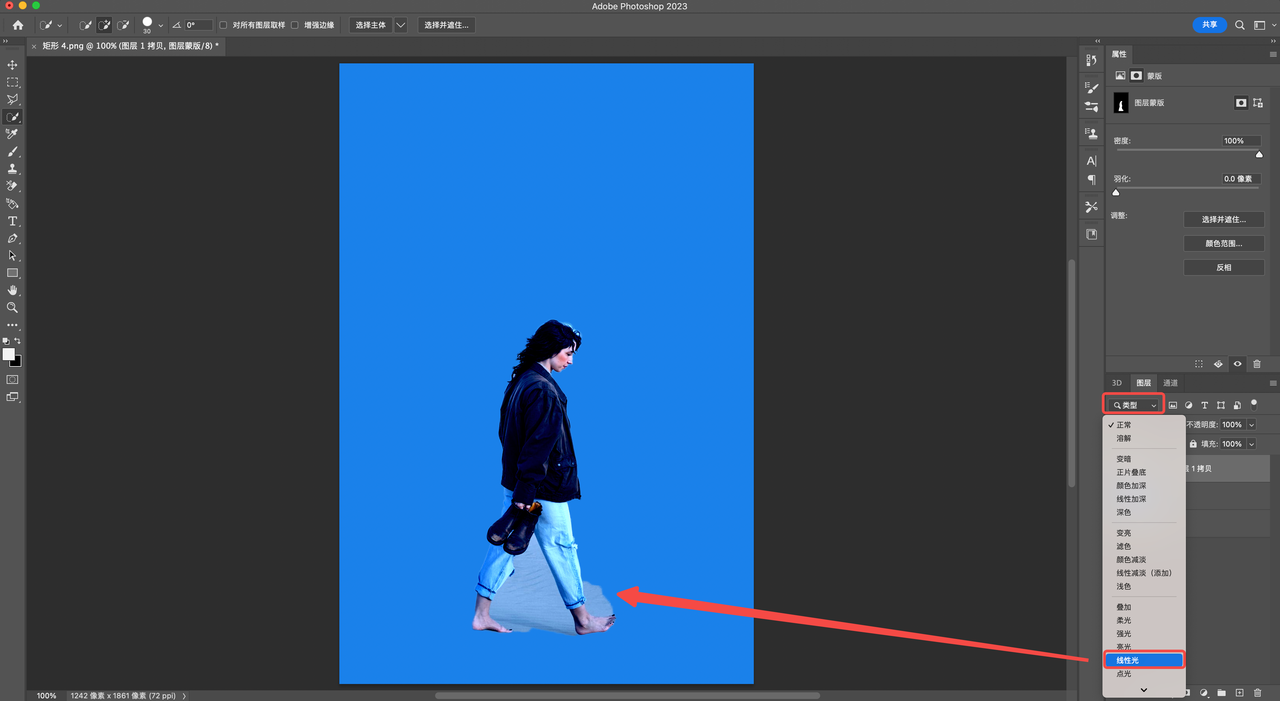
5、如果某个地方的残缺比较严重,可以使用钢笔工具沿着边缘绘制路径,然后按下 Ctrl+enter 将路径转化为选区。接着,按下 Ctrl+delete 键填充白色,最后使用加深工具涂抹边缘多出来的部分。
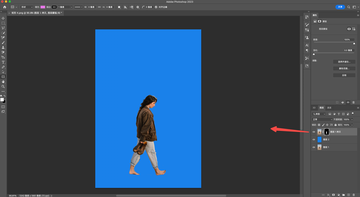
6、最后我们还可以给照片做一个简单的装饰处理:
 6
6
以上就是关于「PS 边缘模糊怎么做?」的全部内容,通过以上步骤的操作,我们已经看出使用 PS 进行边缘模糊的效果了,PS 边缘模糊的效果就是起到淡化的作用,让图片或颜色看起来不那么明显。PS 更多的功能,我们可以在实际操作中慢慢去学习和体会。 快速抠图,一个插件就搞定 —— 被人称为 “网页版 PS” 的 即时设计 有基于智能算法的 抠图工具 ,如 AI 抠图与智能抠图等,能够在 5s 内快速抠图并保证边缘清晰,感兴趣的伙伴快去试试吧!