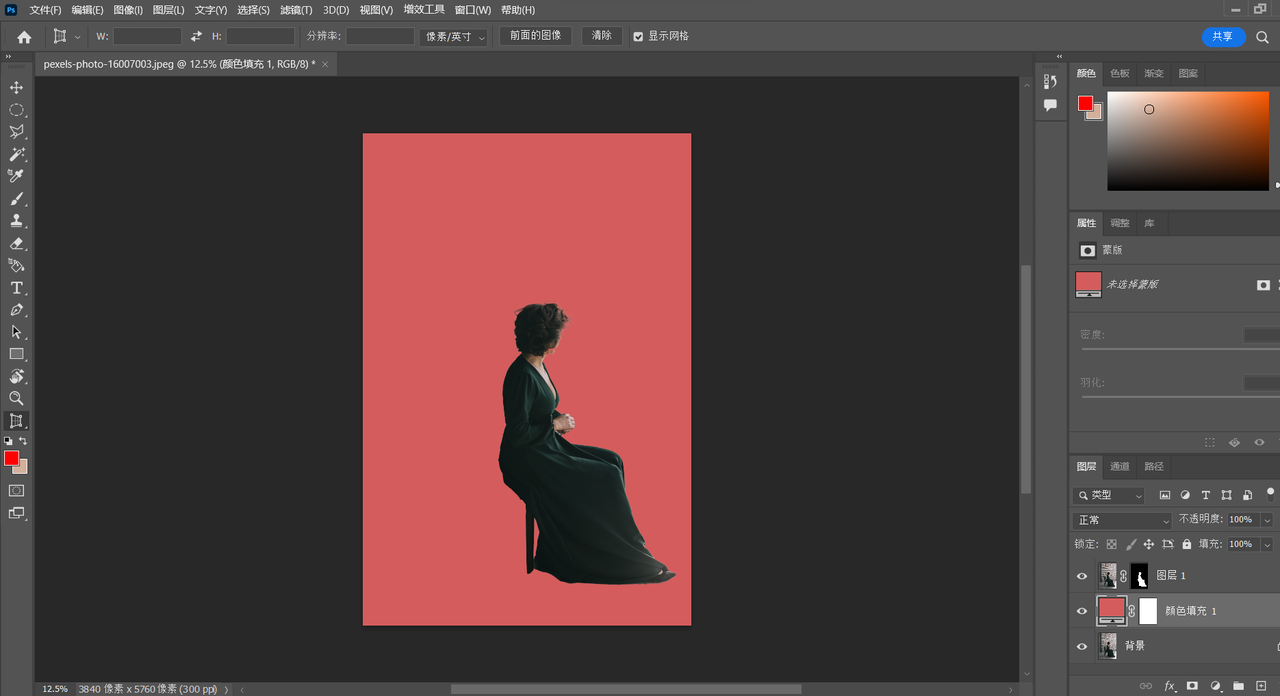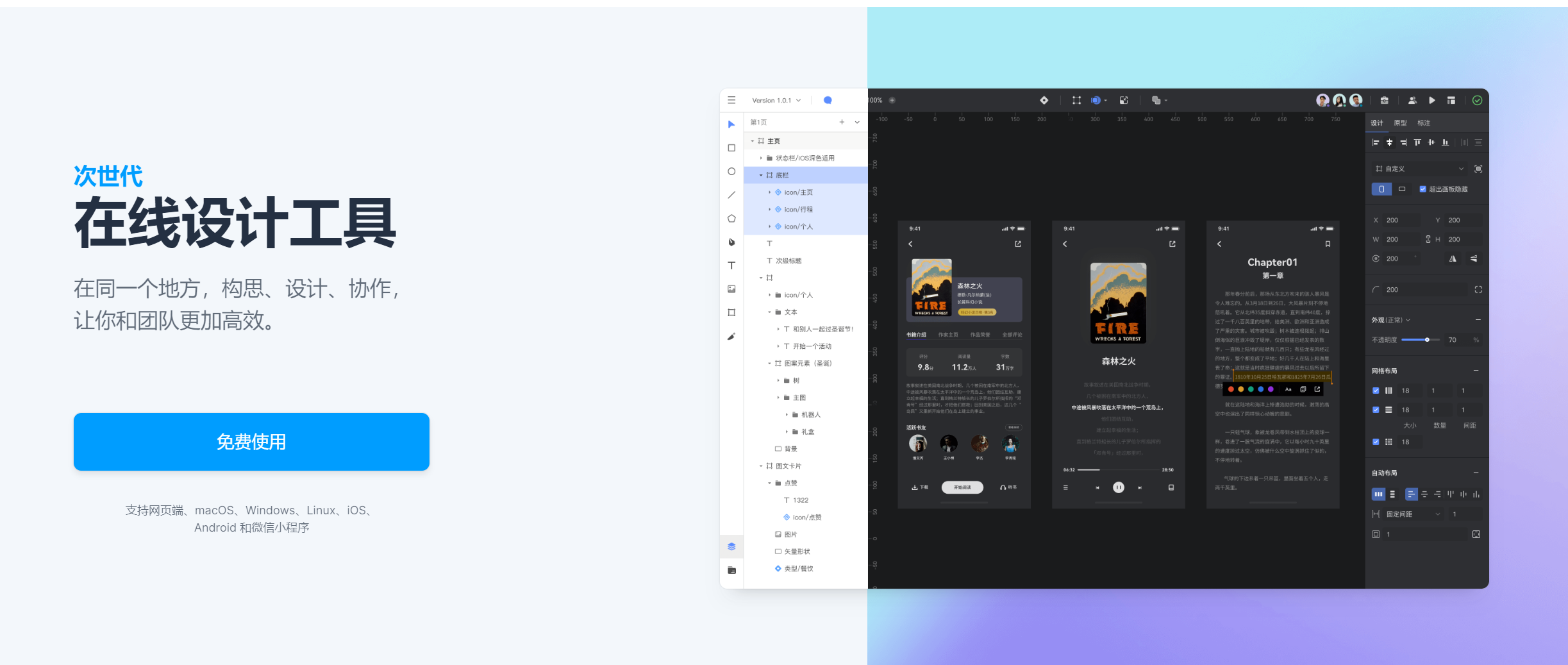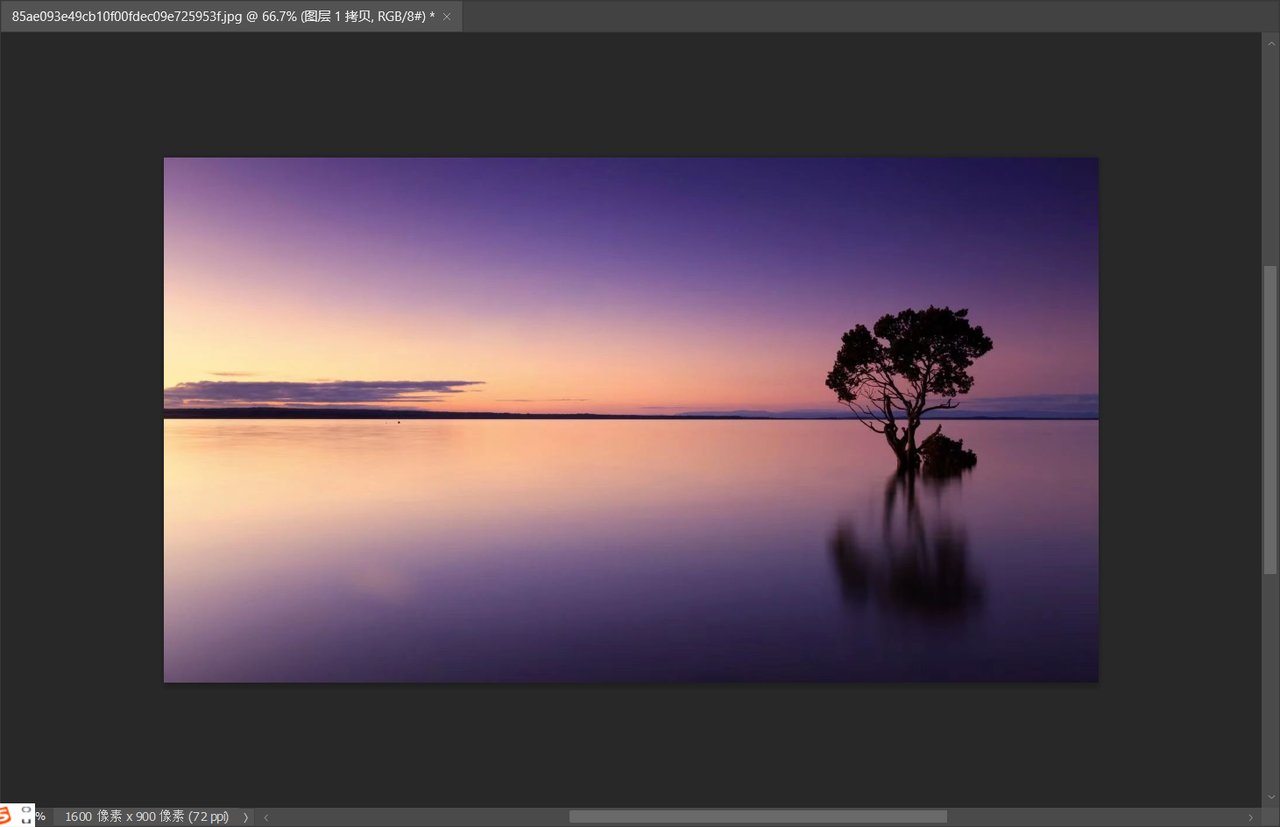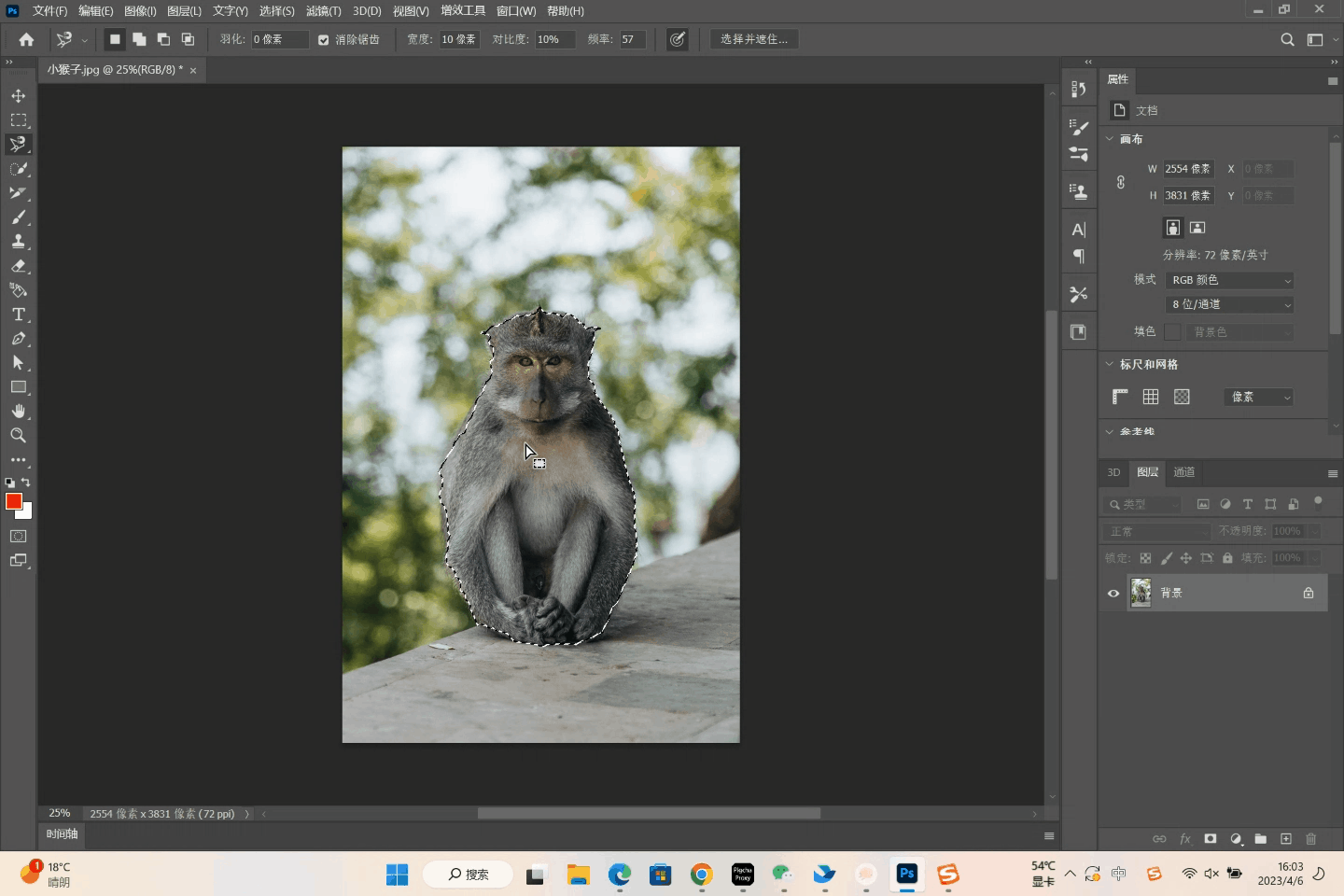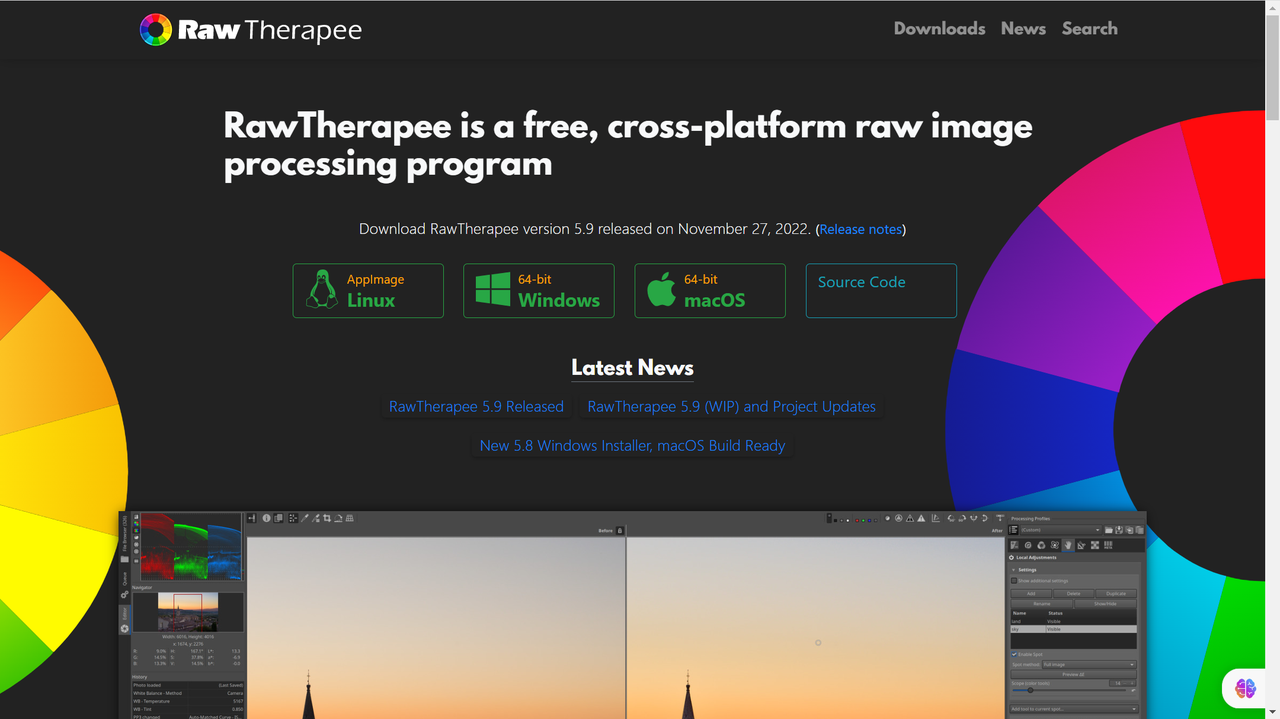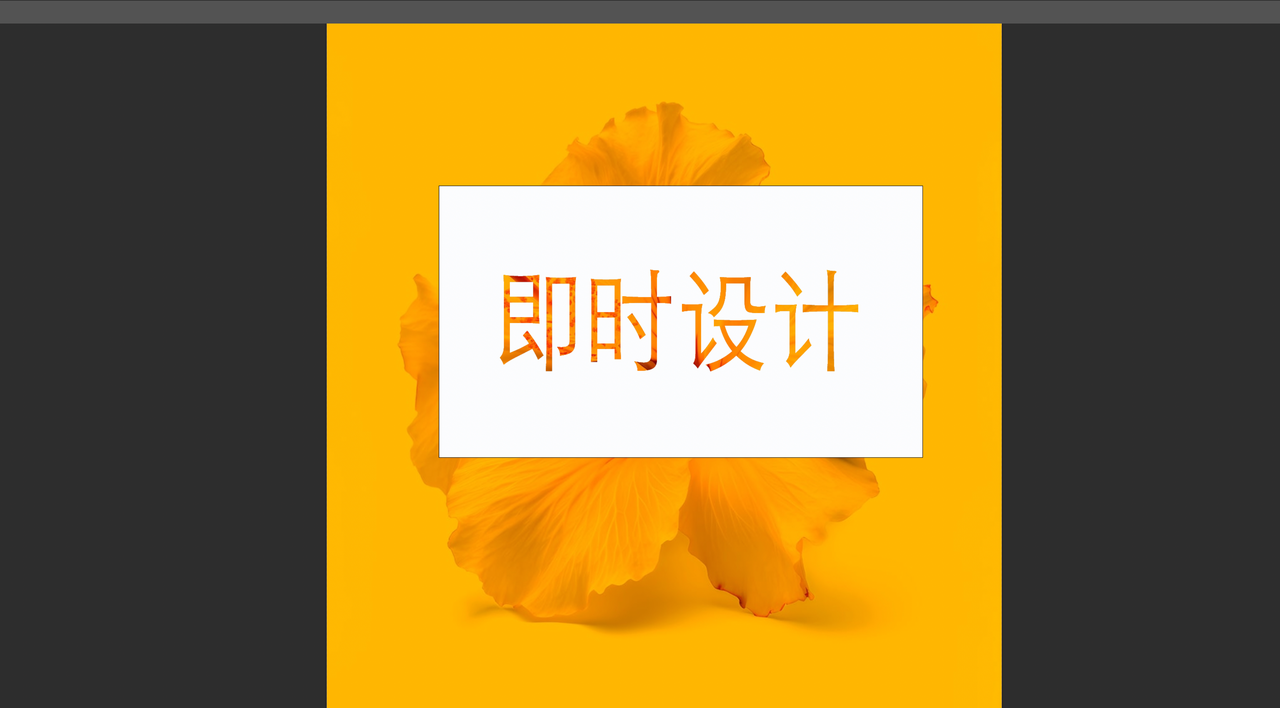
PS()是一个功能强大的图像处理软件,它可以为我们提供很多高级的图像处理功能。在使用 PS 时,许多人会遇到需要制作镂空字体的情况。在本文中,我们将介绍如何使用 PS 制作镂空字体,简单几个步骤就能够绘制制作出镂空字体:首先,创建一个空白画布并在新图层上绘制白色矩形,然后在单独的文本图层中输入所需文字并将其转换为形状。接着,将形状载入选区并按下组合键 “Ctrl+E” 盖印图层并合并文本图层和矩形图层。最后删除选区即可得到镂空字体。一起来看看吧!
首先,打开 PS 软件并创建一个新的空白画布。我们需要新建一个图层并绘制一个白色的矩形,这可以通过选择 “新建图层” 选项并在新图层上绘制矩形来完成。

接下来,我们需要在一个单独的文本图层中输入我们需要的文字。我们可以使用左侧工具栏中的文字工具(快捷键为“T”)来完成这个步骤。
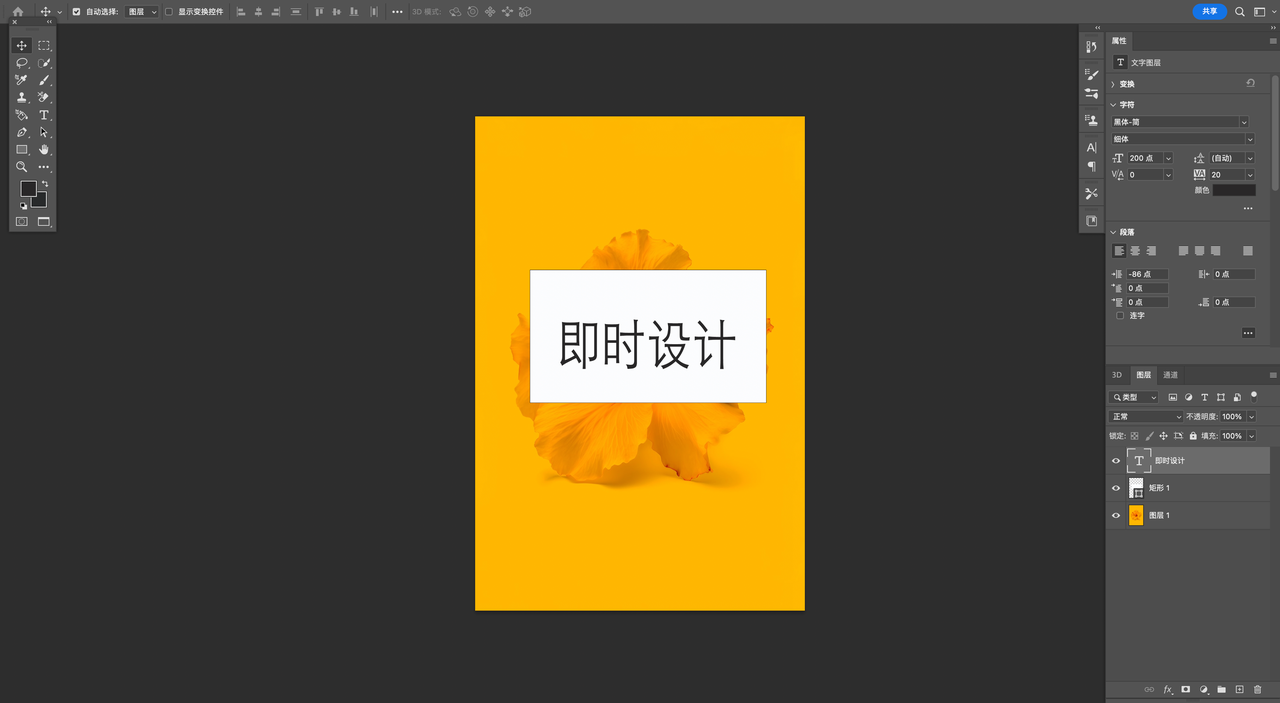
接下来,我们需要将文字转换为形状。
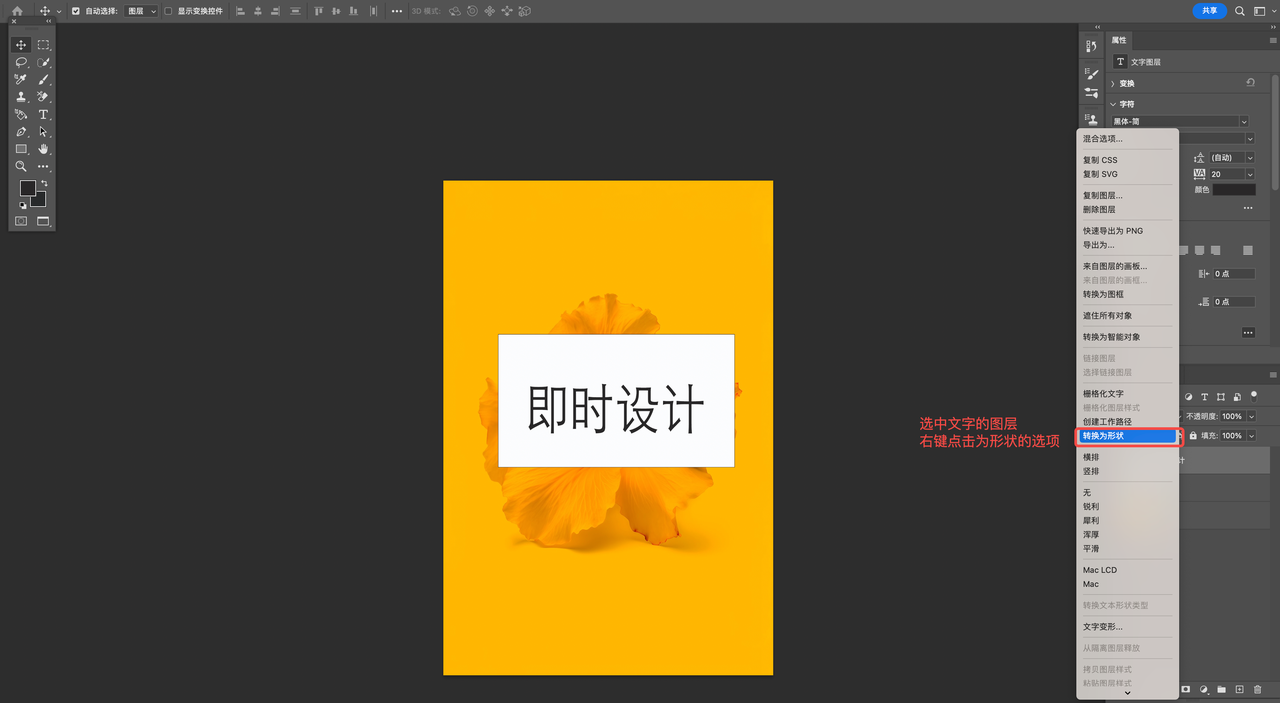
这可以通过选择“图形工具选项”并将“填充”选项更改为无颜色来完成。
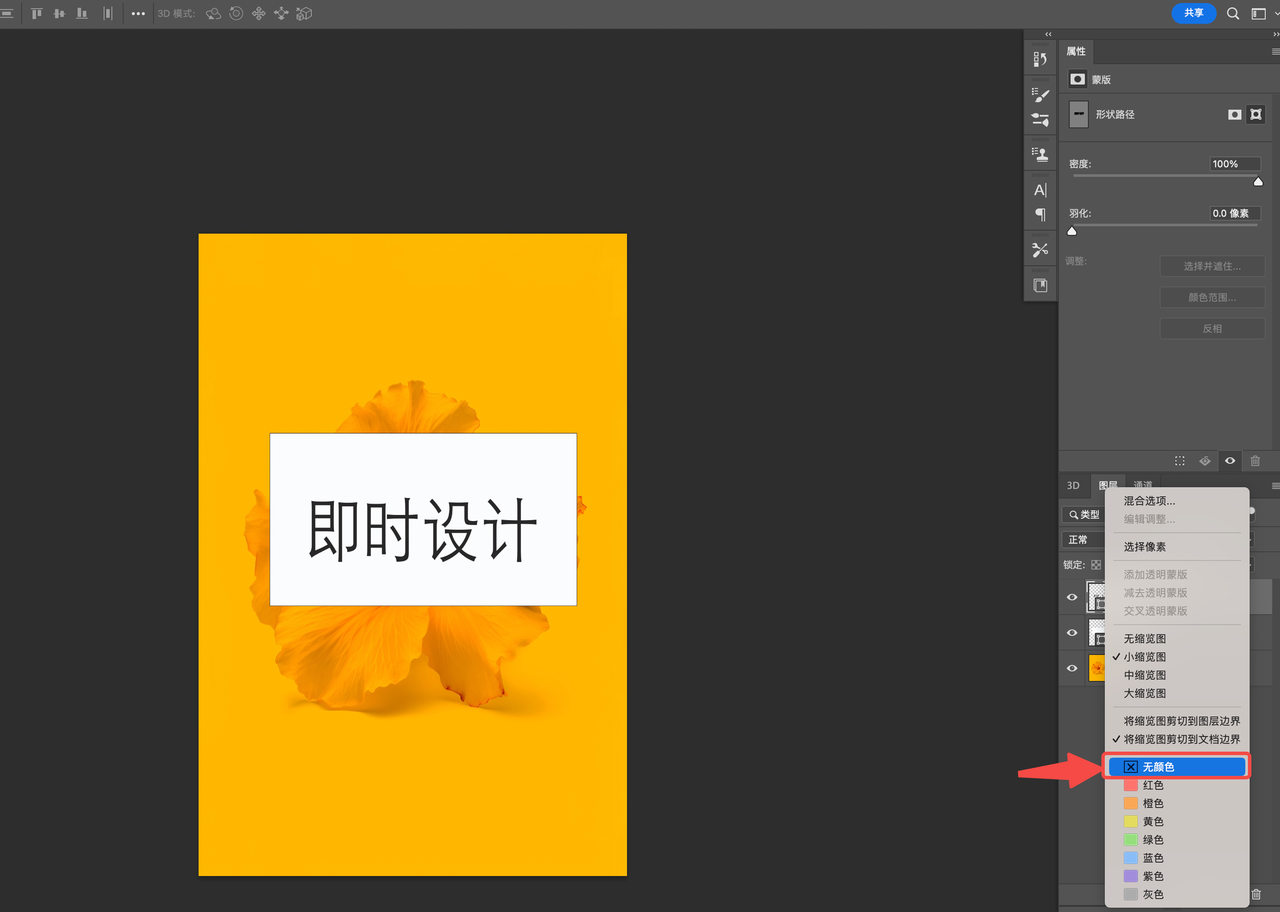
然后,我们可以将描边颜色更改为所需的文字颜色。
现在,我们需要将文字的形状载入选区。这可以通过选择“选择”选项,并在下拉菜单中选择“载入选区”来完成。
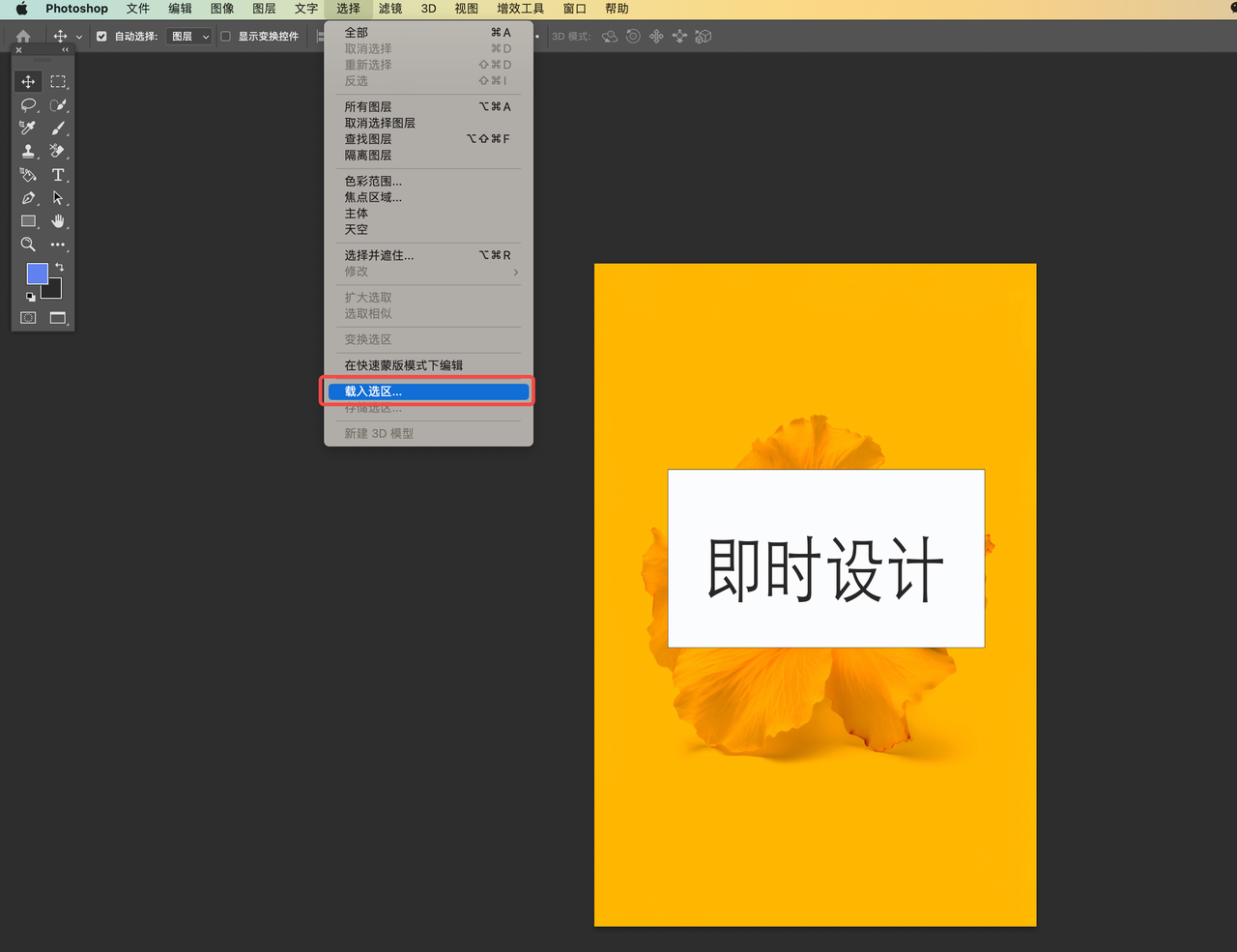
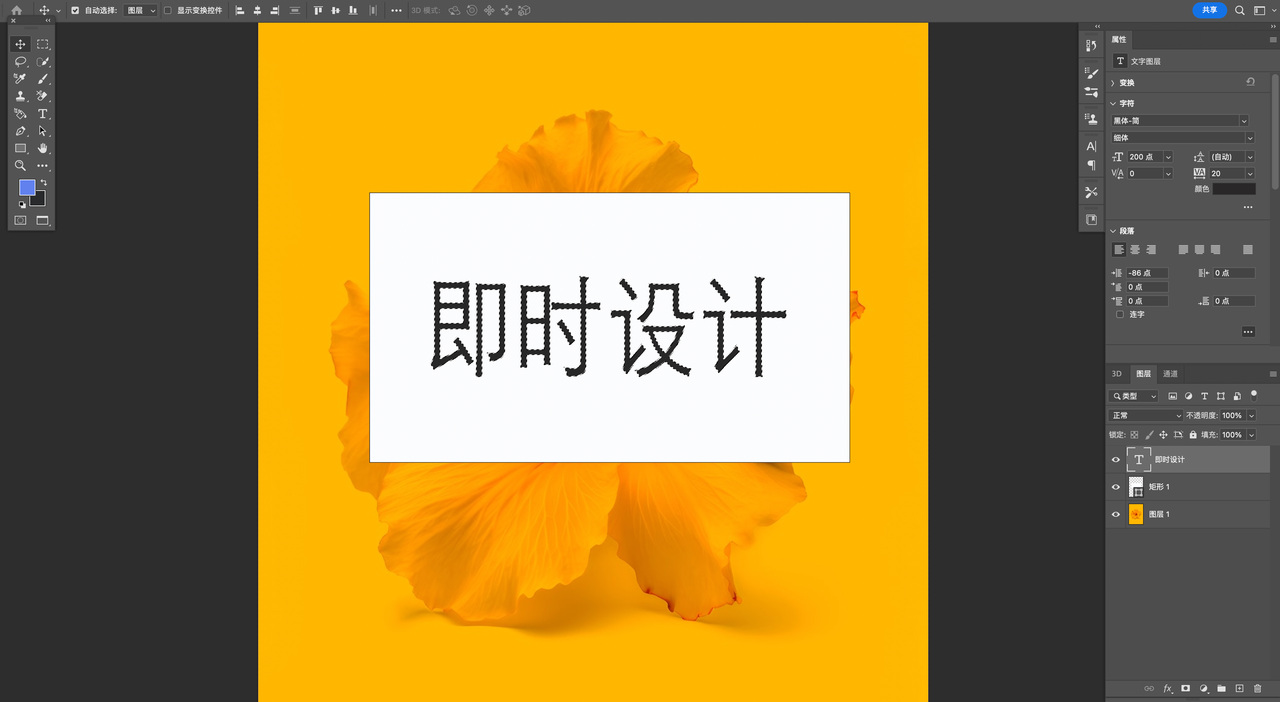
然后,我们可以按下 “Ctrl+E” 组合键来盖印图层,并将文字图层和矩形图层合并在一起。
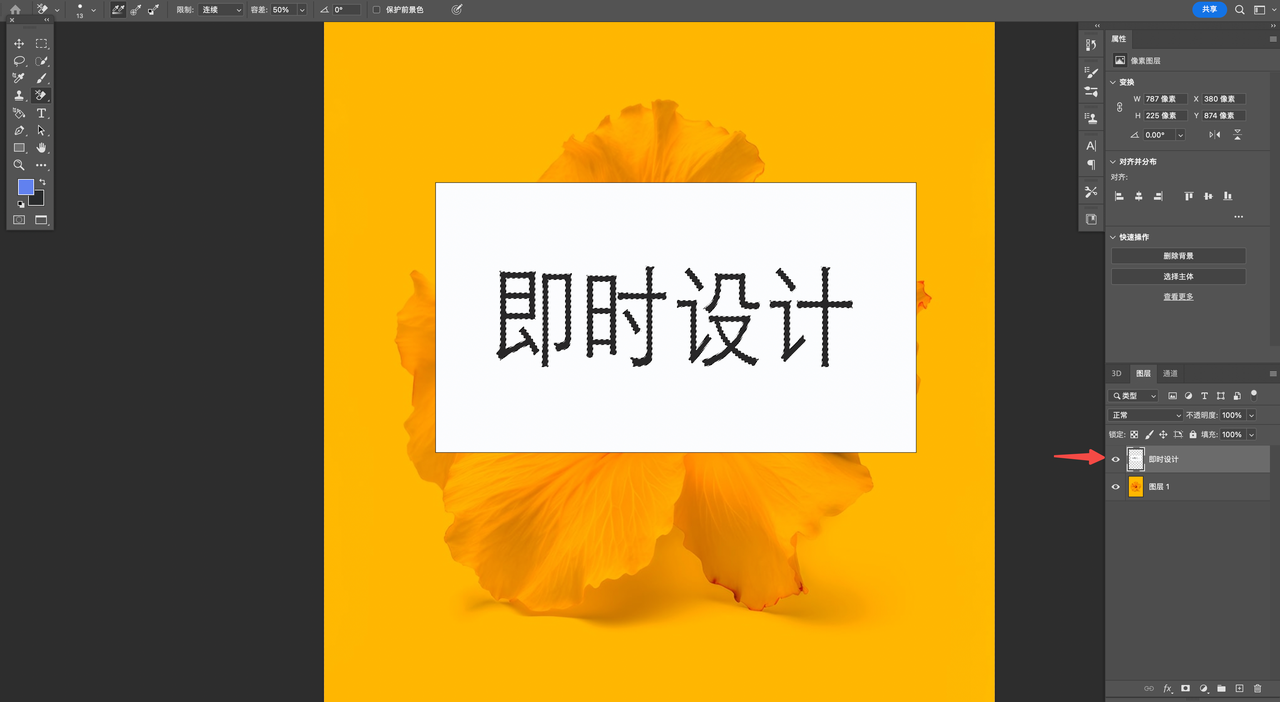
最后,我们需要删除选区。这可以通过选择 “DELETE” 键来完成,然后我们就可以看到我们所制作的镂空字体了。在使用 PS 制作镂空字体时,我们需要注意一些关键点。确保使用的字体大小足够大,这样才能保证字体中的空隙足够大,使我们能够看到底层的图像。其次,我们需要仔细选择所需的字体和颜色,以确保它们能够与背景图像相匹配。 最后,我们需要注意文本和图像的对齐,以确保制作的镂空字体看起来整洁、漂亮。
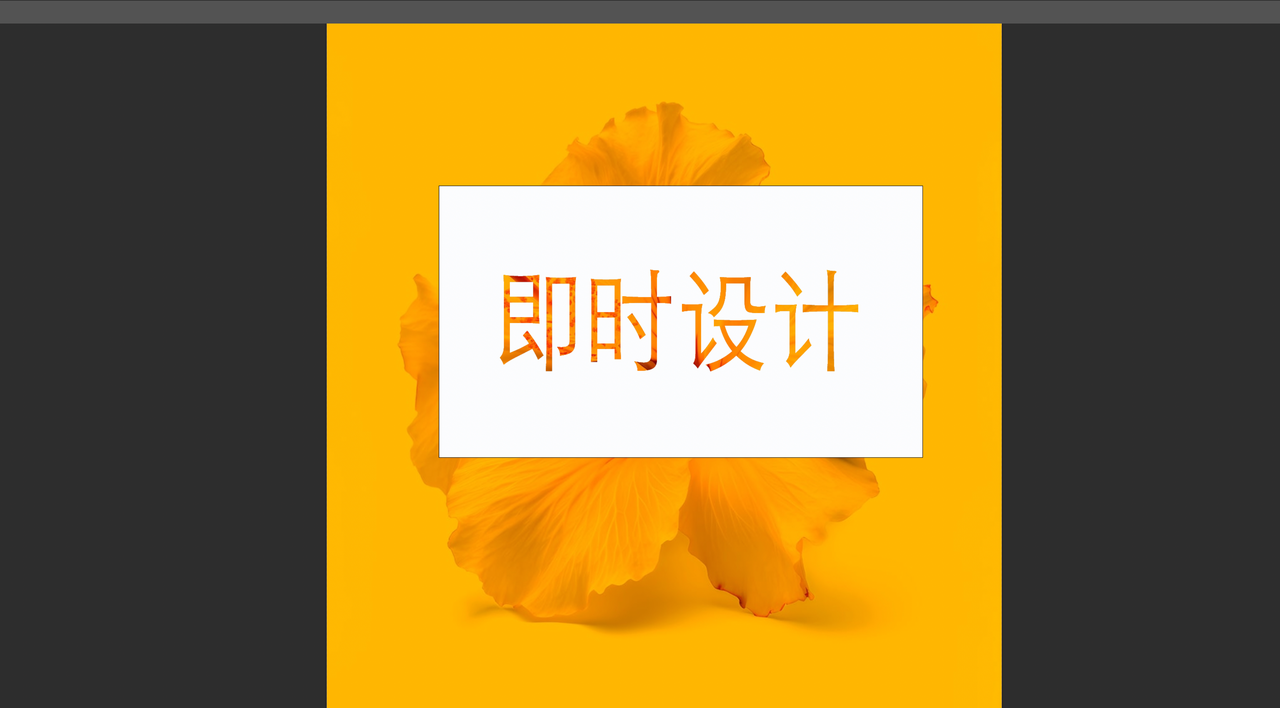
总结
以上就是关于「PS 怎么做镂空字体?」的全部内容,本文介绍了如何使用 PS 制作镂空字体。首先,创建一个空白画布并在新图层上绘制白色矩形,然后在单独的文本图层中输入所需文字并将其转换为形状。接着,将形状载入选区并按下组合键 “Ctrl+E” 盖印图层并合并文本图层和矩形图层。最后删除选区即可得到镂空字体。制作镂空字体时需要注意字体大小、字体颜色和背景图像相匹配,同时也需要注意文本和图像对齐,以确保最终效果整洁漂亮。 更推荐你使用被很多人称为“在线版 PS”的 即时设计 ,一键抠字步骤简单,一秒抠字高效便捷,而且是免费的哦!