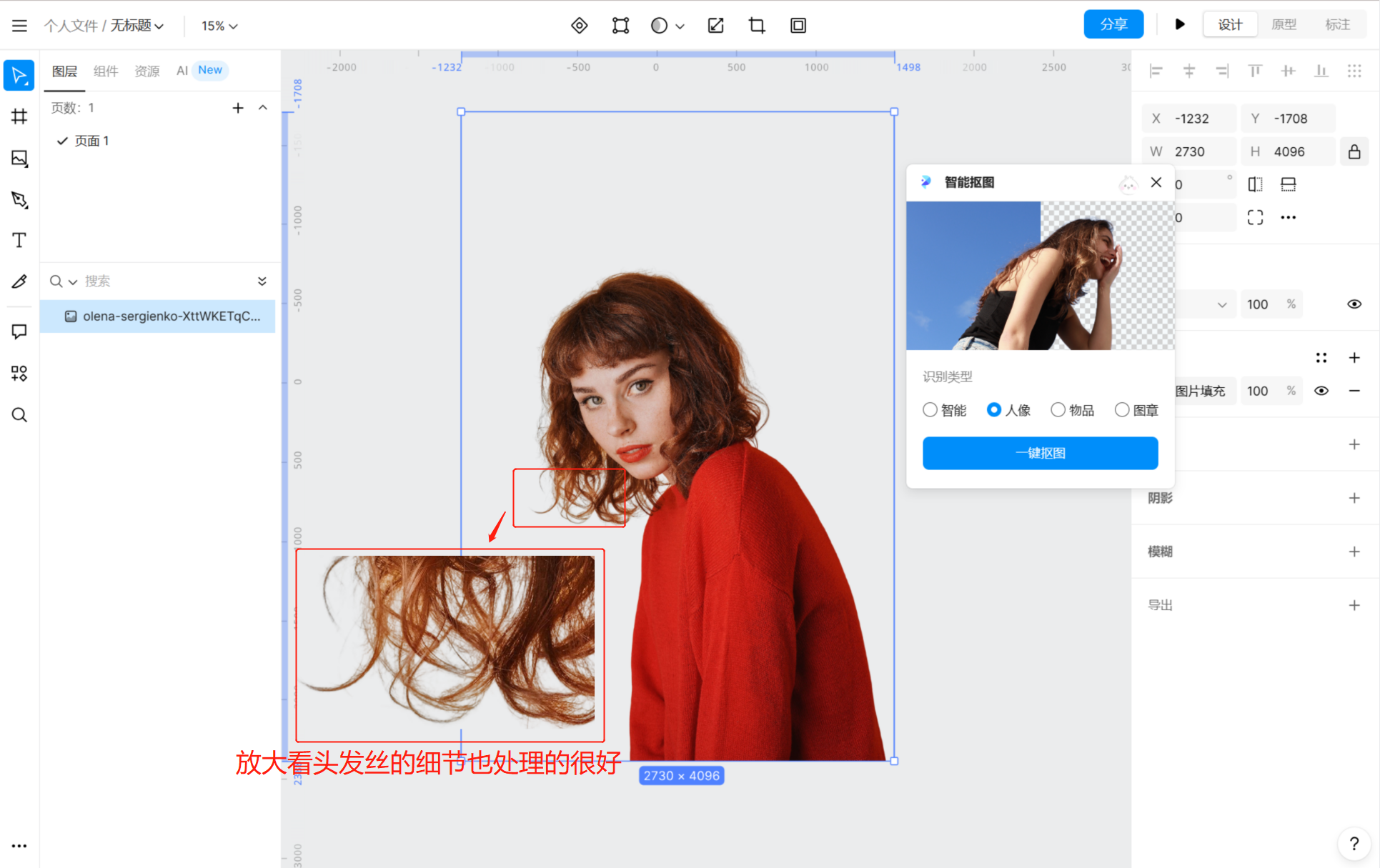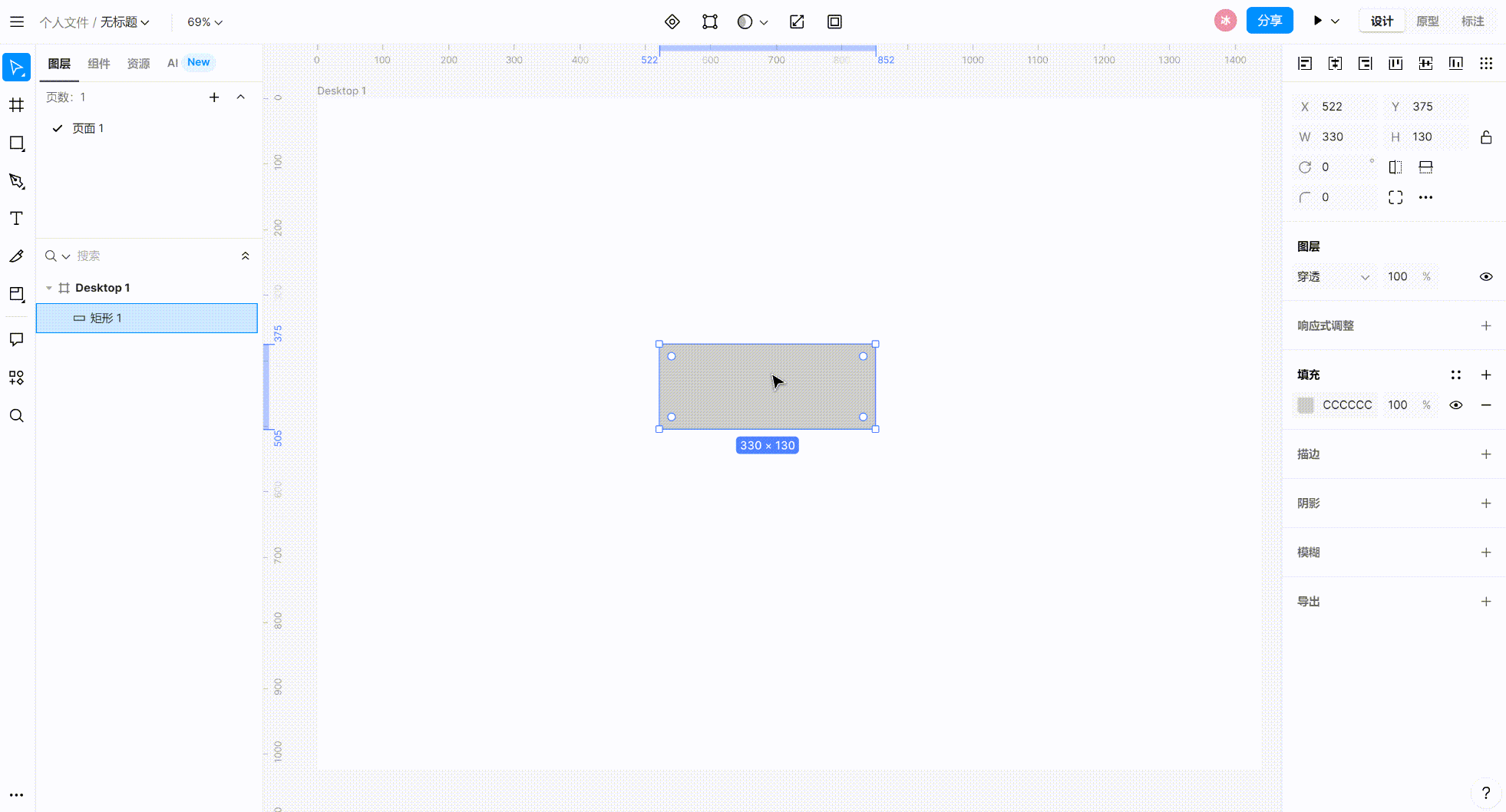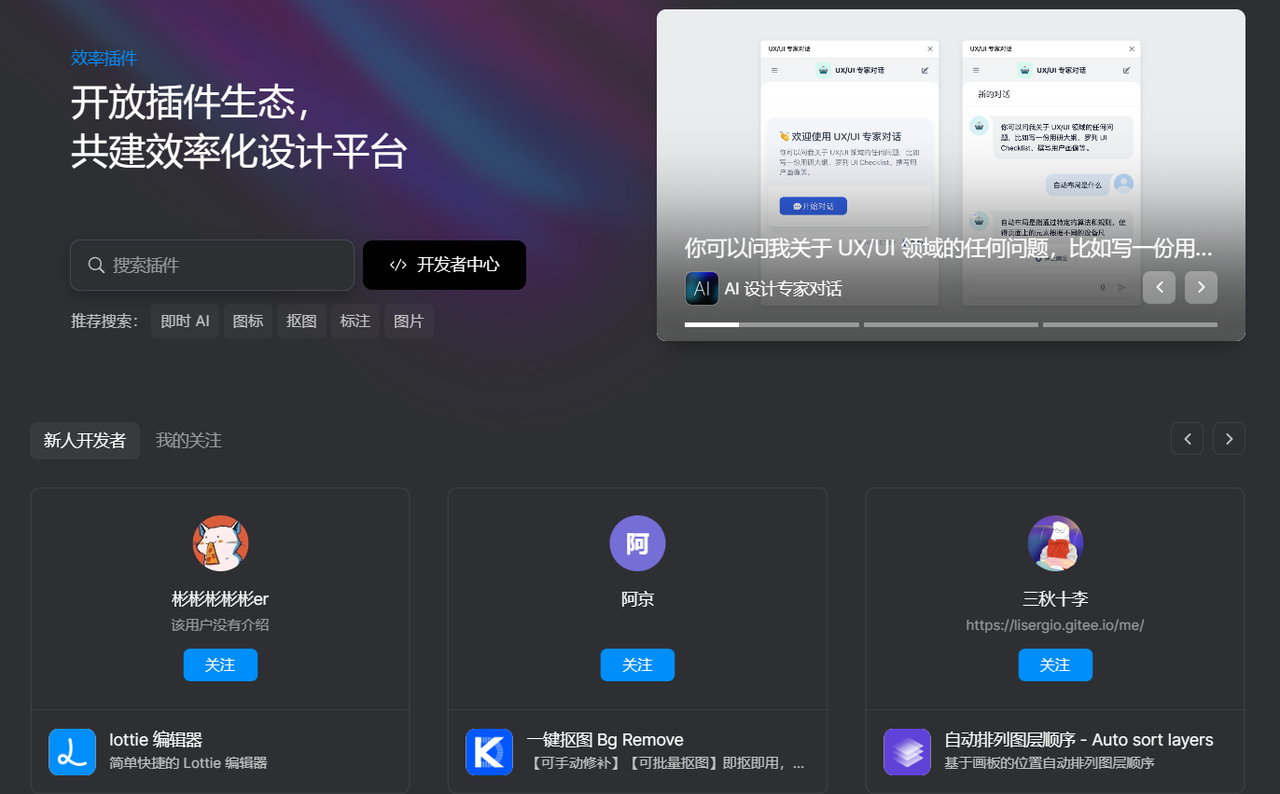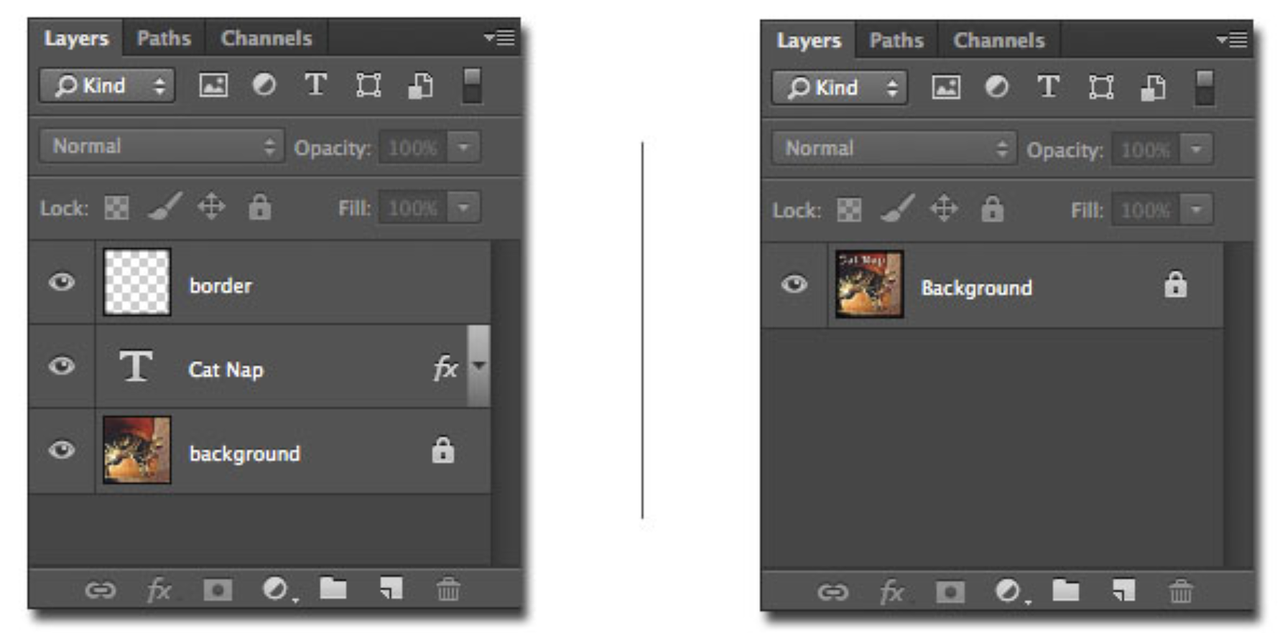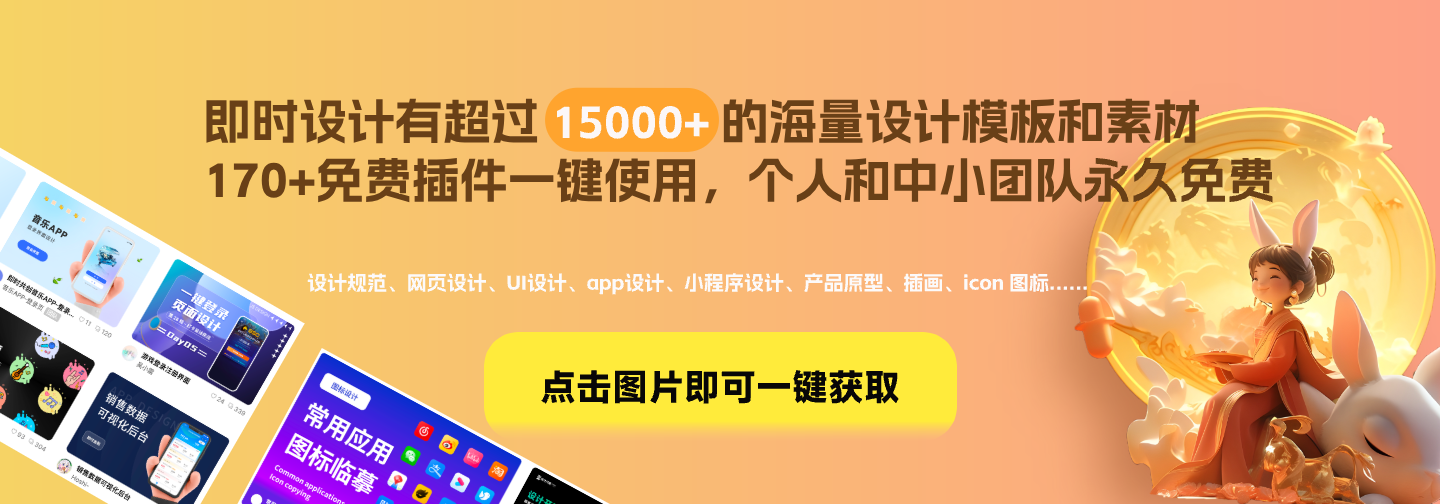
PS绘制平面图10大技巧,设计从未如此简单!
是一款强大的图像编辑软件,不仅可以用于照片编辑和处理,还可以用于创建平面图和设计。很多设计师在进行 PS 平面图的绘制时,不免会遇到种种问题,有时可能无法保存,有时可能字体无法调整,这些小问题分分钟让你抓狂。所以今天我带给大家超实用的 10 个 PS 绘制平面图小技巧来啦! 分别是批量修改尺寸、文件自动保存、常用快捷键、字体设计、历史记录设置、快速分离图层、参考线、智能选区、自定义画笔和图层设定。 这些技巧省力又省时,希望可以帮助你提高设计效率和质量。
1、PS 批量修改尺寸
首先在 PS 页面左下角新建文件夹,将需要处理的文档放置同一文件夹内。 打开文件夹中的第一张素材,点击【动作】面板-【创建新组】。在页面上方工具栏点击【窗口】,选择【动作】一栏,接着创建新动作,输入名称后点击记录即可。
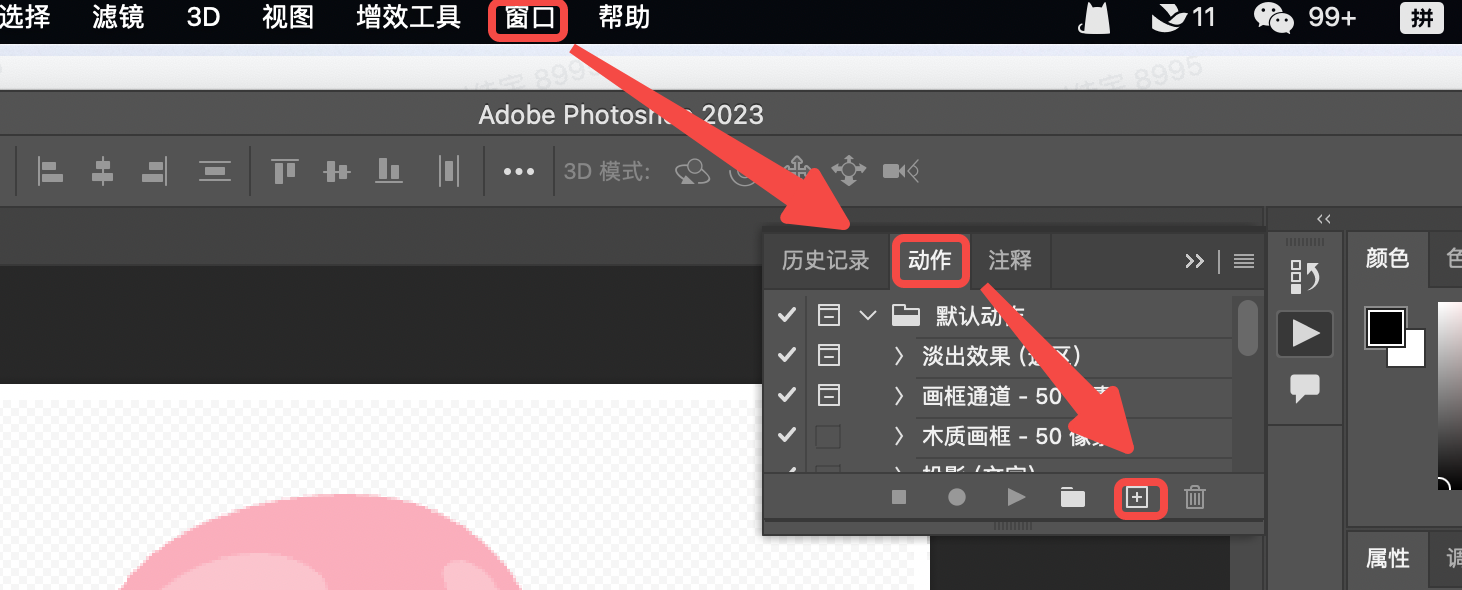
点击图像修改图像大小,修改到合适值后点击文件存储。存储完成后,单击动作面板左边的停止记录。继续在文件栏中选择【自动】-【批处理】。之后在这一工具栏中选择我们之前保存的想要批量修改的文件夹,点击【确定】,文件夹里的图像尺寸就都修改好了。
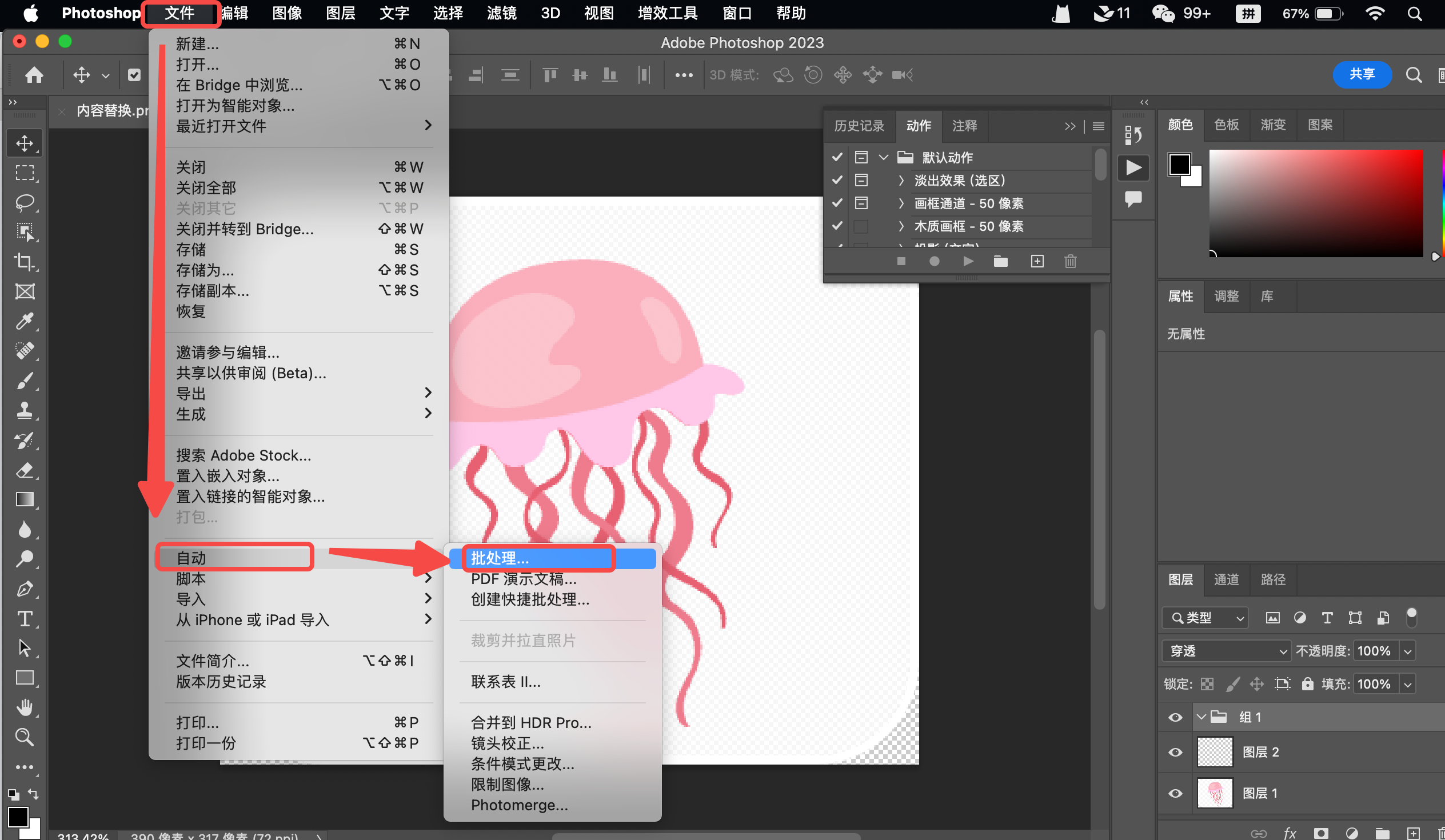
2、PS 文件自动保存
在设计时如果画的越来越复杂,可能会导致越来越卡,没保存就卡退到情况让许多设计师一再崩溃,下面教大家如何设置 PS 文件自动保存。 在设计前,选择菜单栏【编辑】→【首选项】→【文件处理】,设置自动保存间隔的时间就可以啦。
3、PS 常用快捷键
每个人都有适合自己的快捷操作方法,那么 PS 的常用快捷键在哪设置呢? 点击【编辑】栏中的【键盘快捷键】就可以自己设置啦。PS 常用快捷键分享:
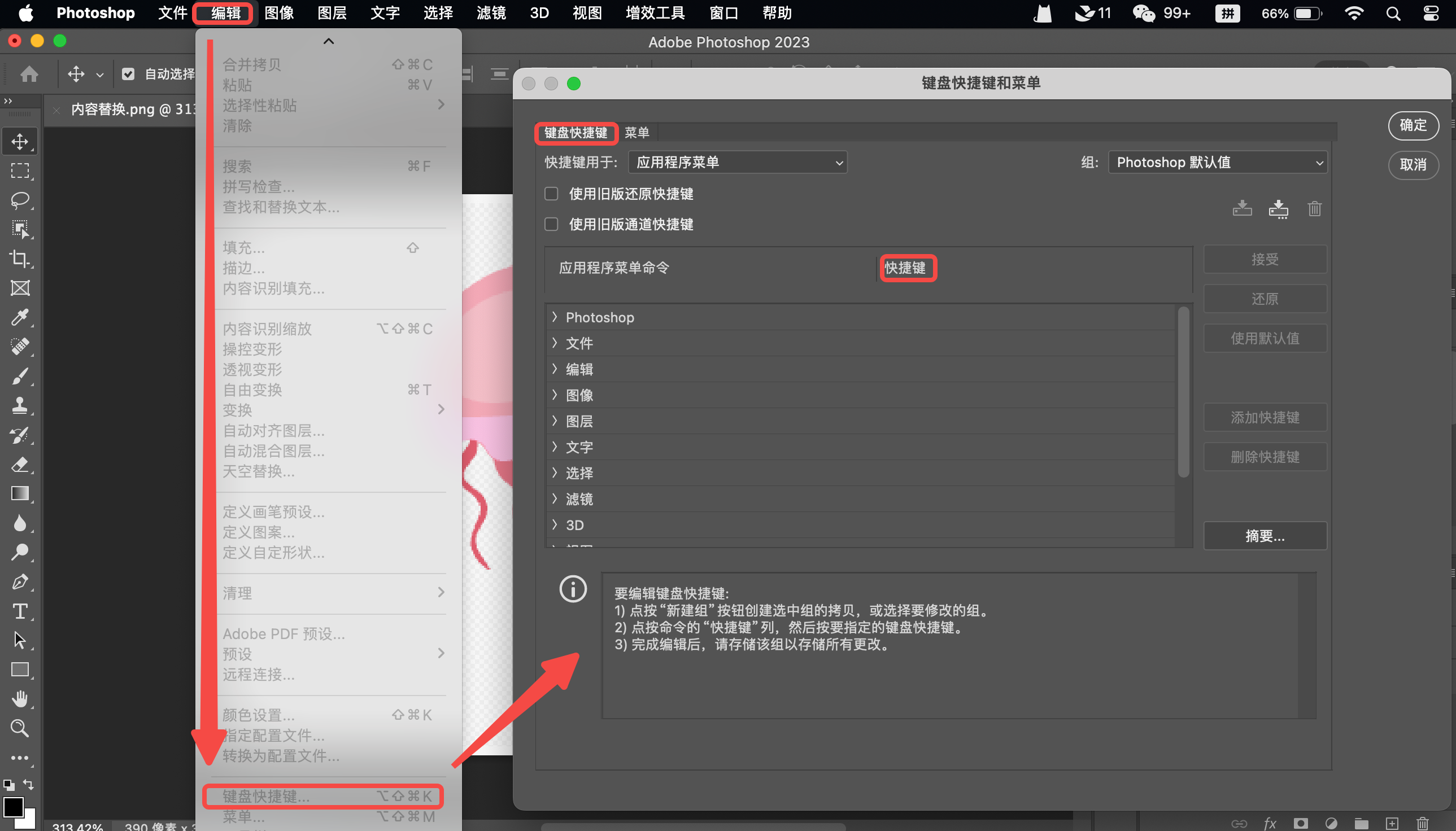
4、PS 字体设计
新建画布,输入要进行艺术字设计的文字,生成文字图层,选中文字图层, 在【属性】中选择【转换为形状】,这时候文字就变成了可以调整的状态。选中 Ctrl 键,按照自己的需求调整文字。 经过不断的拖移锚点,直到达到自己想要的设计效果就可以。
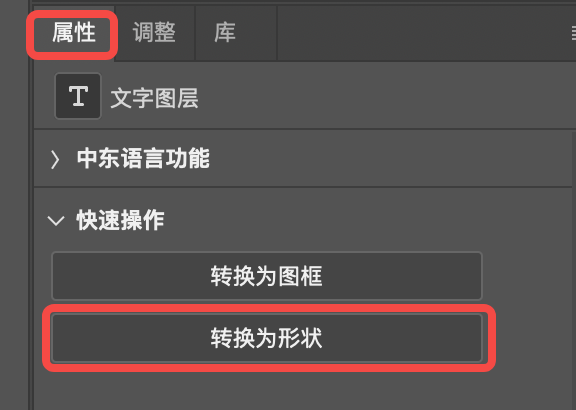
5、PS 历史记录设置
当设计好的平面图在某一步后需要大改时,一点点撤回十分耗时麻烦。更便捷的方法如下: 点击颜色旁边的撤回图标,选择【历史记录】,直接选择要撤回到哪一步即可
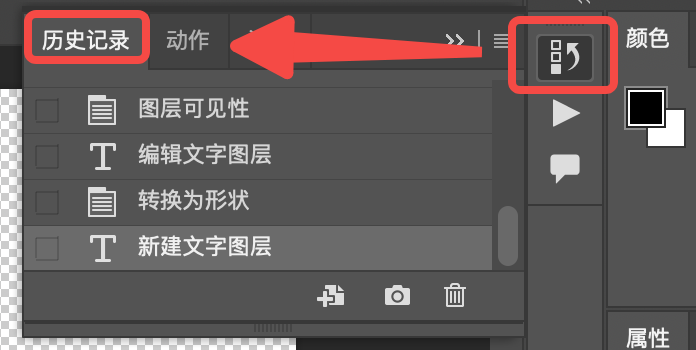
6、PS 快速分离到新的图层
当你在绘制平面图时,将不同的设计绘制在同一图中,如何快速的将绘制好的平面图分离到新的图层呢?
先用套索工具把想要分离出来的图圈起来,按快捷键 Shift+Ctrl+J,就可以把它快速分离到新的图层。
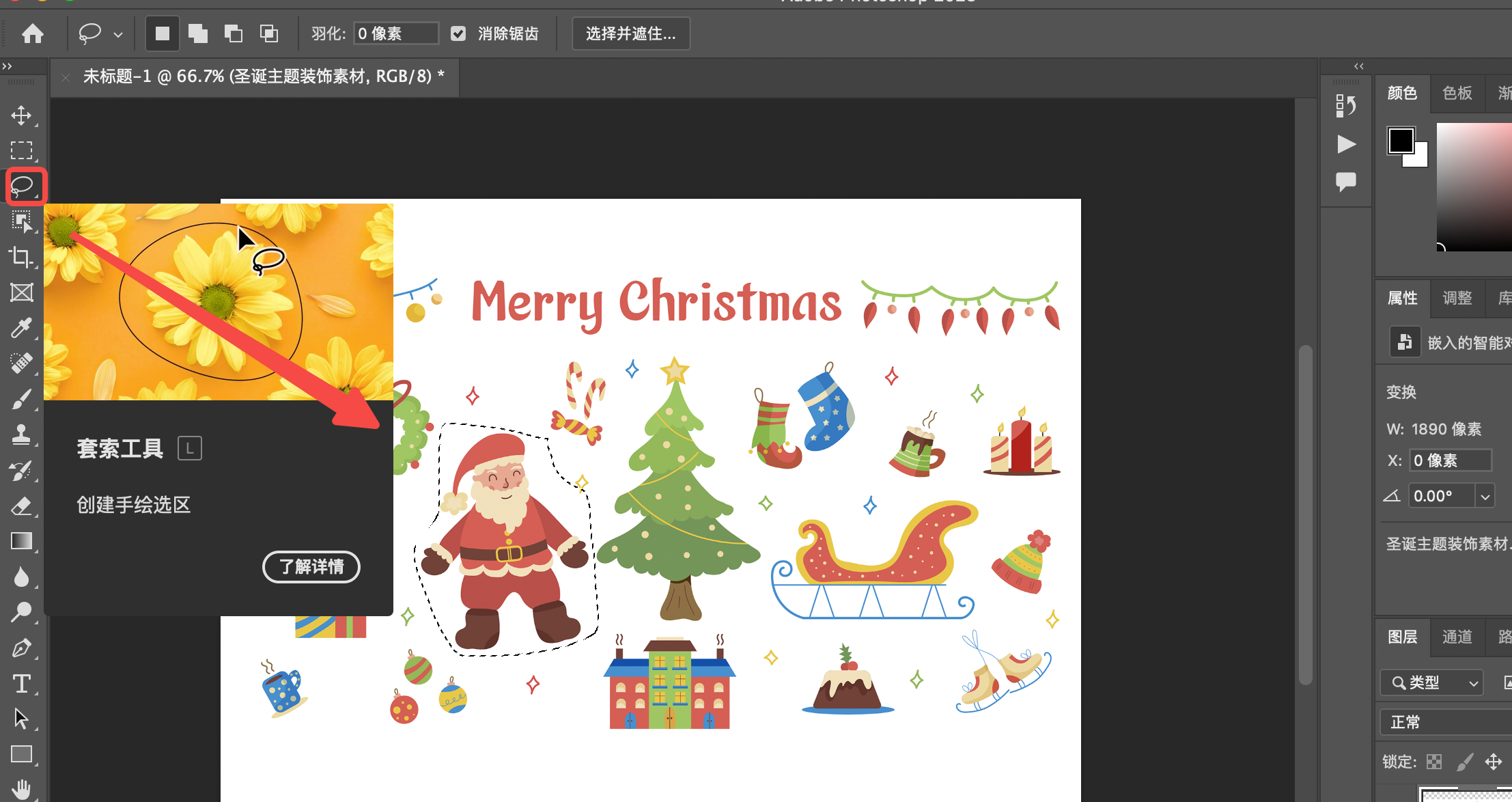
7、PS 参考线
在进行设计时,总是有怎么摆设都对不齐的情况,那么可以使用 Photoshop 的参考线功能,保持各元素对齐分布。 在上方【视图】栏中选择【参考线】,点击新建参考线,在窗口选择方向和位置后,点击【确定】按钮即可在画布上添加新的参考线。
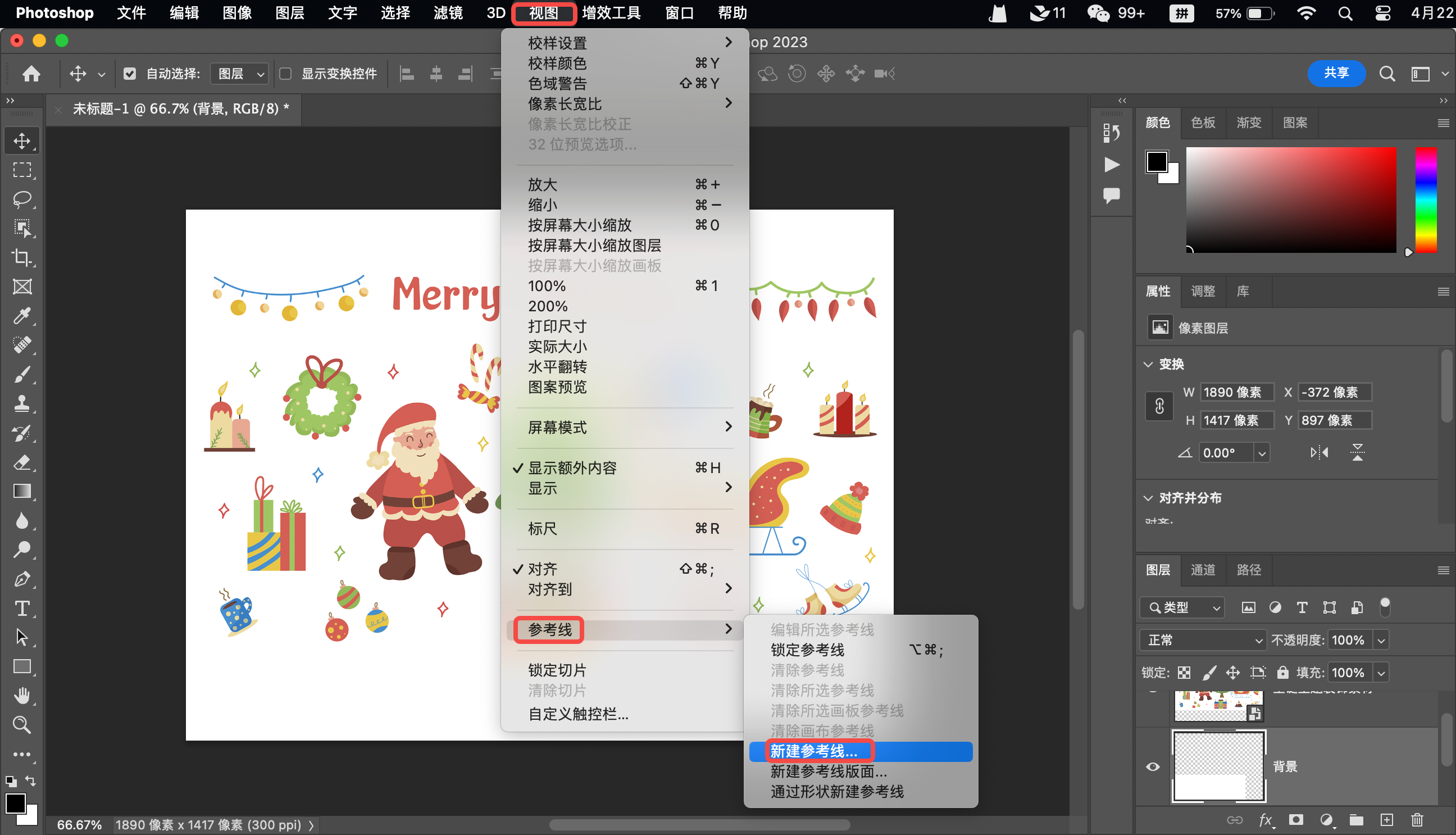
8、PS 选取 智能对象
选区时常常会有模糊不清的情况,那赶紧来试试 智能选区 吧。 在左侧工具栏中选定【对象选择工具】在要选定对象周围绘制矩形区域或套索,软件会自动分析并选择已定义区域内的对象。
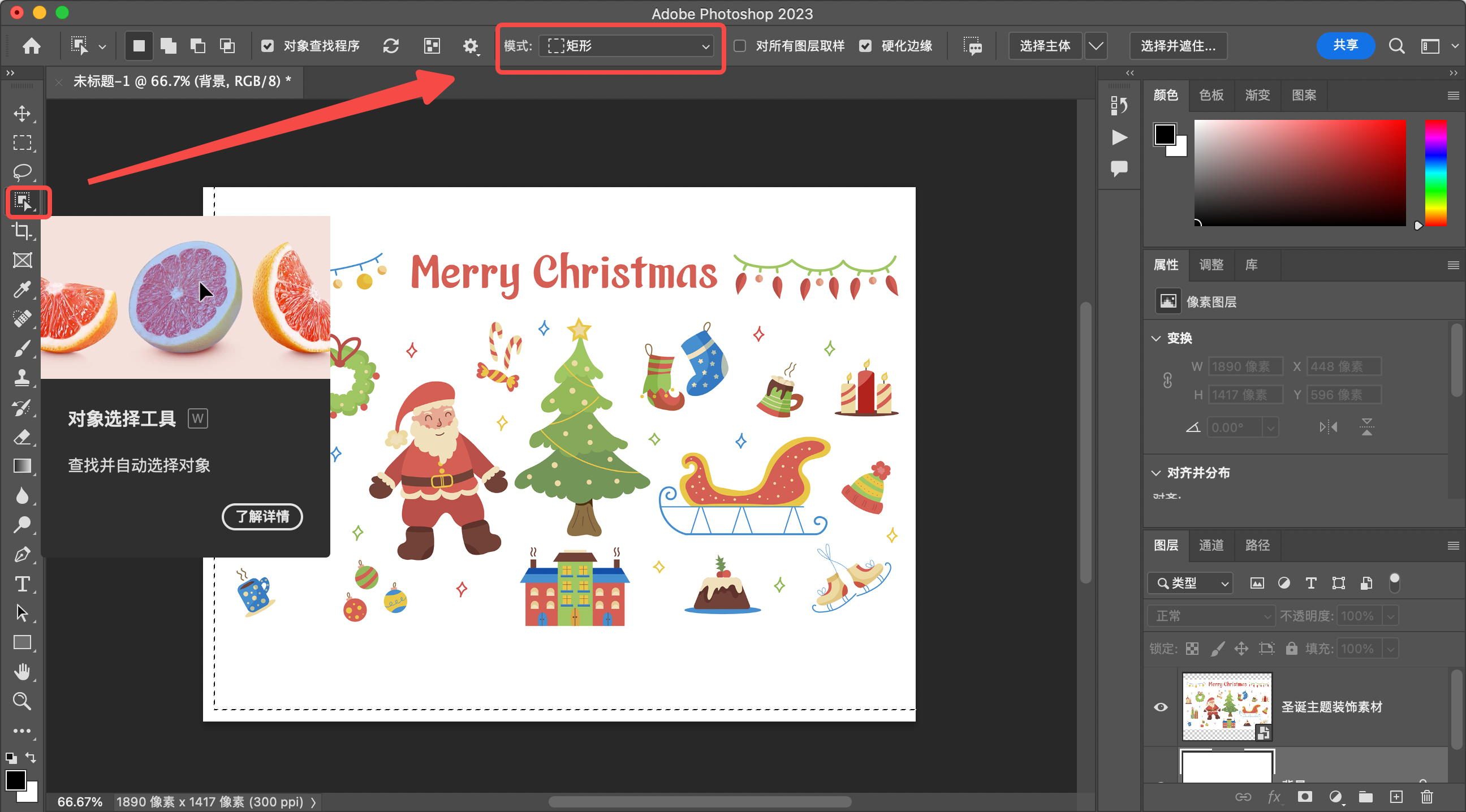
9、PS 自定义画笔
在绘制重复的图案或纹理时,可以直接选择自定义画笔, 在【编辑】中选择【定义画笔预设】,修改名称即可。
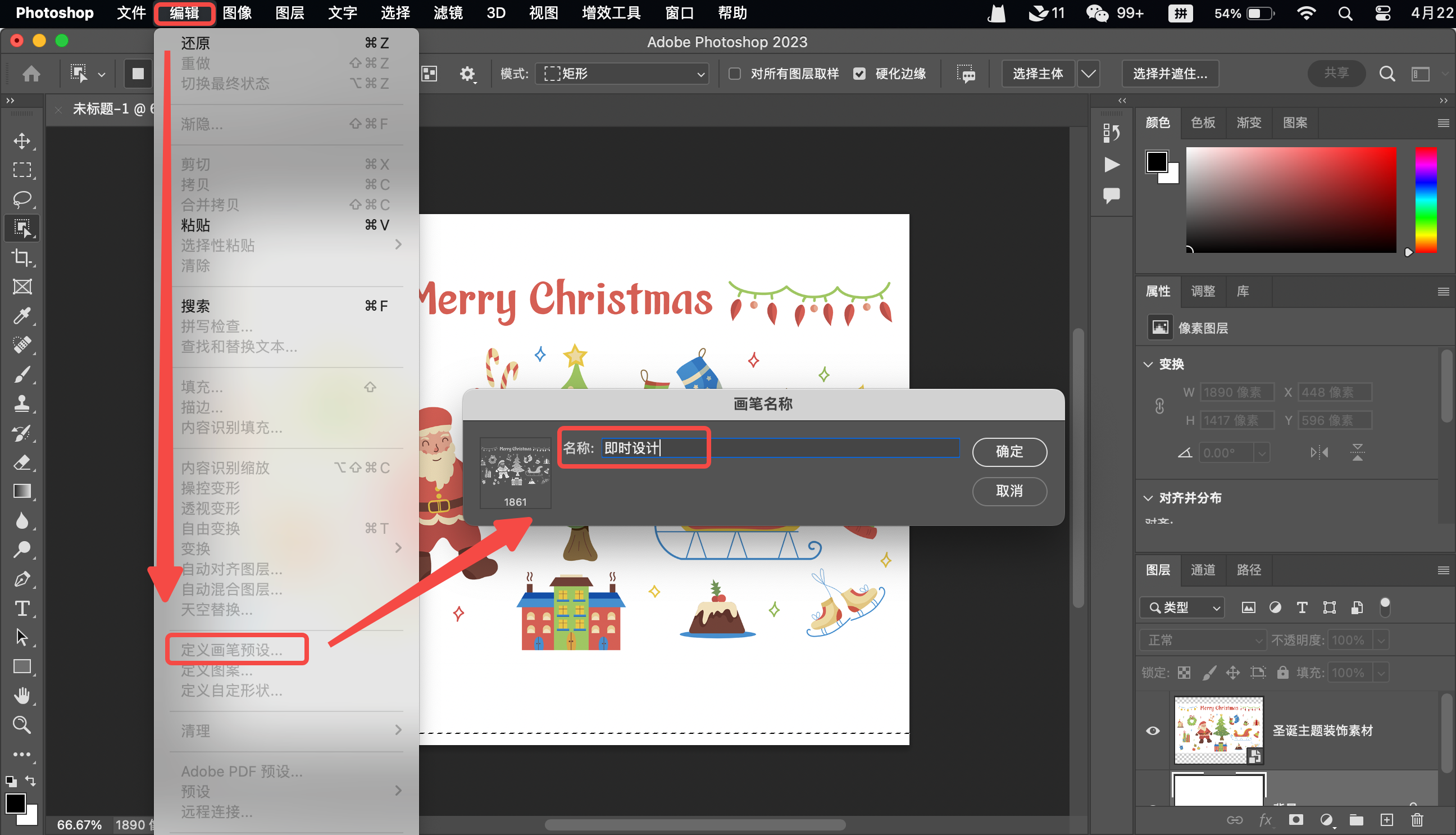
10、PS 图层设定
当平面图有多层设计时,可以采用图层功能,能够在不同的层上工作,轻松地编辑调整不同的设计元素。 点击【图层】中的【新建】,就可以选择新的图层进行设计了。
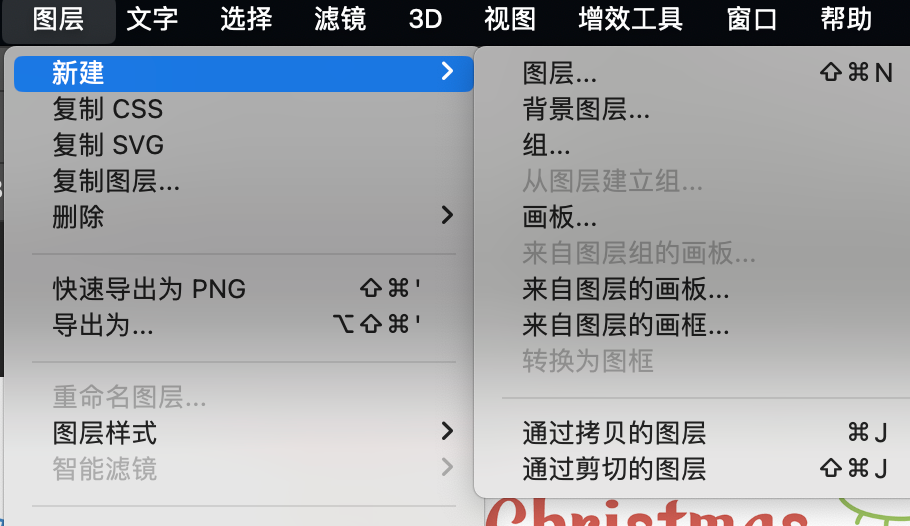
以上就是 PS 绘制平面图的 10 大技巧啦,相信你看了这篇文章一定已经对 PS 设计有了更深刻的了解。 在这里还有一种绘制平面图便捷的方法,那就是用即时设计,可以实现 PS 的全部功能,非常的方便实用,赶快来试试看吧!
点击图片即刻进入即时设计