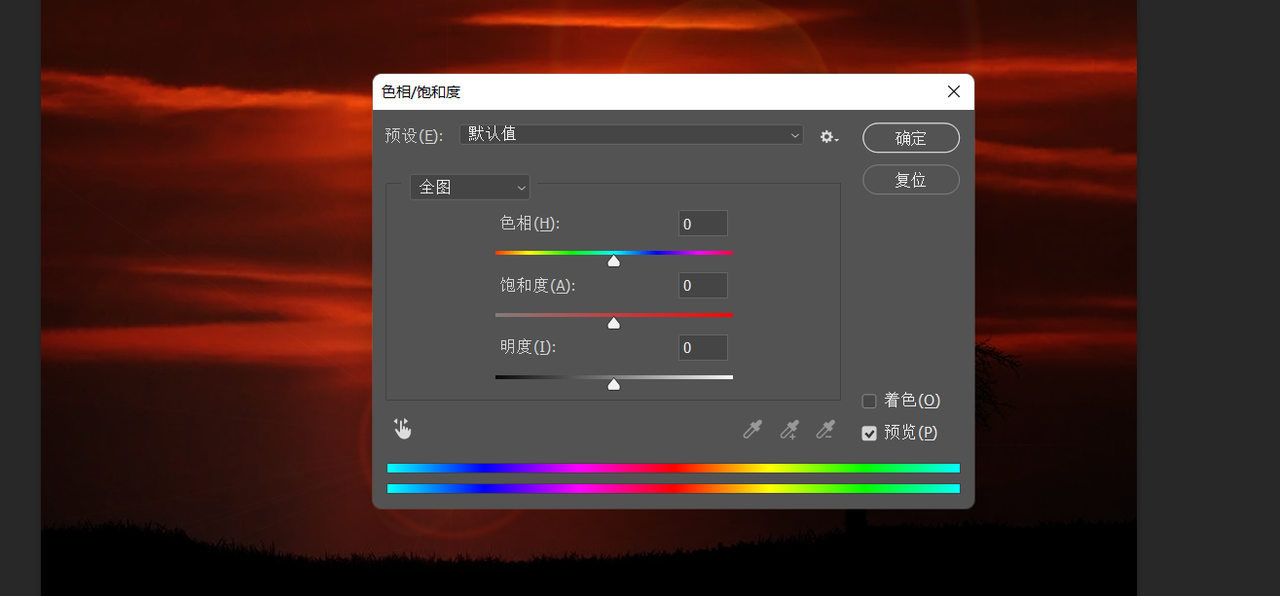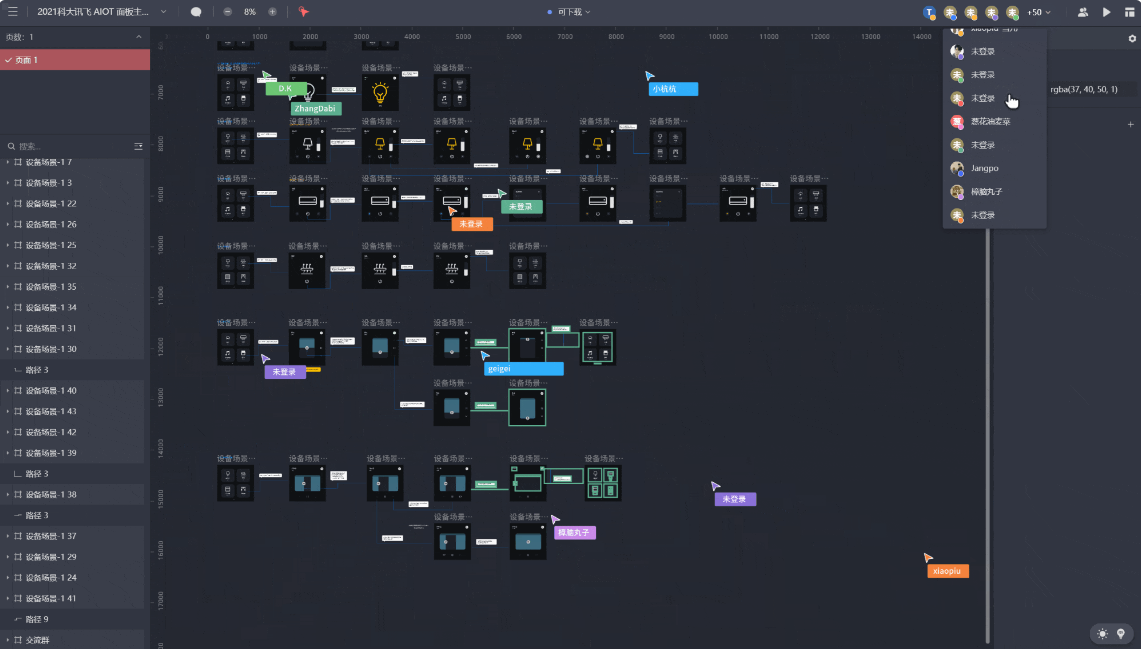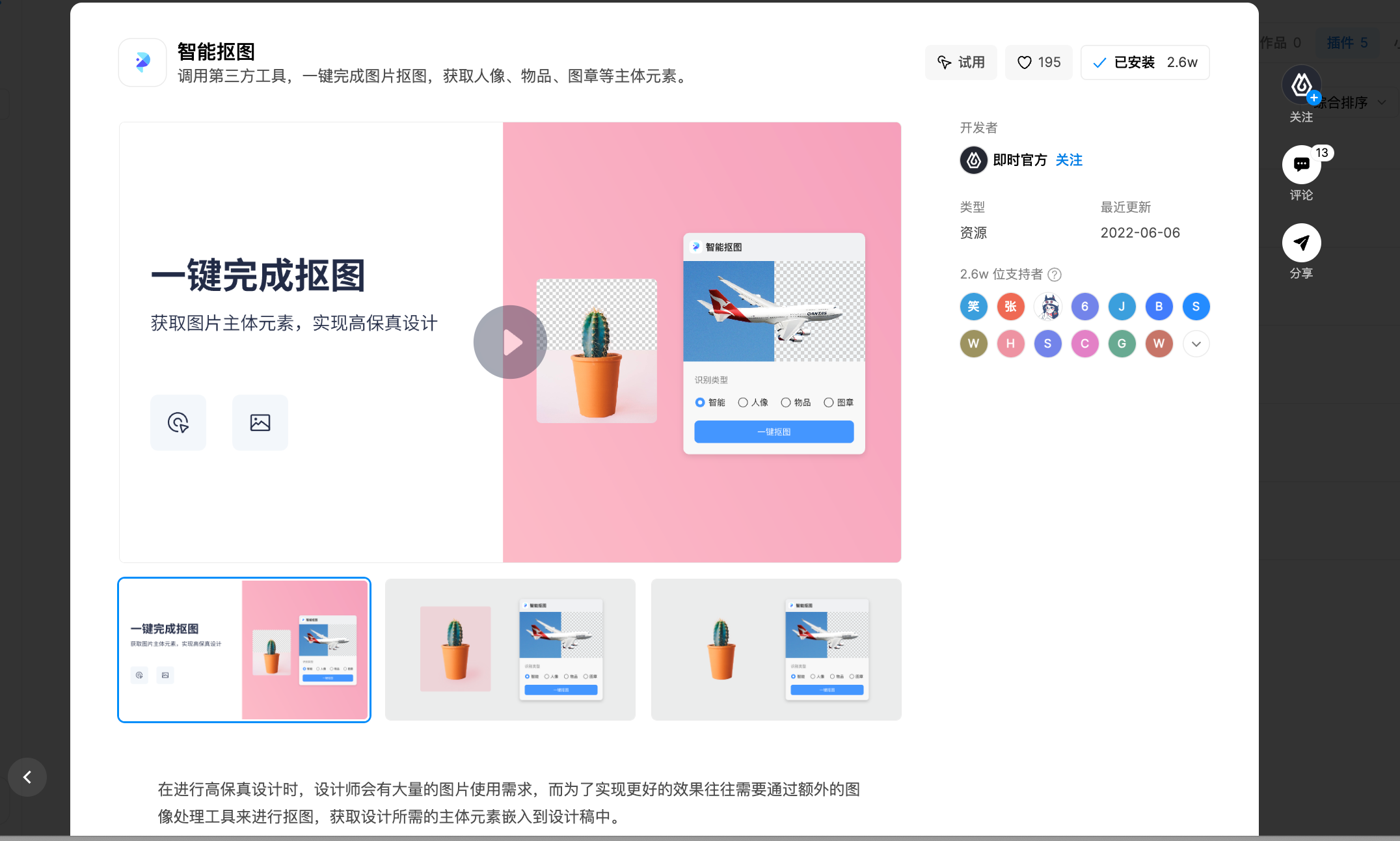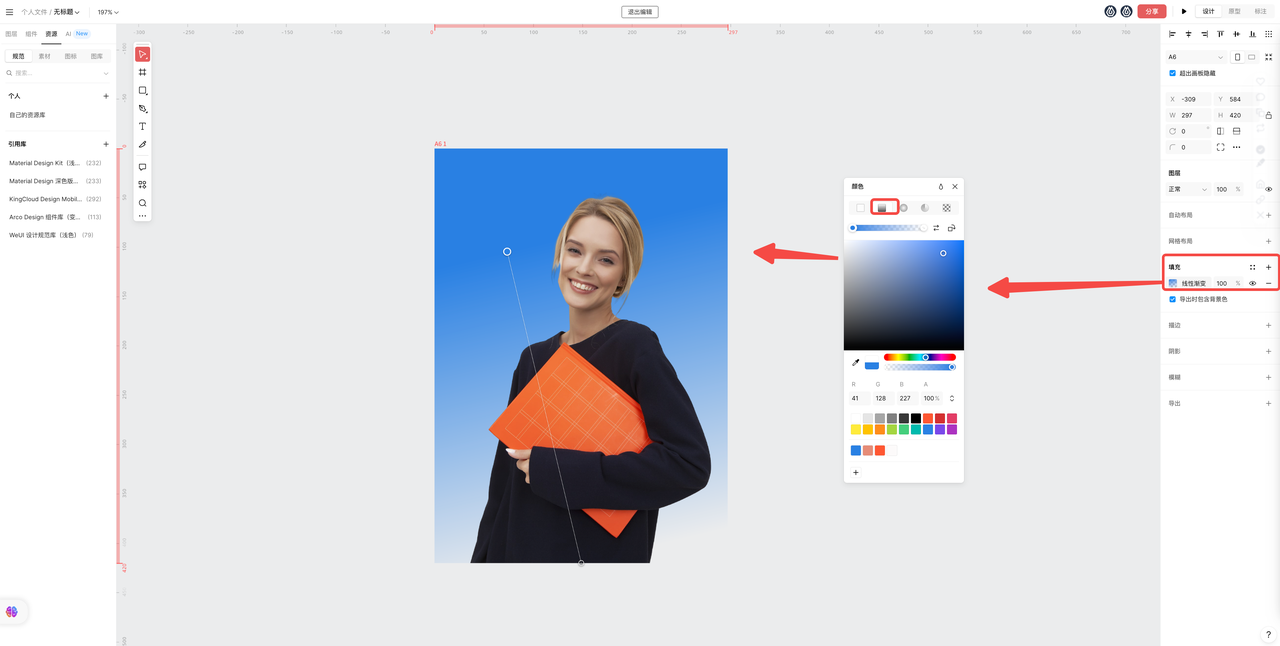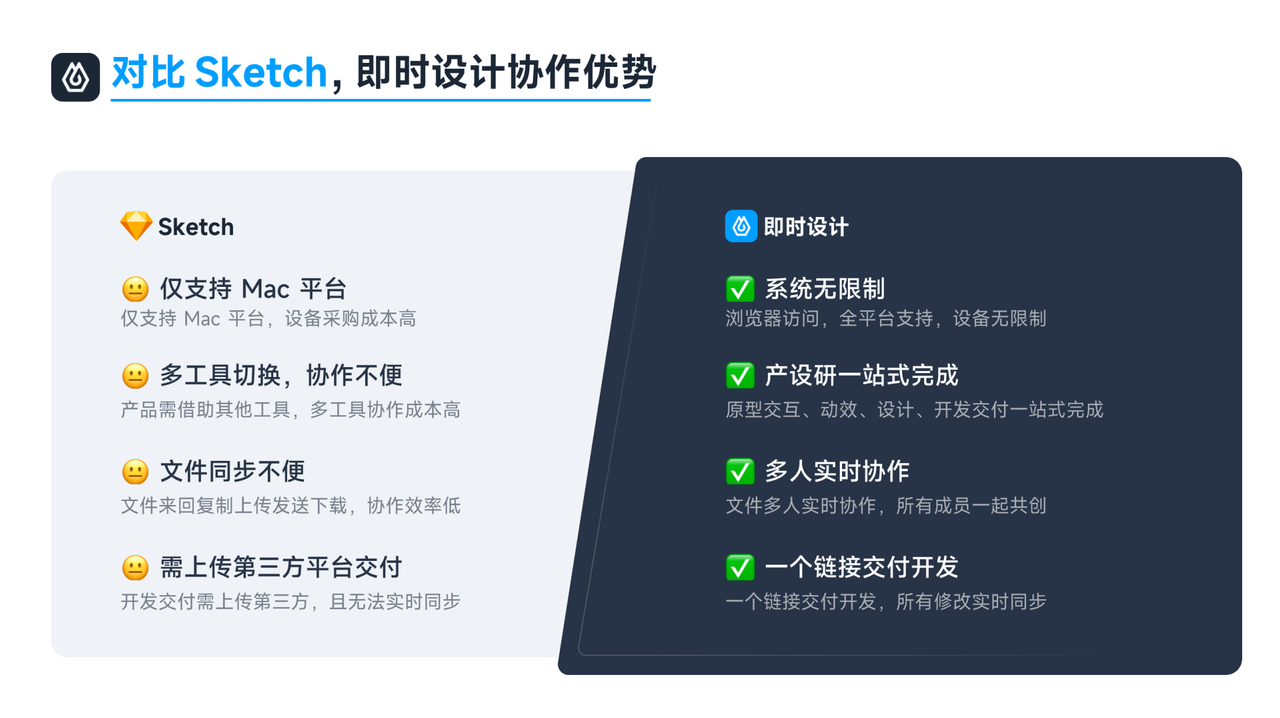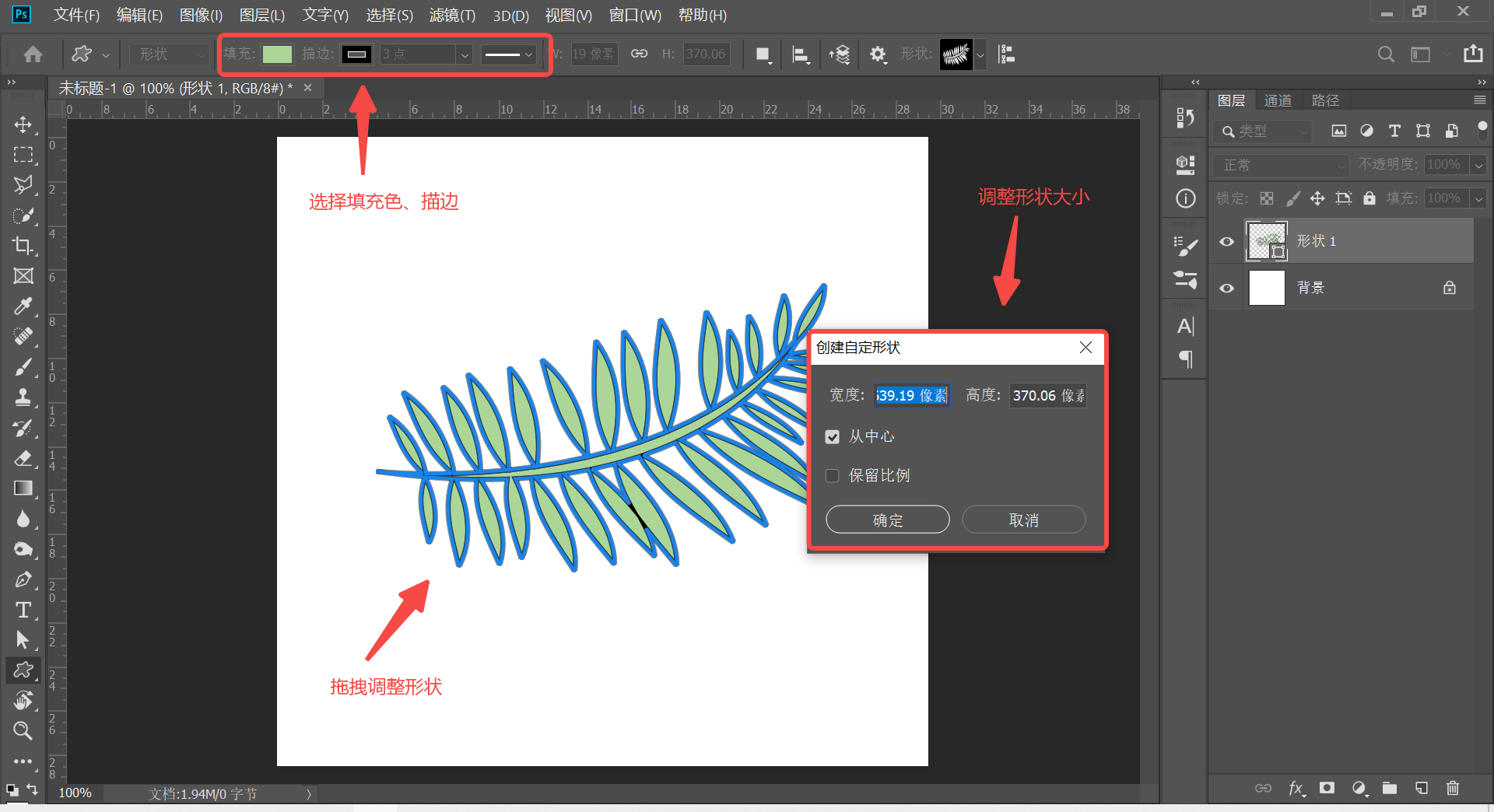
PS 追加形状的操作很简单,只需要在形状工具里找到自定义形状,然后讲全部形状追加到素材库就完成 PS 追加形状啦! PS 的形状工具是平常经常使用到的,PS 自带的素材库里就包含上百种常用形状,只需要点击你想要的,就能直接用笔刷绘制在画布上面,省去了自己绘制形状的时间。这些形状包含边框、图标、简单图案、花纹等等,选择合适的形状就能让你的设计锦上添花,接下来具体看一下怎样进行 PS 追加形状的操作吧!
1、PS 追加形状工具怎么使用?
首先打开 PS 软件,创建一个空白画布,在侧边工具栏选择形状工具,如下图所示的这种。形状工具包括矩形工具、圆角矩形工具、椭圆工具、多边形工具、直线工具、自定义形状工具。
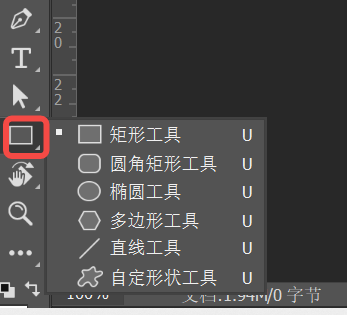
使用这些形状工具可以轻松绘制简单的图形,下图以椭圆工具为例进行演示。只需要选择「椭圆工具」,然后在画布对应位置拖拽椭圆,到合适大小即刻停止,接下来可以选择需不需要边框、边框粗细及颜色,以及是否需要填充颜色。
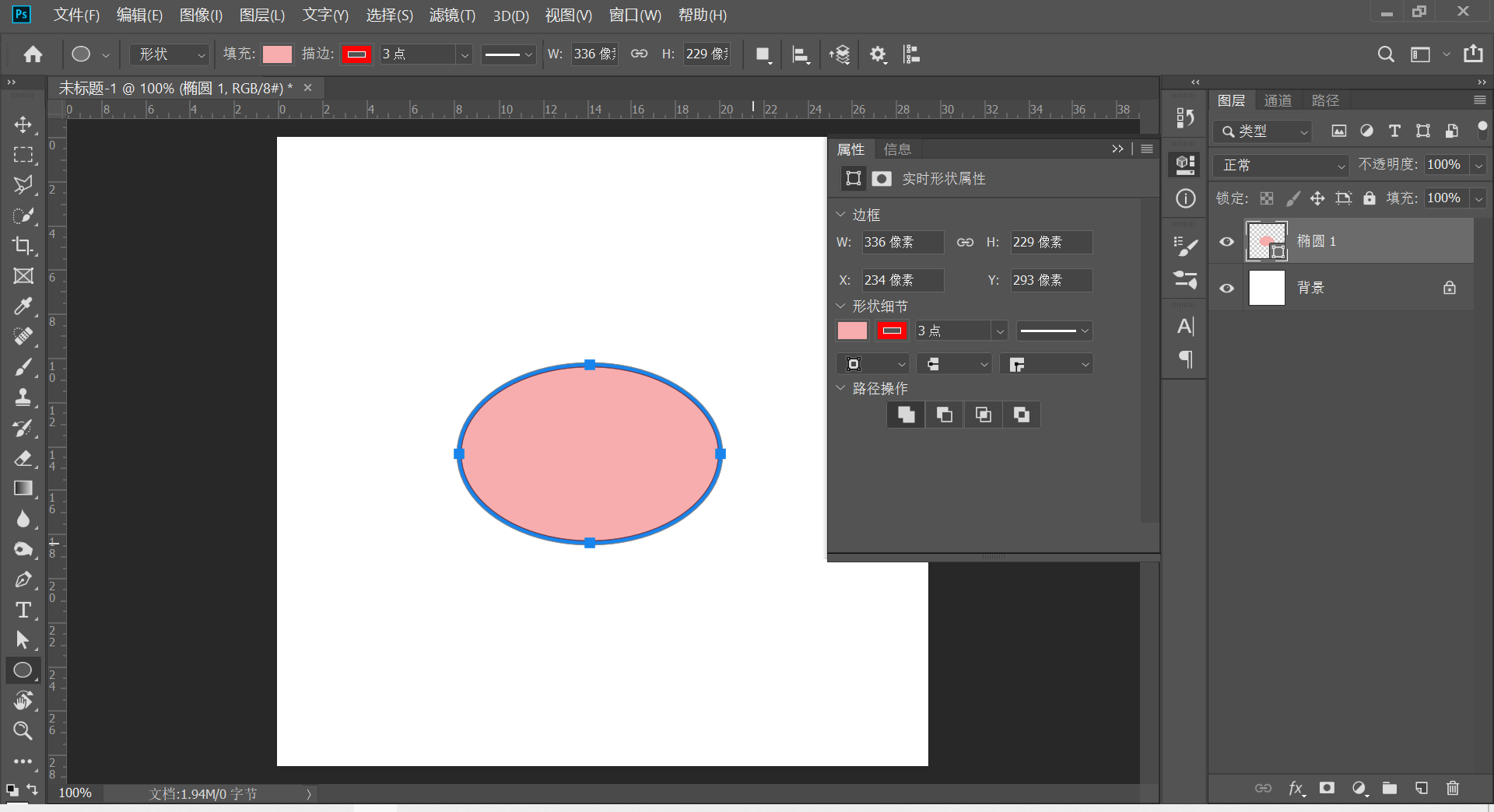
2、怎么实现自定义 PS 追加形状?
打开 PS,新建一个空白画布,在左侧工具栏区域点击「形状工具」,选择「自定义形状工具」。
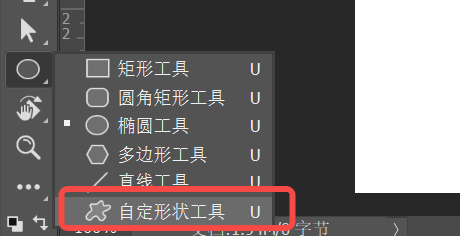
然后在上方菜单栏找到「形状」,点击下拉按钮,再点击锯齿形的图标,点击下拉选项中的「全部」。 即时设计 !
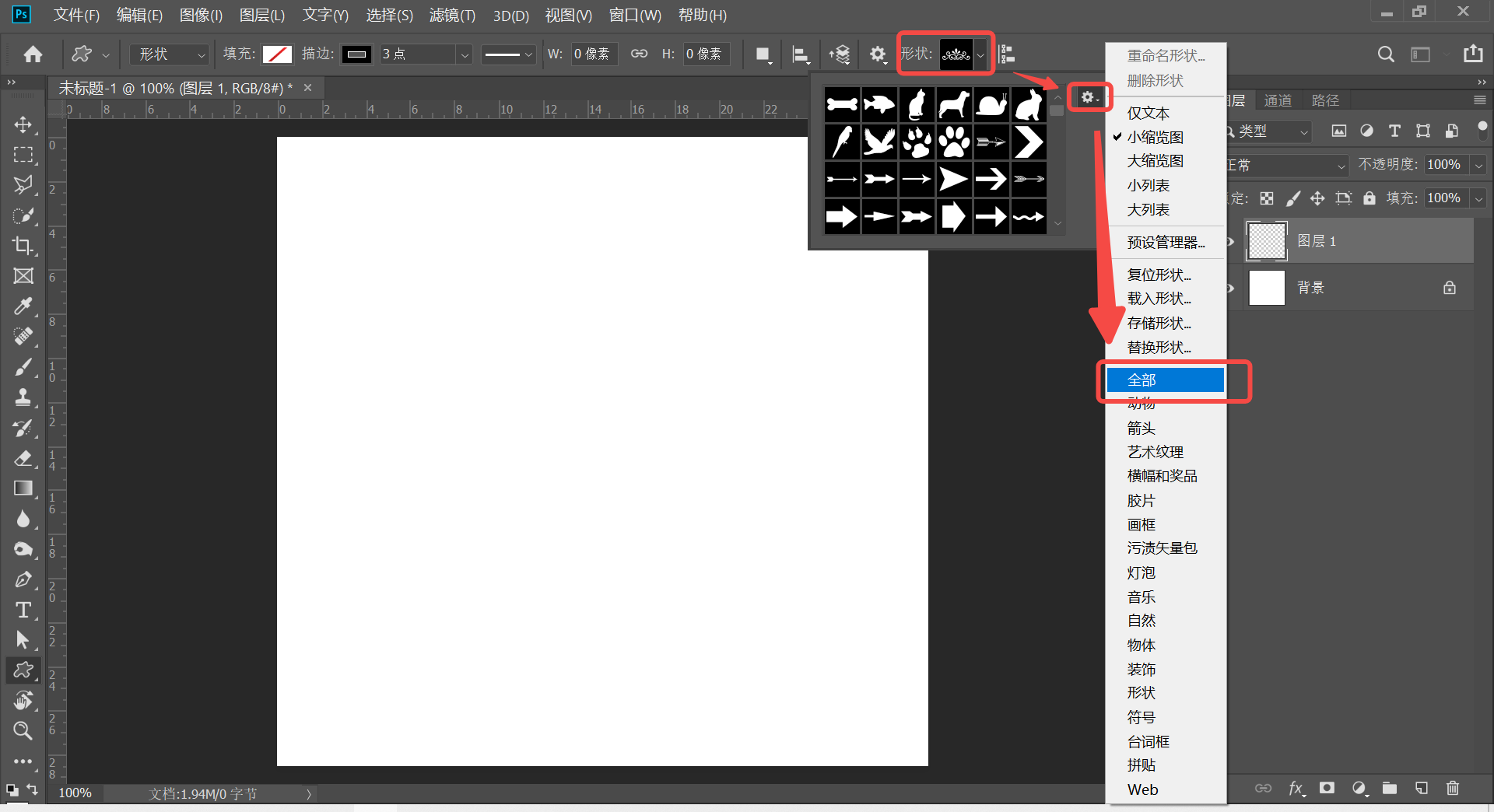
页面就会弹出如下图所示的提示,是否用全部形状替换当前形状,点击「追加」,然后就能自动追加素材库里没有的形状。

接下来可以点击下图红色方框标识的按钮,拖拽显示所有的追加形状,选择一个你需要的形状。操作方式和上面介绍的一样,在画布合适位置拖拽至标准大小,松开鼠标,形状绘制完成。

如果你有明确的形状大小要求,可以直接在点击该形状之后输入宽度以及高度的数值。确定好形状大小之后,在上方菜单栏可以进行描边以及填充的设置。
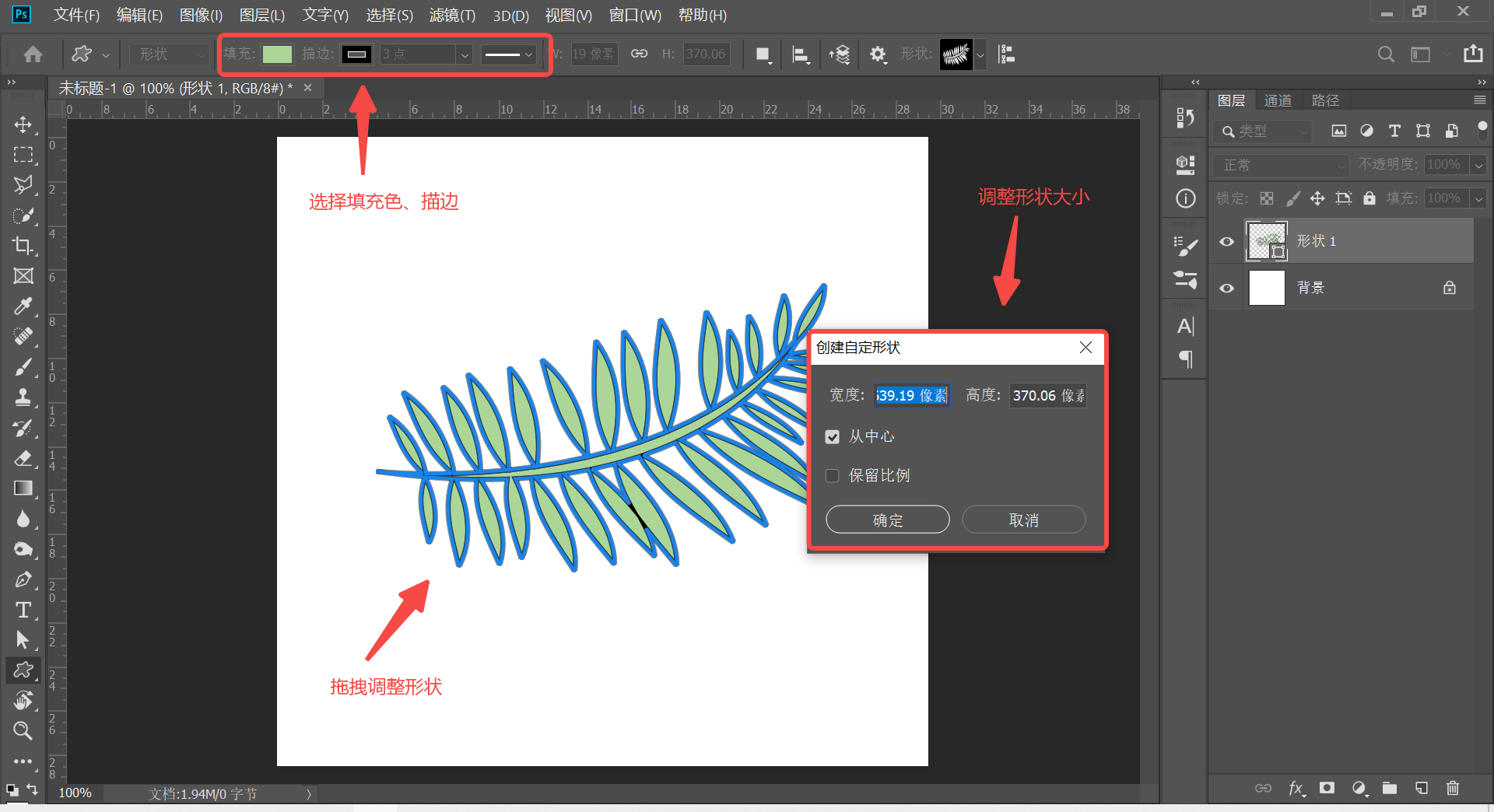
综上所述,PS 的形状工具可以帮助设计师快速绘制简单的元素,也能给设计作品增添一些不一样的色彩。PS 追加形状的操作过程也非常简单,按照上述步骤进行即可,如果还想学习更多 PS 的相关技能,可以在「 即时设计 」的官网去观看 PS 相关课程,更有打卡星球能催促你按时打卡学习。