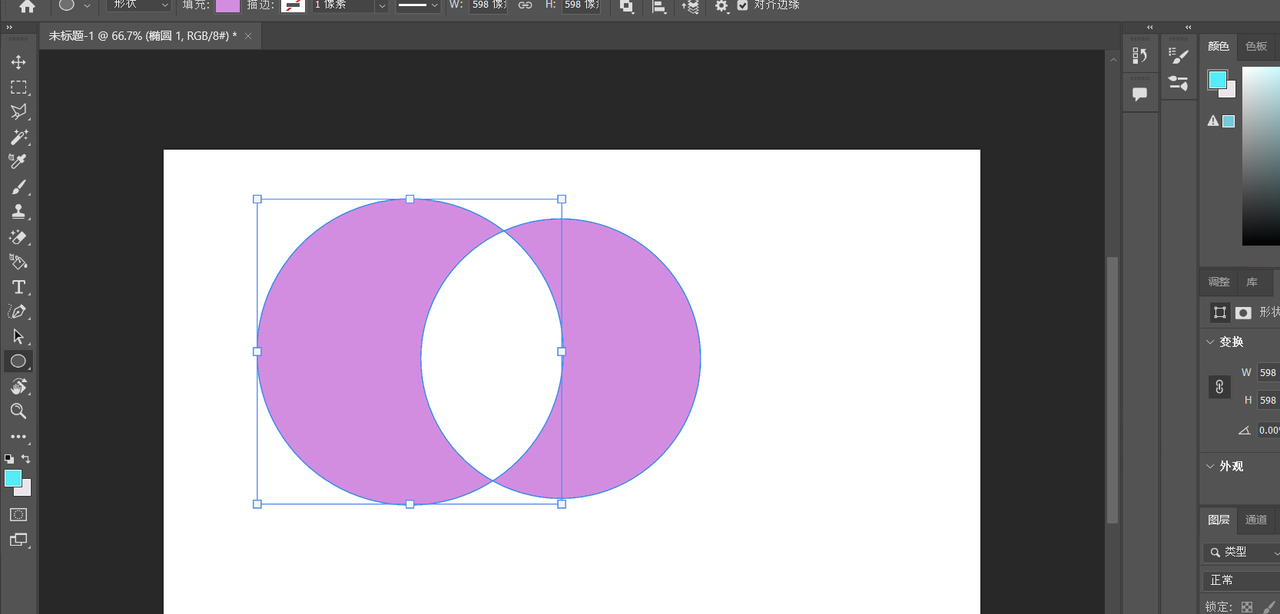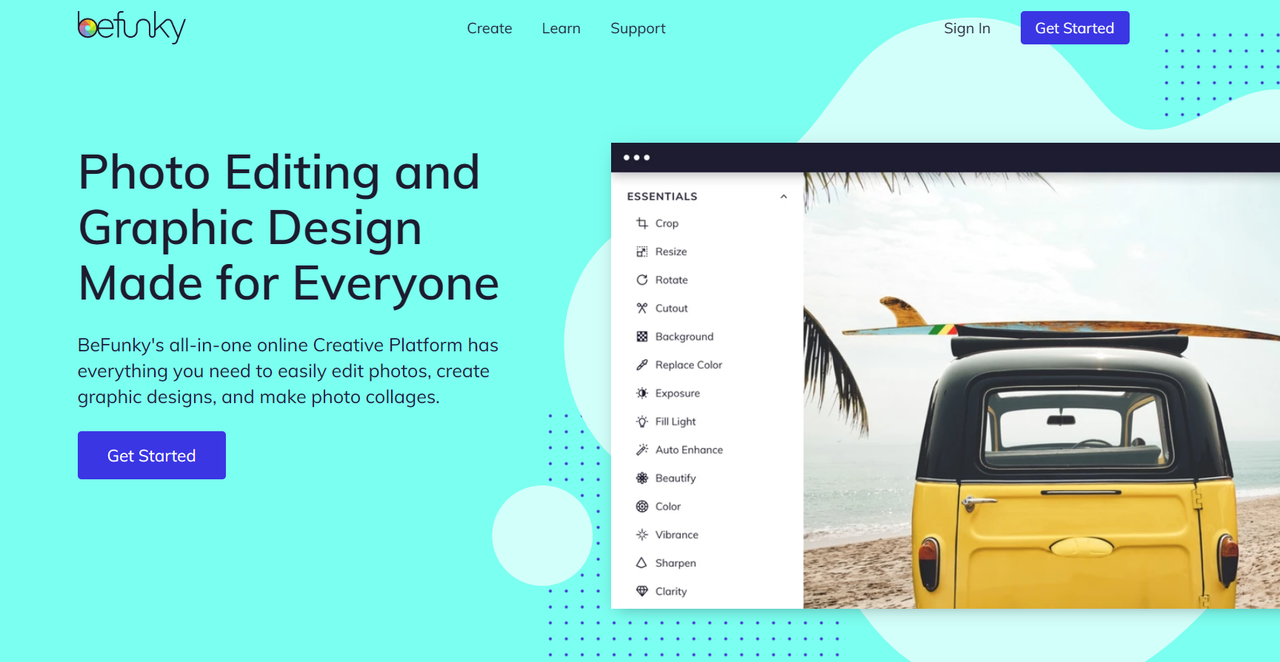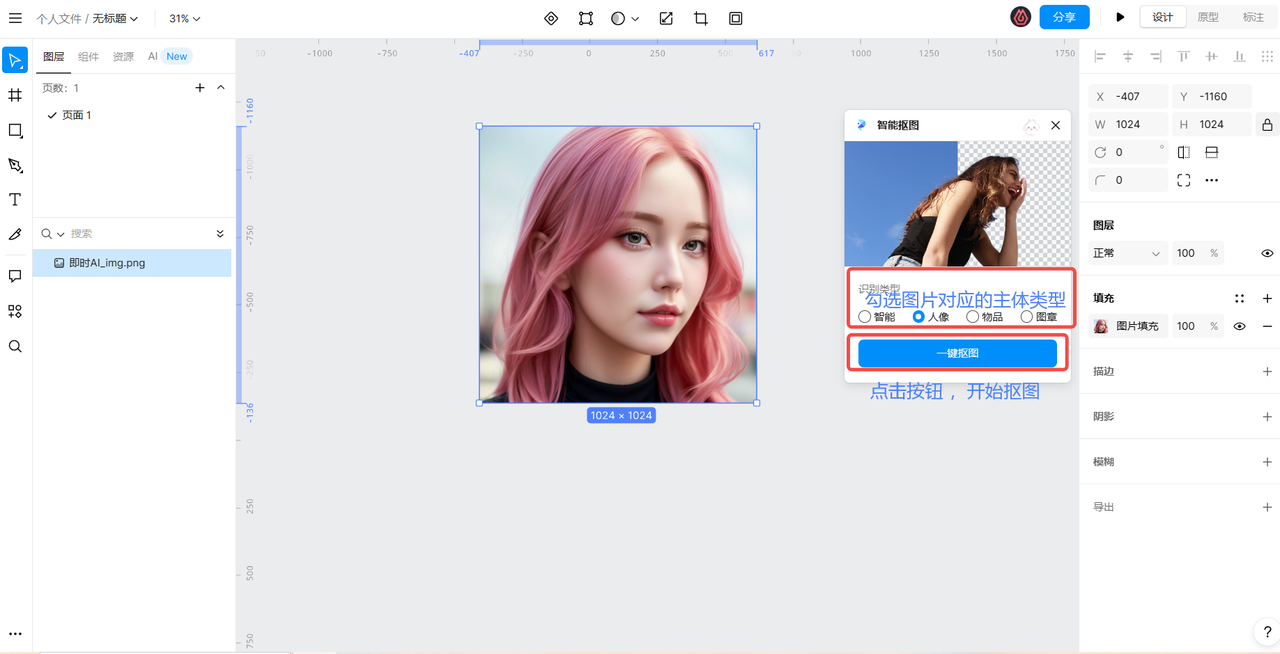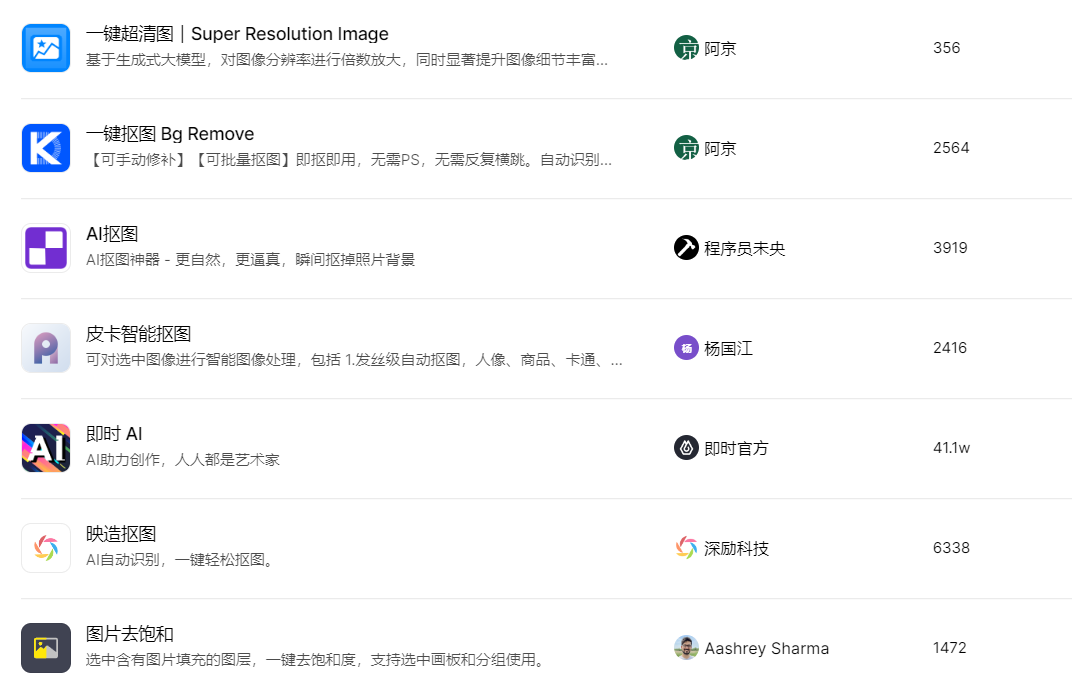
Photoshop调整图层大小的方法,简单4步即可学会!
Photoshop 调整图层其实很简单!Photoshop 也就是俗称的 PS,想必大家多多少少的应该都听说过一点,他是一款专业的图像编辑工具,现在网上也有很多教程分享,普通用户也可以使用 Photoshop 进行图像编辑、修饰等。
大家有时候会遇到图像过大的问题,感觉整个图像都是呆呆的,这时候我们就需要通过一些方法调整一些素材的大小,比如利用 Photoshop 调整图层大小,使图像素材看起来没那么呆。那么, Photoshop 调整图层大小的方法是什么?接下来我们就给大家介绍一下 Photoshop 调整图层大小的方法,简单 4 步即可轻松学会:要调整图层大小,在 Photoshop 中,打开素材后选择图像大小,设置所需的宽度和高度,然后保存即可。 一起来看看详细操作吧!
1、打开要调整图层大小的素材
首先在 Photoshop 首页点击新建或打开,放入我们想要调整图层大小的图片素材。
2、图像大小
在上方工具栏找到图像一栏,选择图像大小。要注意的是,旧版本的图像大小是在图层工具栏。
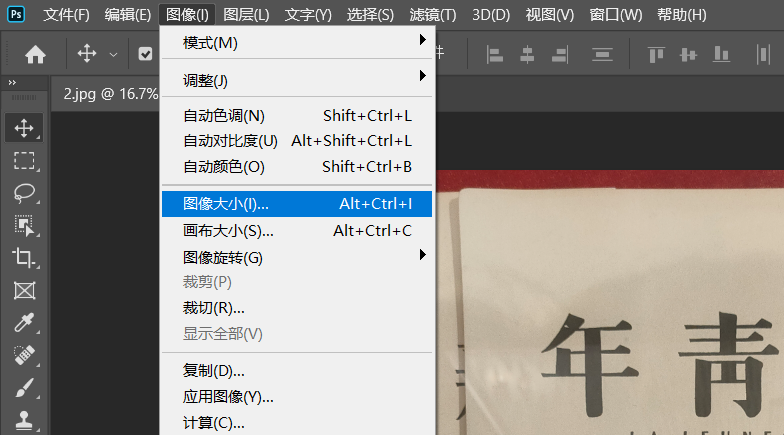
3、设置宽度、高度
点击图像大小,我们会获得这样的一个图像大小设置框,可以在这里调整图像的宽度、高度。我们根据自己需要的图像大小来输入相应的宽度、高度数值即可。
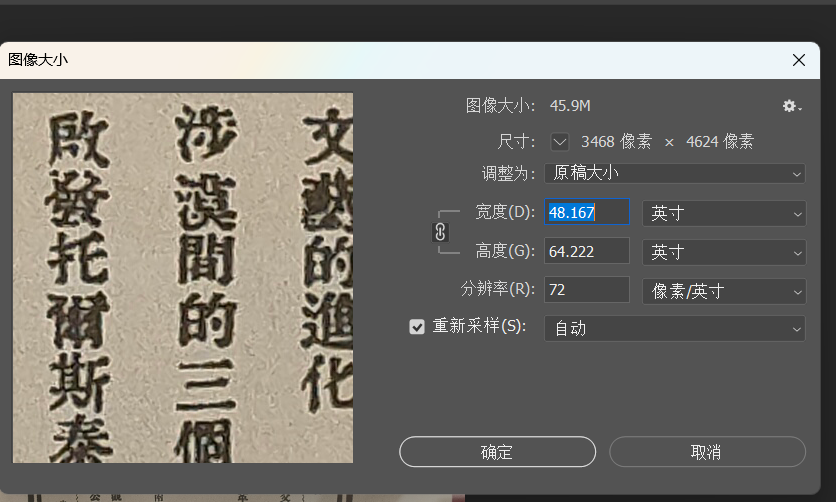
4、保存
设置好宽度、高度后,点击 Enter 键即可查看调整的效果,如果不满意,重复之前的步骤,直到你认为这个大小合适,是满意的,点击保存或使用快捷键 Ctrl+Shift+S 也可保存。
当我们有调整图层大小或者对图片进行编辑、处理等的需求时,使用 Photoshop 属于是把简单的事情复杂化了,可以试试有网页版 Photoshop 之称的 即时设计 ,无需下载,浏览器打开即可免费使用,操作简单、上手快。作为一款专业的设计工具,调整图层大小简直是简简单单,有很多可以图片编辑、处理、调色、加滤镜的插件可以一件使用~
点击图片使用同款资源