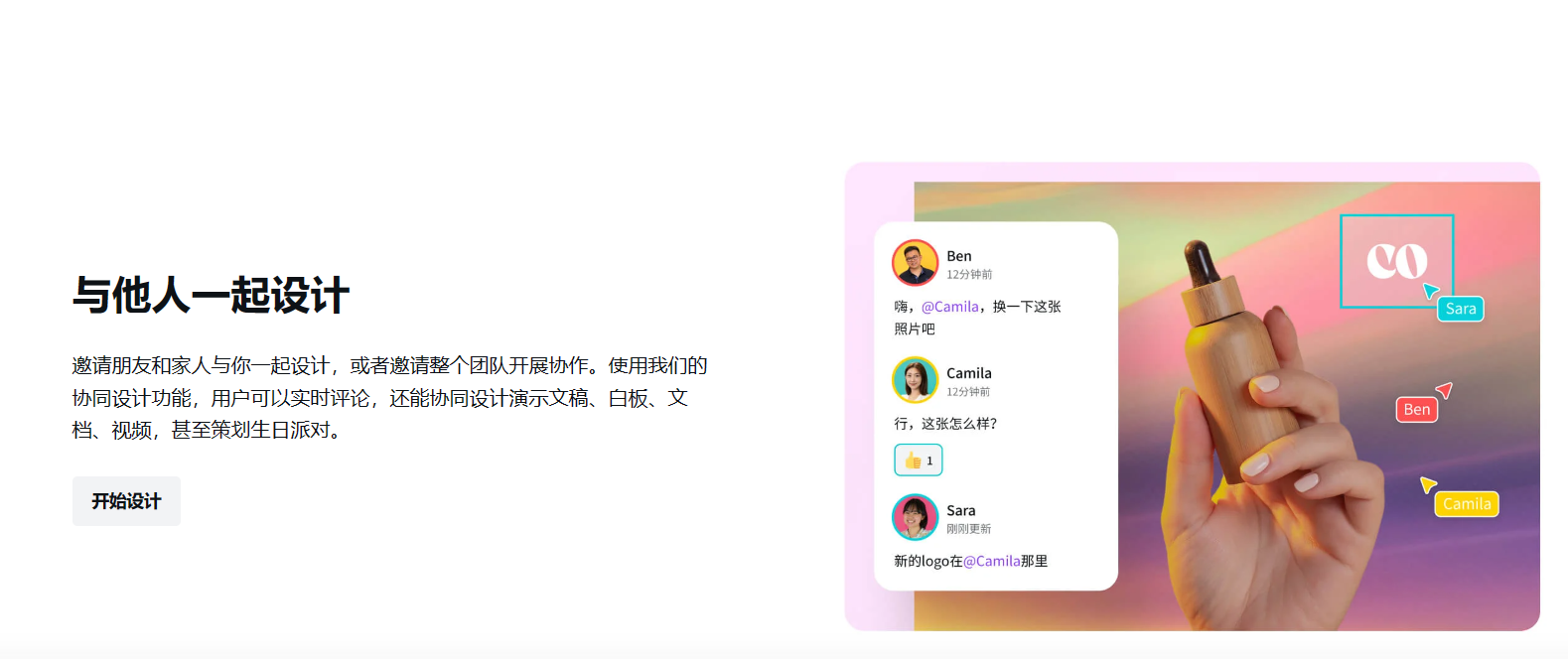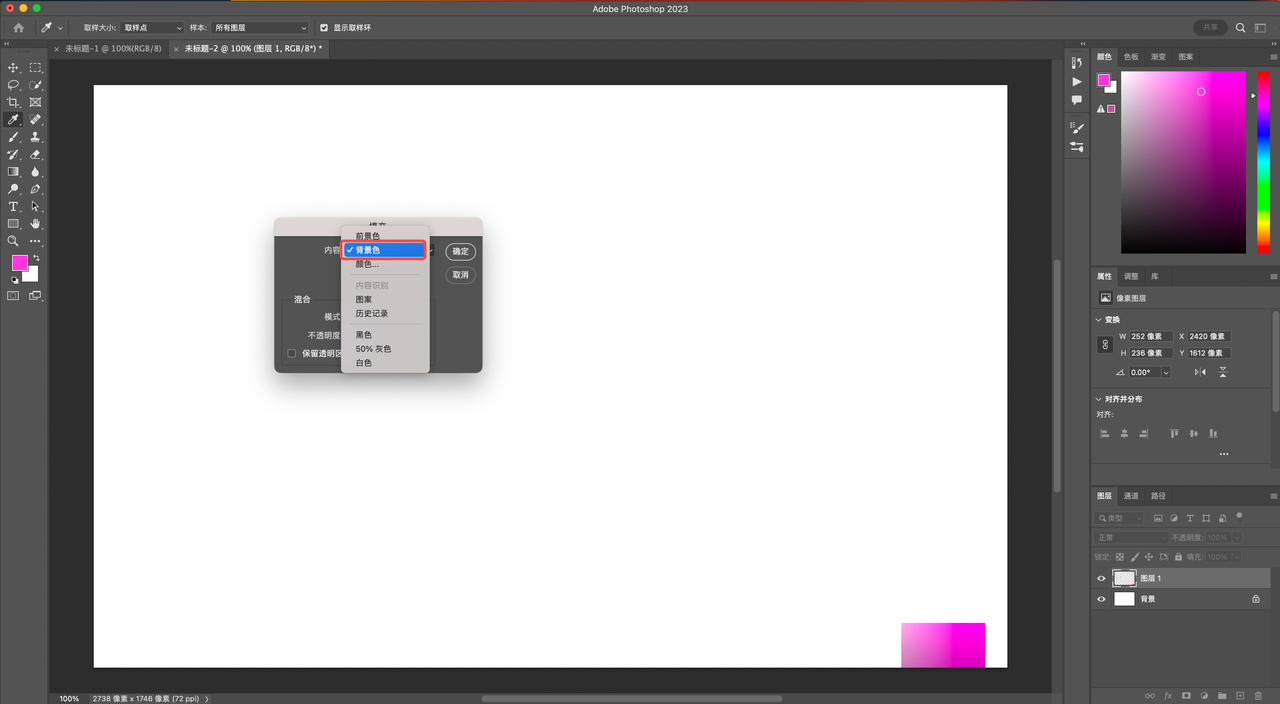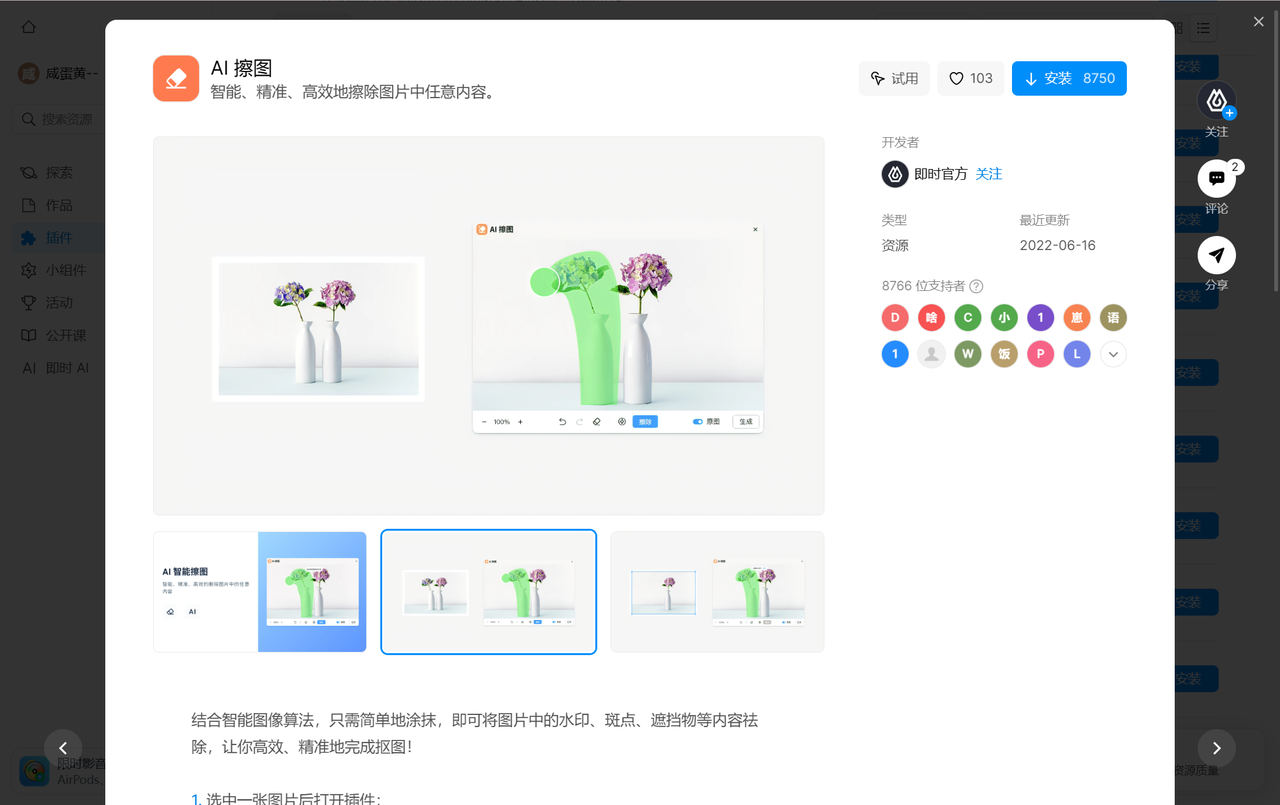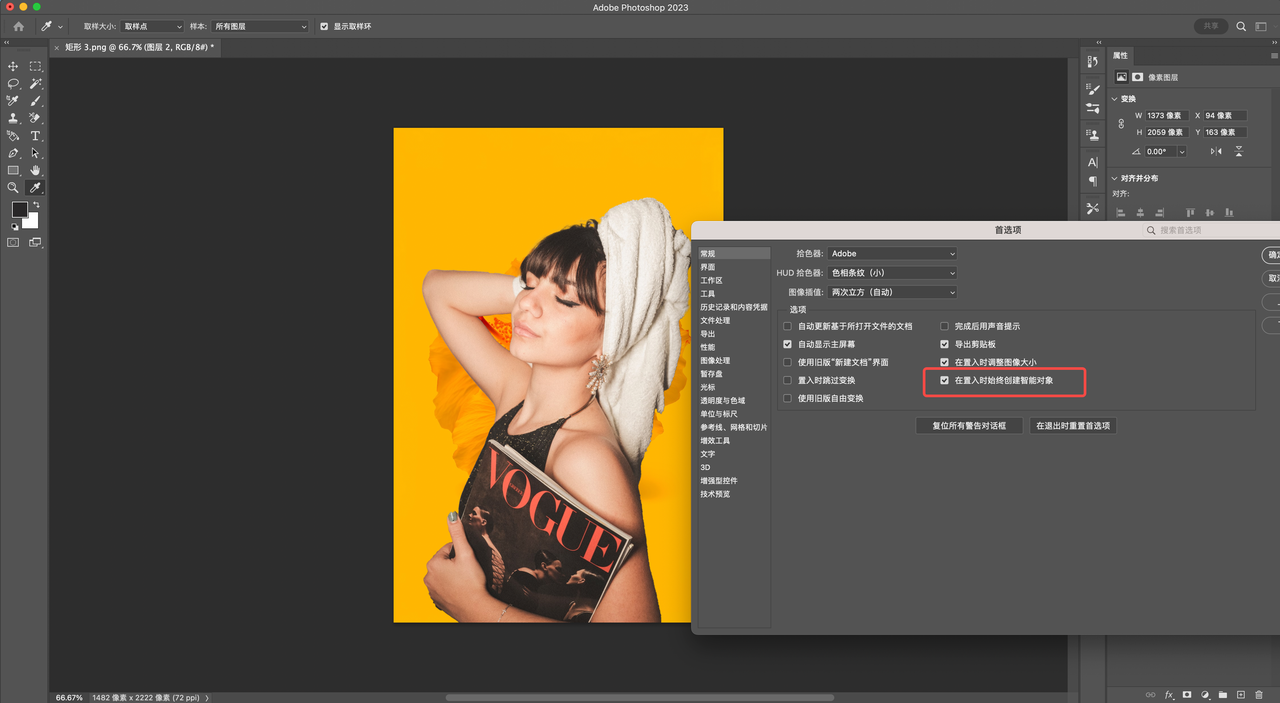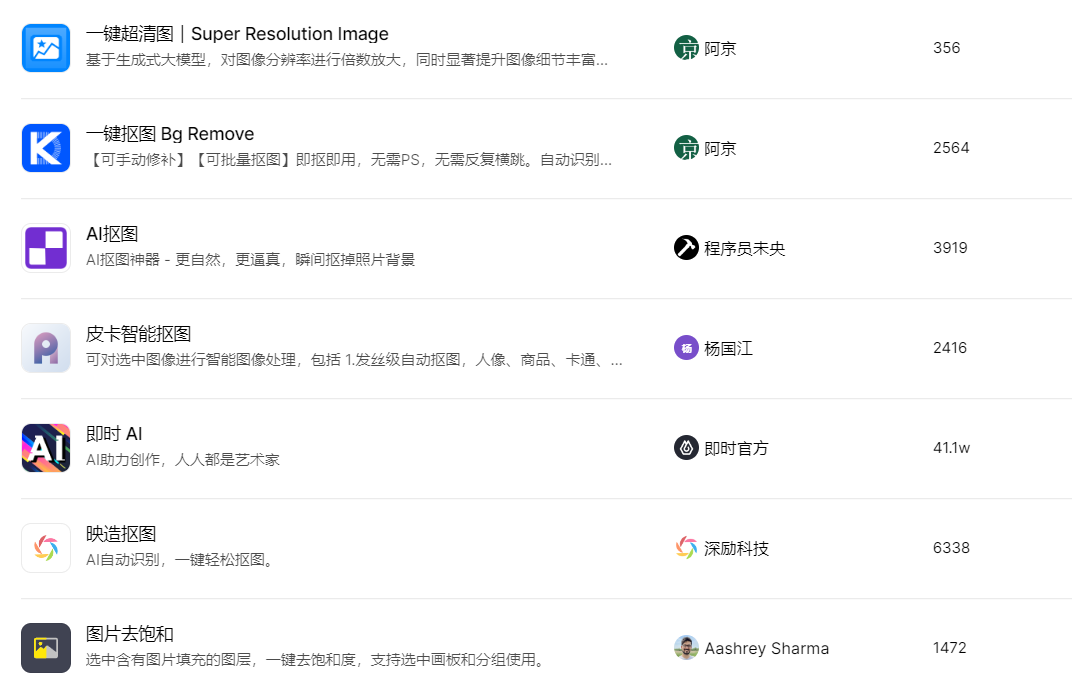怎么实现Photoshop快速抠图?4种技巧请你收好!
「抠图」是我们在使用时经常会需要进行的一种操作,不论是改换背景亦或是对全部的图片进行重新排版,都离不开对「抠图」技能的熟练掌握。而从 Photoshop 的工具菜单来看,能够实现快速抠图的工具主要有魔棒、橡皮擦以及磁性套索工具这 3 种,对于设备暂时无法支持 Photoshop 或者有时需要进行临时抠图的情况,我们也为大家准备了另外一种能够实现快速抠图的工具,接下来将为大家一一介绍。
导读
1.Photoshop 快速抠图的实现方法
2.如何利用其它工具完成快速抠图
1.Photoshop 快速抠图的实现方法
首先,将需要进行抠图处理的图片文件导入 Photoshop 中,接下来我们分别对魔棒抠图、魔术橡皮擦抠图以及磁性套索抠图三种方式进行详细讲解。
(1)利用魔棒工具 ,通过对相近颜色的识别完成选区,确定好选区后通过键盘的 Delete 完成抠图。适合背景与前景色调相差大且背景颜色较为统一的图片,如这里示例的证件照就很适合通过魔棒完成抠图。
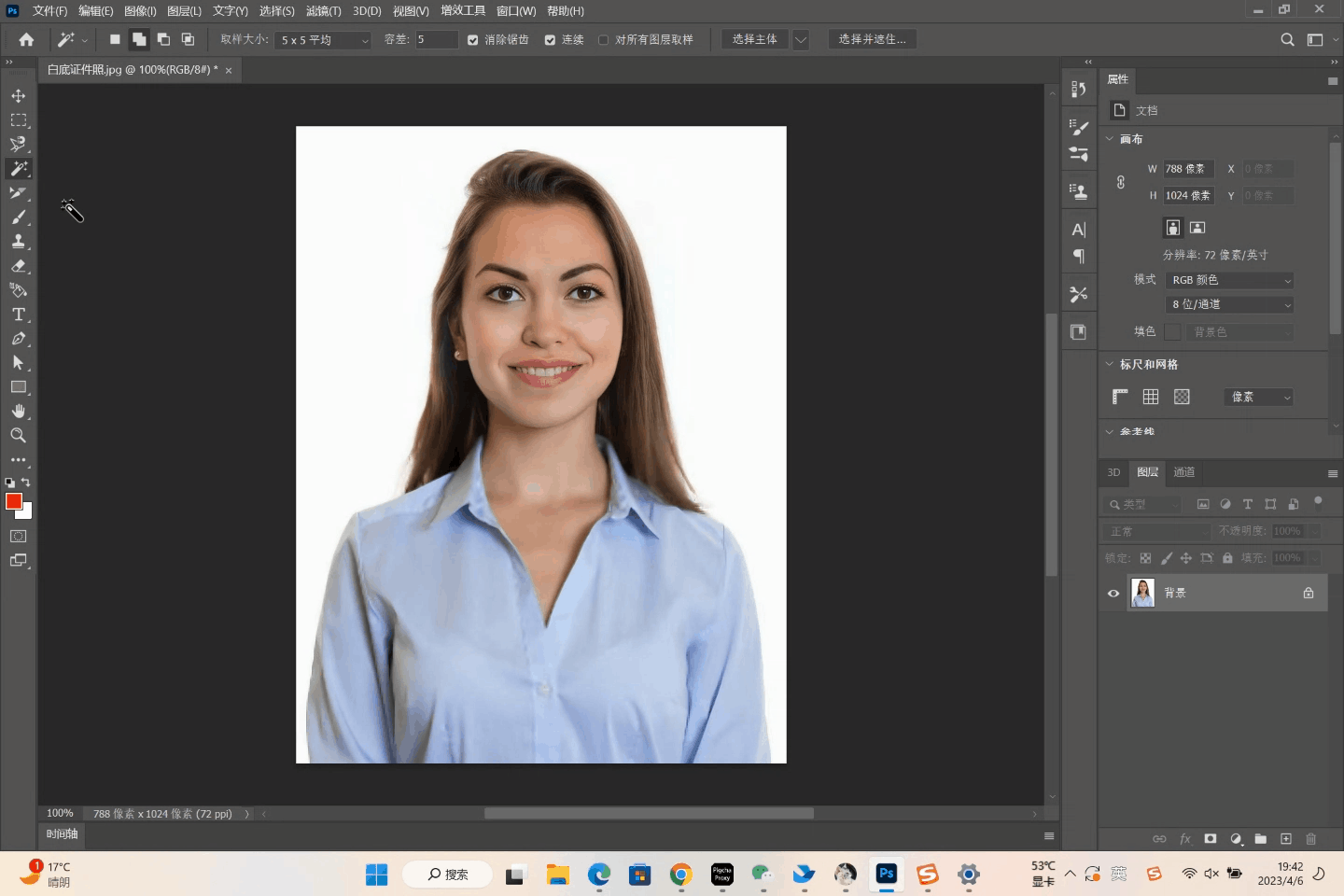
其中对魔棒工具使用产生比较大影响的两个设置分别是取样大小与容差,取样大小就是用来设置魔棒工具对颜色的取样范围,如选择“3×3 平均”则是对光标所在位置 3 个像素区域内的平均颜色进行取样。而容差则决定所选像素之间的相似性或差异性,其取值范围在 0-255,数值越低,所选的颜色范围就越小;反之所选的颜色范围就越广。
(2)利用魔术橡皮擦 ,只需要点击一次即可抹除颜色类似的区域,较魔棒更加简单,但是限制也更多,仅能适用背景单一且与前景图像无明显颜色重合的图片。这里依旧以证件照为例,对于需要更换证件照的用户来说还是非常方便的。
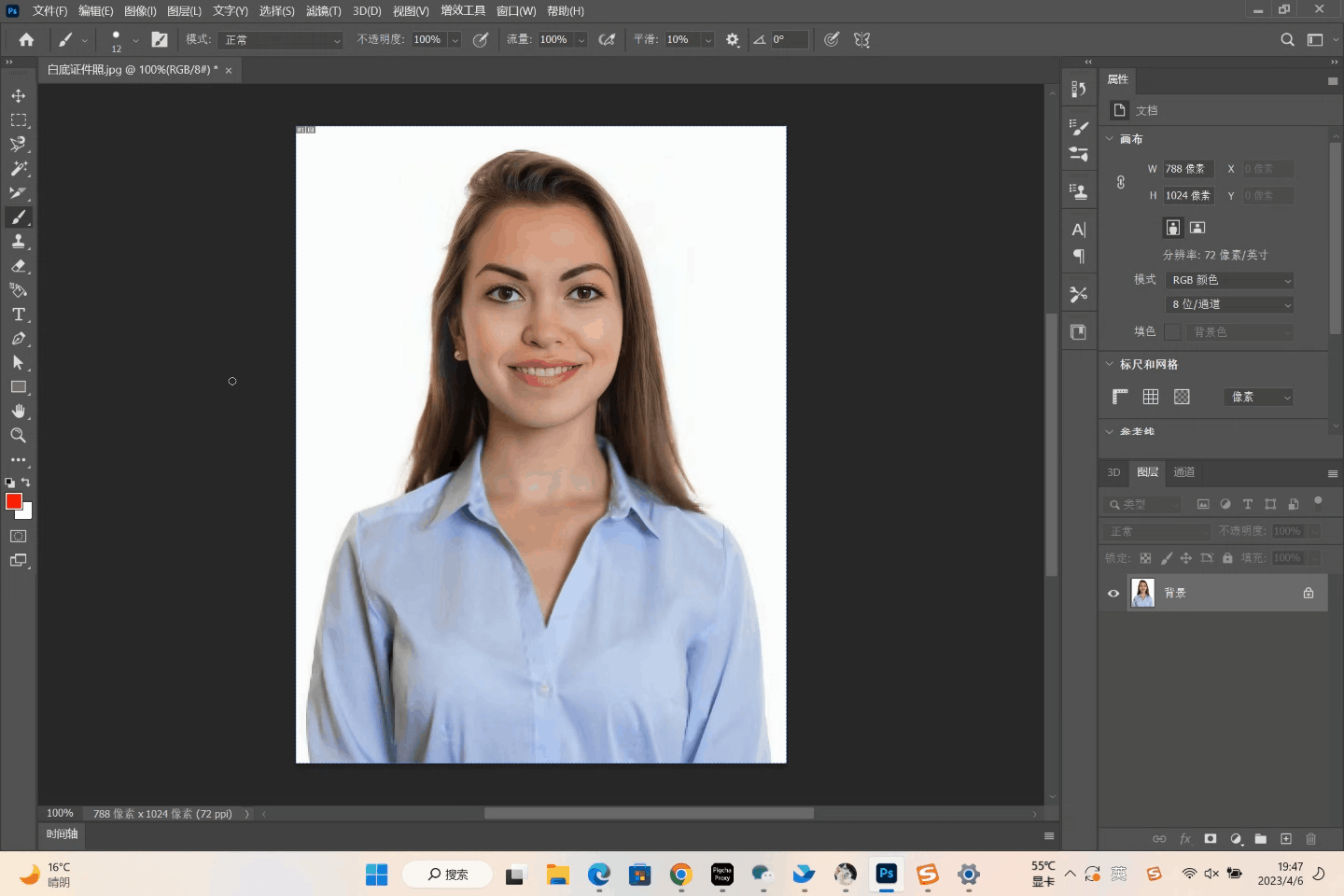
(3)利用磁性套索工具 ,适合对一些边缘不规则或背景色与前景色界限不明显的图片进行抠图,只需要通过鼠标左键确定好起点后通过移动鼠标勾勒出抠图对象,随后通过「CTRL+C」+「CTRL+V」将选区复制至新图层,即可保存。对于描绘不准确的选区,可以通过画笔或者橡皮擦来进行进一步的修饰。
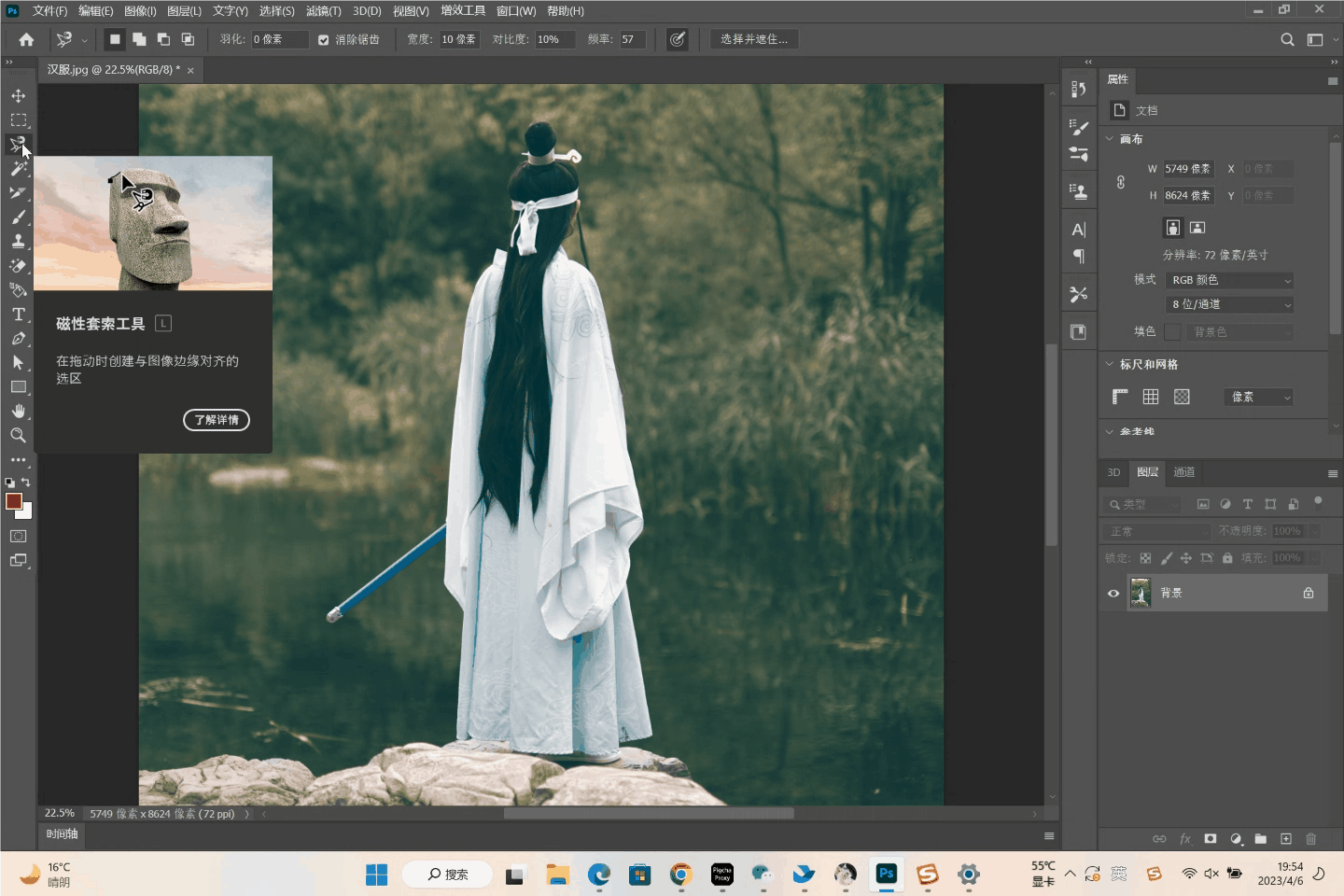
2.如何利用其他工具完成快速抠图
毫无疑问的,Photoshop 在具有强大功能的同时也对使用者的技能掌握以及搭载设备的系统要求较高,并不适合所有的用户。因此,在这里也给大家推荐一个在线就能完成一键抠图的专业平台——「即时设计」,只需要将需要抠图的图片上传至画板后,在智能抠图插件中选择抠图类别——人像、动物或其他什么,即可一键完成智能抠图,非常方便。

以上就是为大家介绍的用 Photoshop 实现快速抠图的 4 种技巧,其中 3 种是利用 Photoshop 完成的,另外一种则是为暂时无法使用 Photoshop 的用户所提供。除了抠图,其实即时设计还具有其他很多强大的功能,包括矢量绘图、海报制作等方面,更有新上线的能够一键生成原型设计的「即时」等待用户的探索,感兴趣的伙伴快去试试吧!