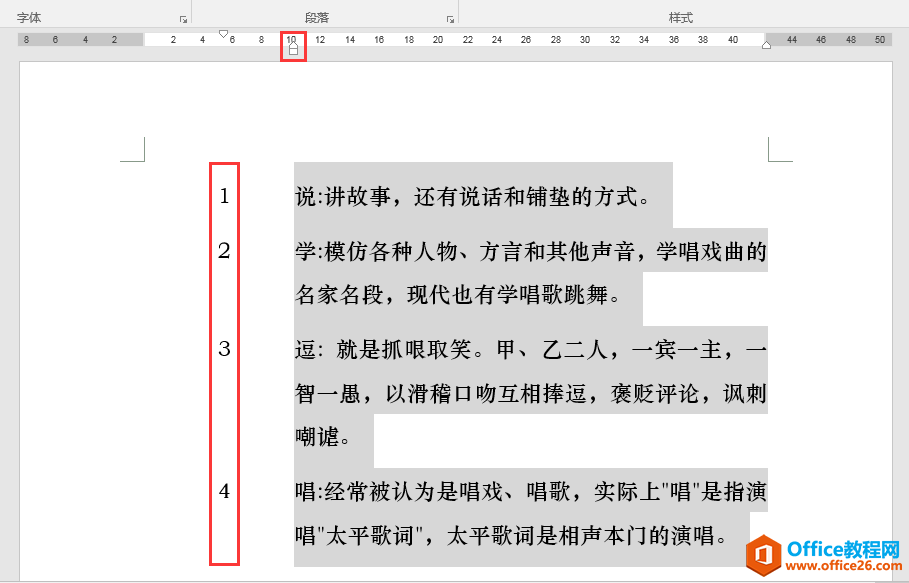
这篇文章我们学习在给文档中的文本添加自动编号后,如何分别或同时调整自动编号、文本的缩进距离。案例素材文本为相声的四门功课"说""学""逗""唱"(见下图),已添加形式为"1 2 3"的自动编号。

一、单独调整自动编号的缩进距离,文本位置不变
操作办法:
按Ctrl+A组合键全选所有段落,鼠标单击标尺左上方的"首行缩进"滑块,按住鼠标左键不放往目标位置拖动,到达目标位置后松开鼠标(这里拖动到标尺上"2"的位置)。此时,可见自动编号"1 2 3 4"整体往右移动,与标尺上"2"的位置对齐,而文本部分位置无变化。

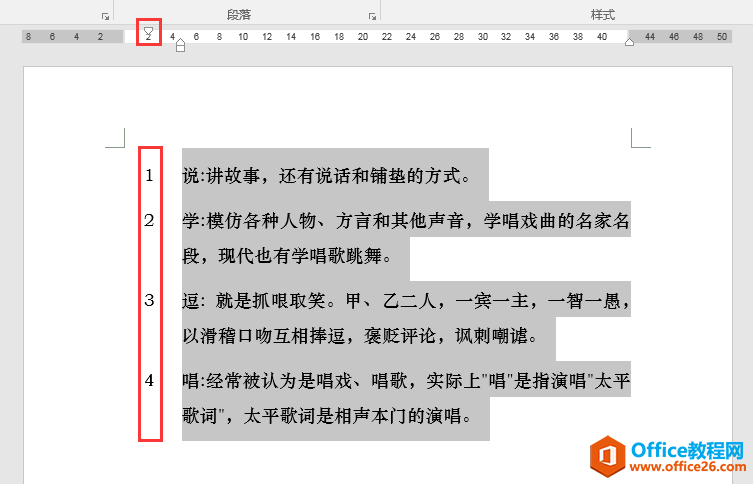
2、单独调整文本的缩进距离,自动编号位置不变
操作办法:
全选所有段落,将鼠标光标放在标尺左下方滑块的上半部分(正三角),出现"悬挂缩进"提示字样时,按住鼠标左键不放往目标位置拖动,到达目标位置后松开鼠标(这里拖动到标尺上"6"的位置)。此时,可见文本部分整体往右移动,文本左侧与标尺上"6"的位置对齐,而自动编号"1 2 3 4"位置无变动。
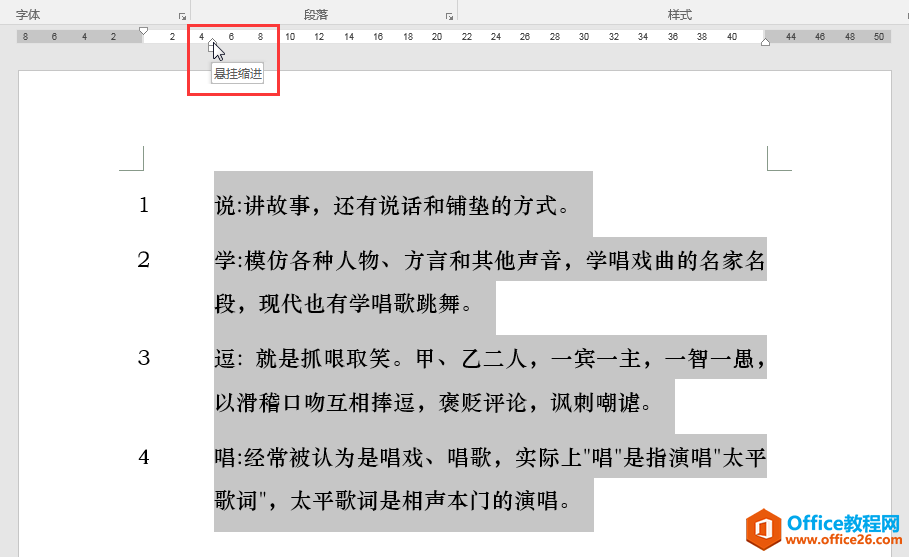
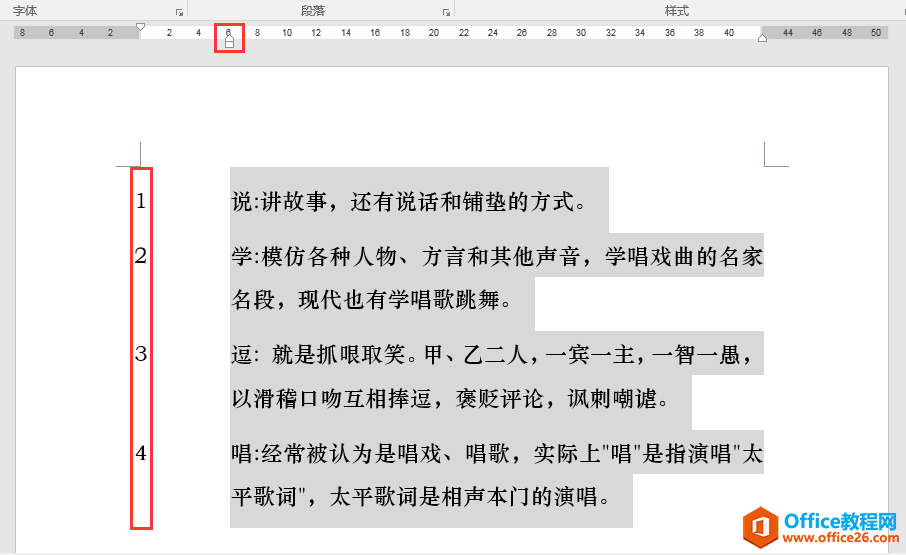
3、同时调整自动编号和文本的缩进距离
操作办法:
全选所有段落,将鼠标光标放在标尺左下方滑块的下半部分(矩形),出现"左缩进"提示字样时,按住鼠标左键不放往目标位置拖动,到达目标位置后松开鼠标(这里拖动到标尺上"10"的位置)。此时,可见文本部分整体往右移动,文本左侧与标尺上"10"的位置对齐,同时自动编号"1 2 3 4"位置也往右移动,文本与自动编号之间的距离保持不变。
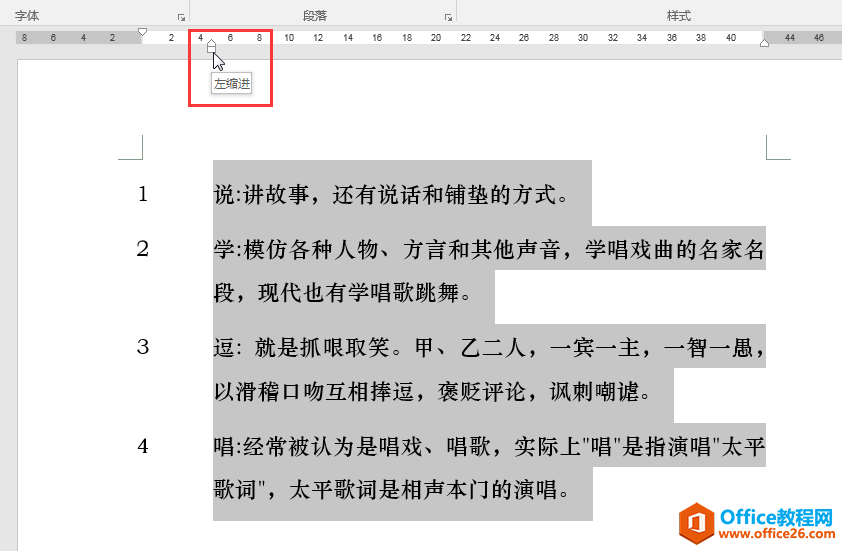
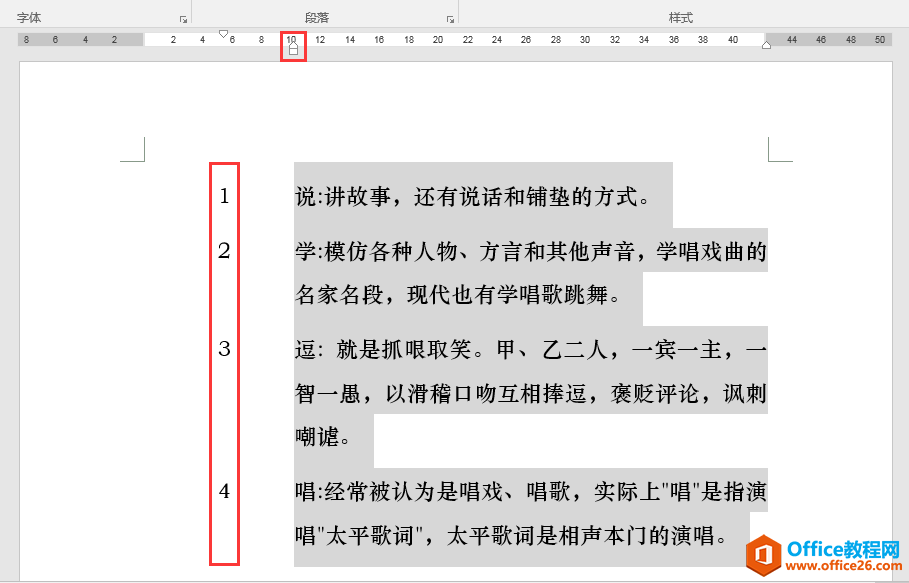
小结





