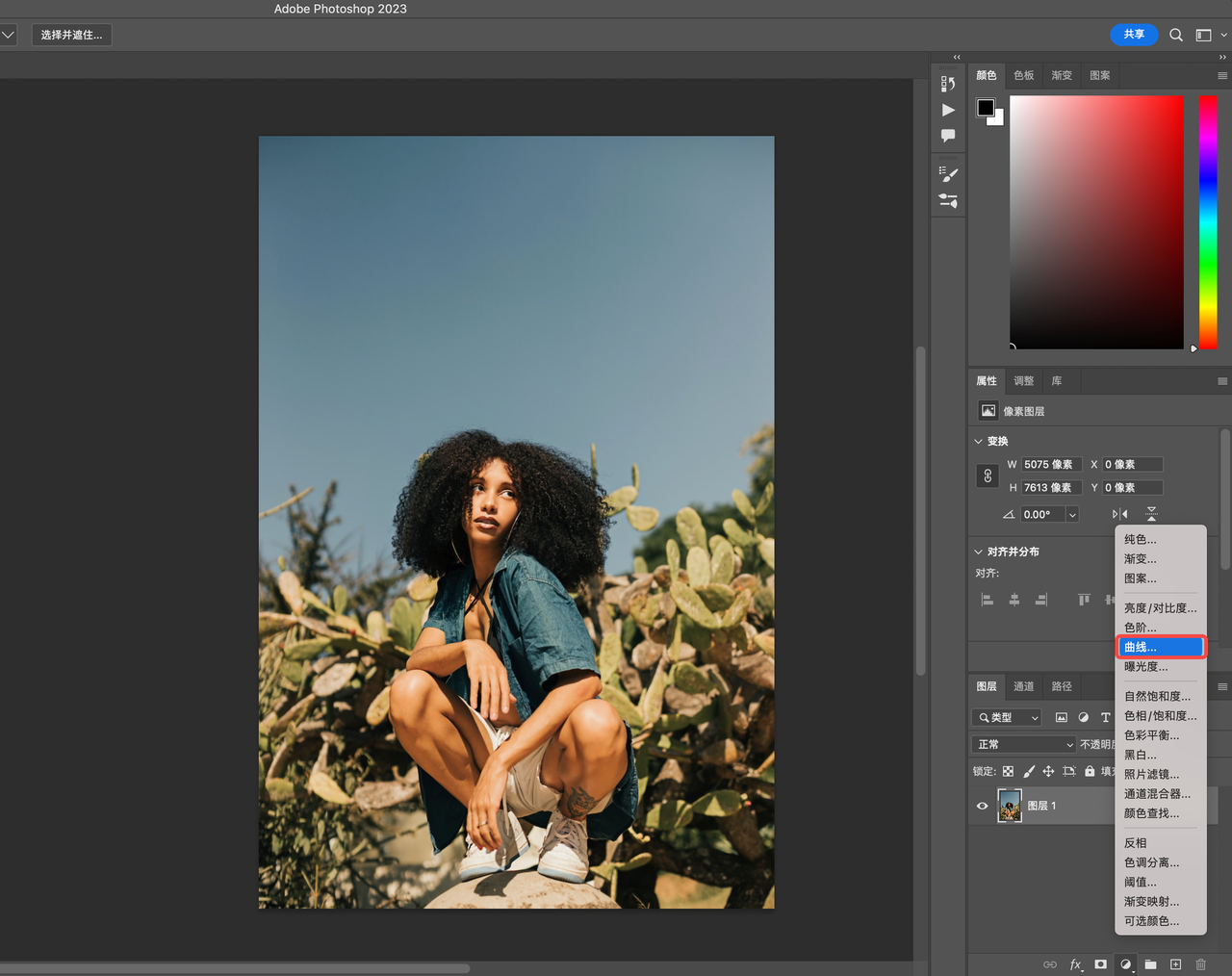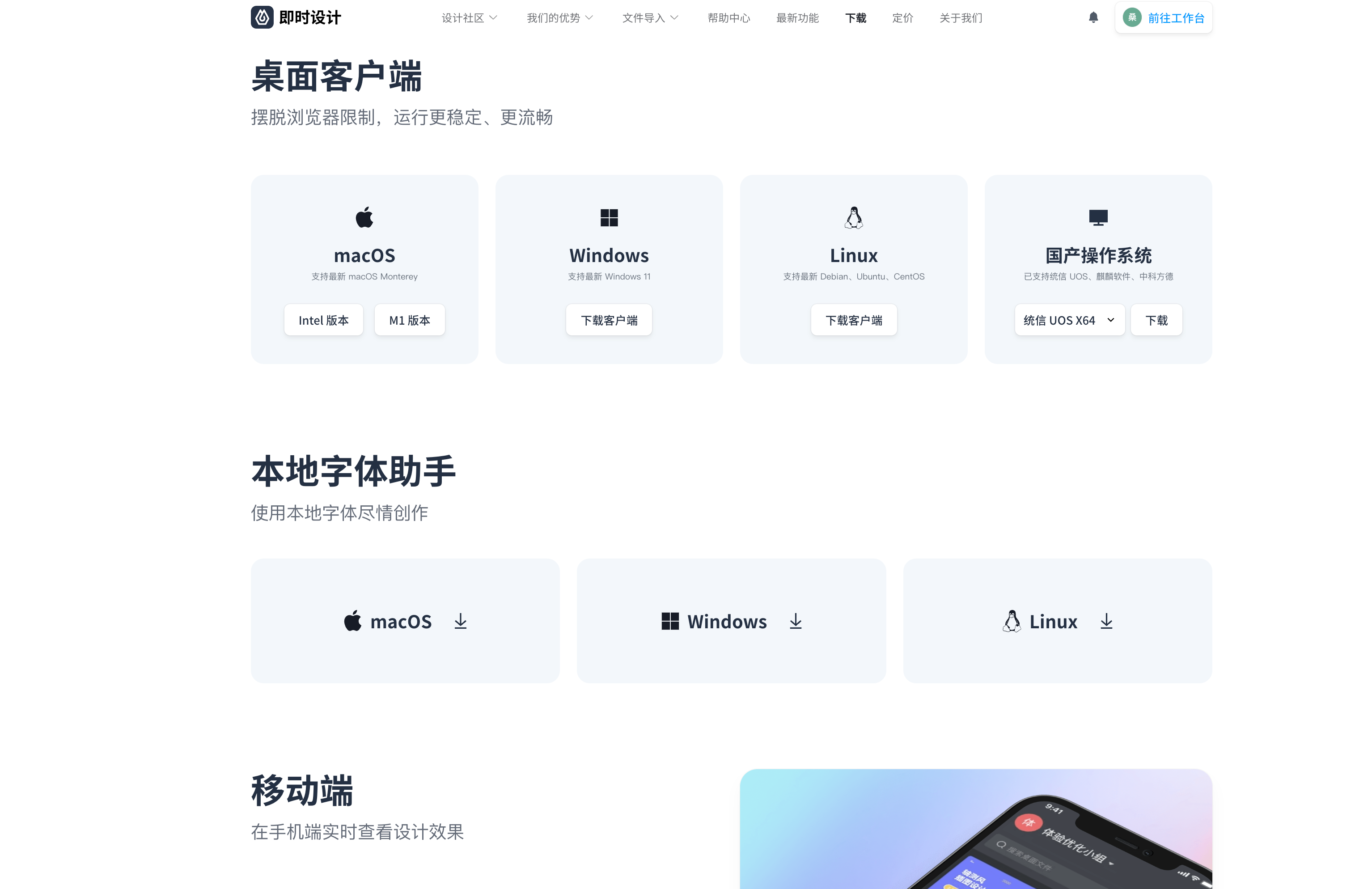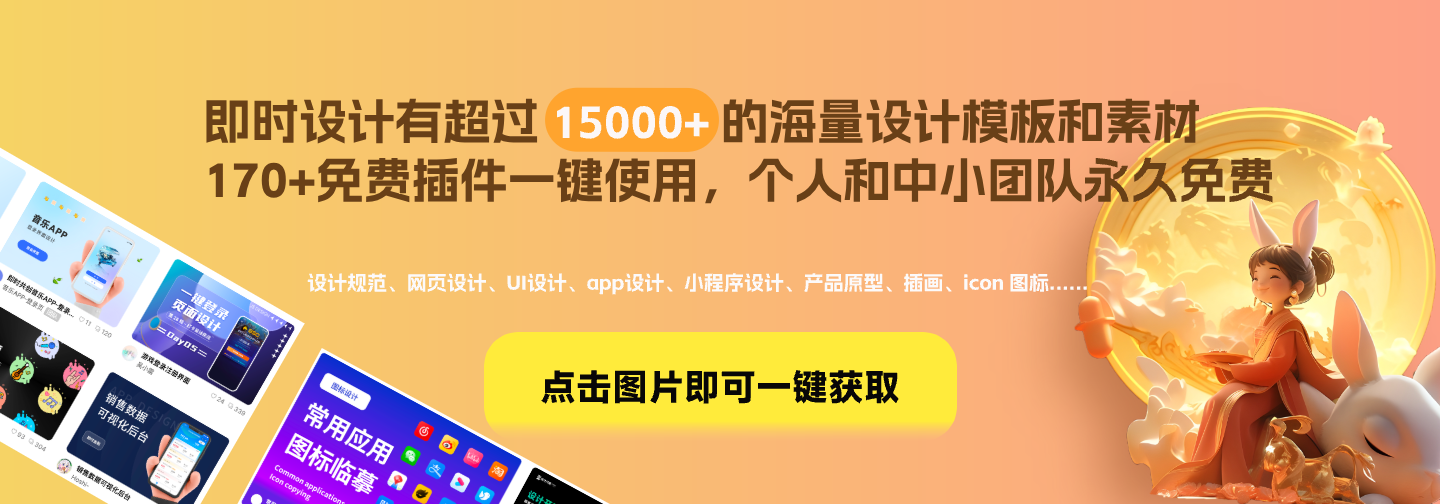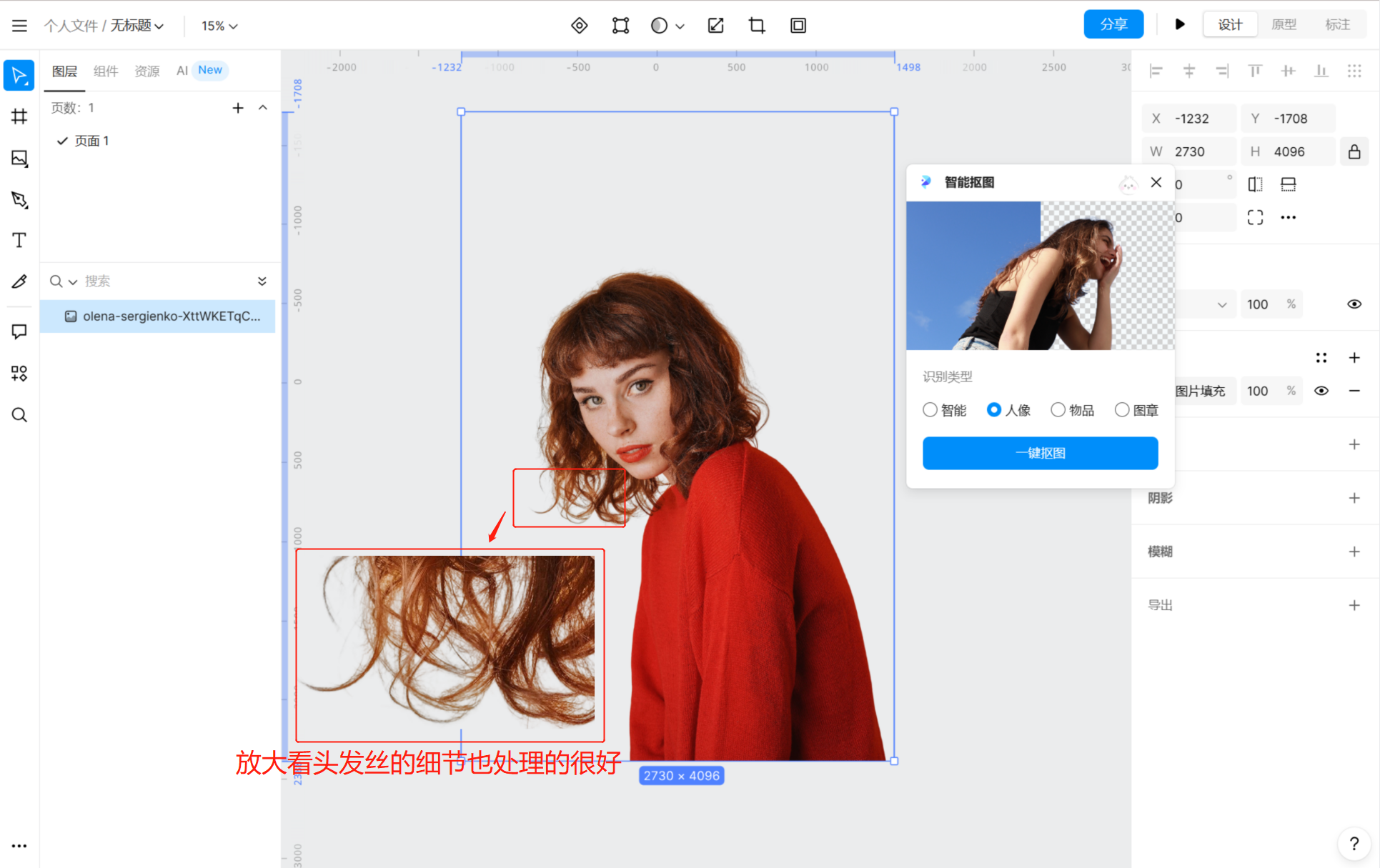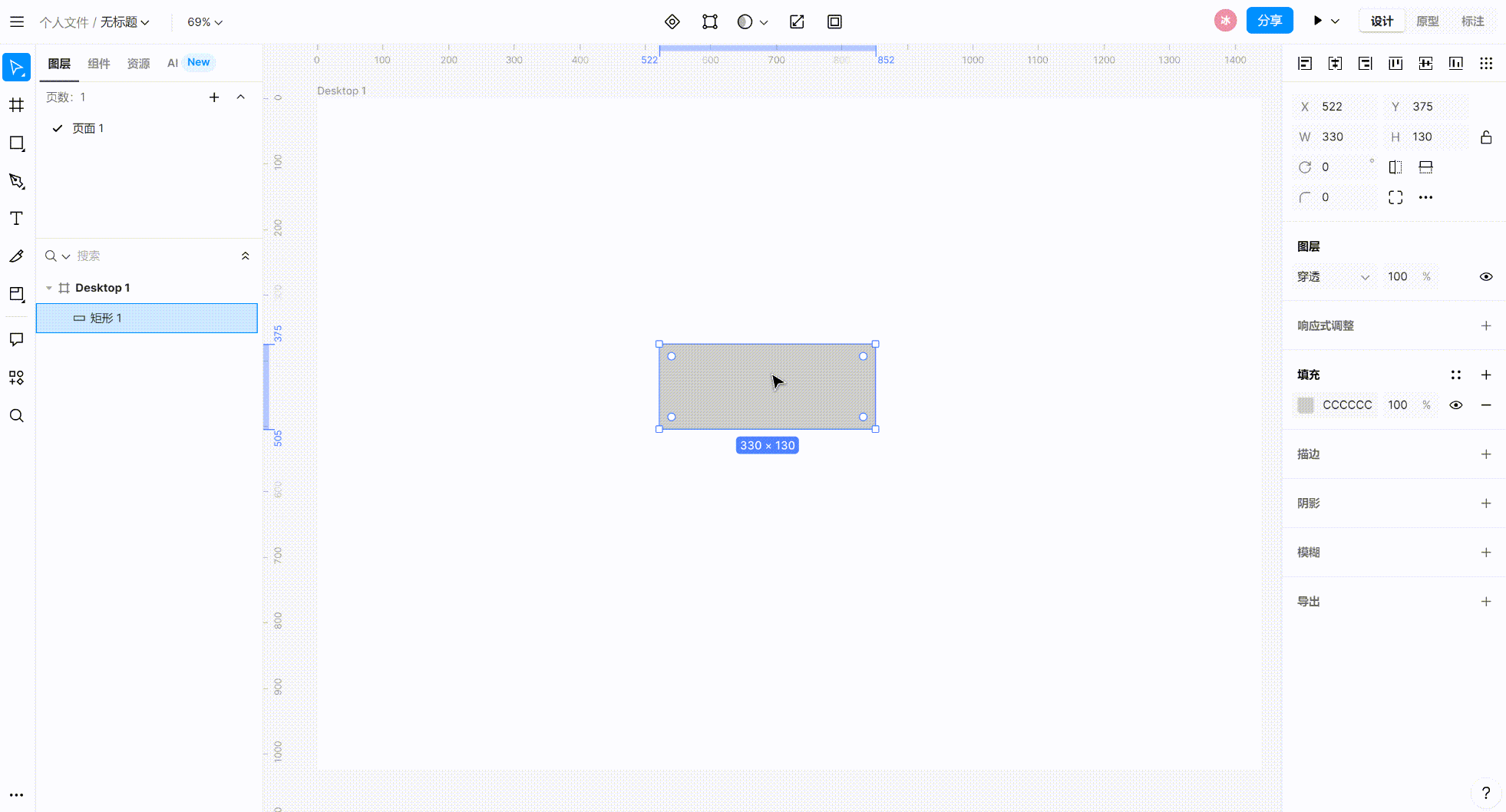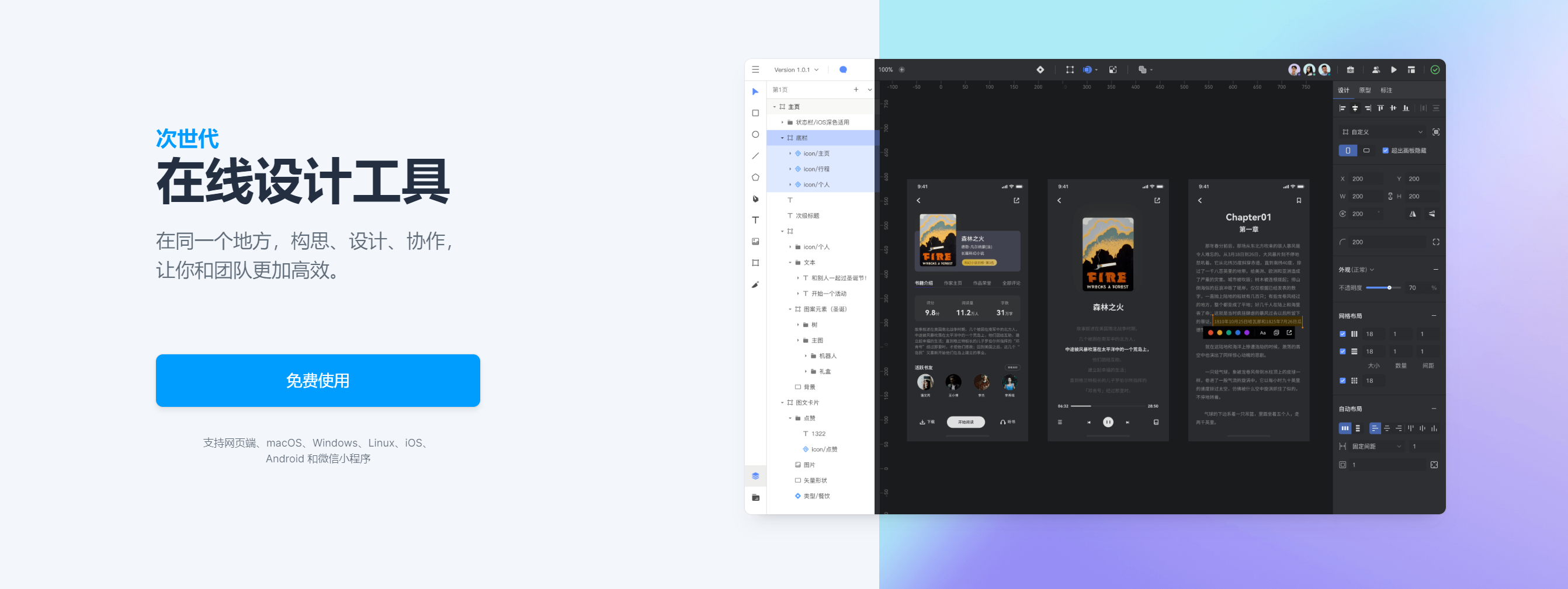
当我们进行抠图操作或者图片拼接操作之后,需要调整图片边缘,让其拥有更加平滑的表现效果,增加图像表达时的“真实感”。对于一些并不能熟练使用的设计师来说,在进行“调整边缘”图像编辑工作时,仍然需要一份操作教程指导,针对这部分设计师的的操作需求,本文就将详细讲解在 PS 中,如何进行“调整边缘”图像编辑工作,以及推荐一个相比于 PS 来说,上手操作更加容易的专业设计工具,一起往下看吧!
1,在 PS 中,如果想进行 “调整边缘” 图像编辑工作,需要进行的操作有:首先,将要调整边缘的图像上传到画布上,然后使用快捷键 “ Ctrl + J ” 复制一层新的画布。其次,在新的画布上选择使用套索工具沿着图像边缘圈定调整范围。关于套索工具的调用,可以直接在工具栏中选择套索工具,也可以通过快捷键 “L” 调用。最后,在图像边缘处,套索工具形成闭合路径之后,点击菜单栏中的 “选择并遮住” 按钮,在弹出的编辑页面中进行下一步操作。
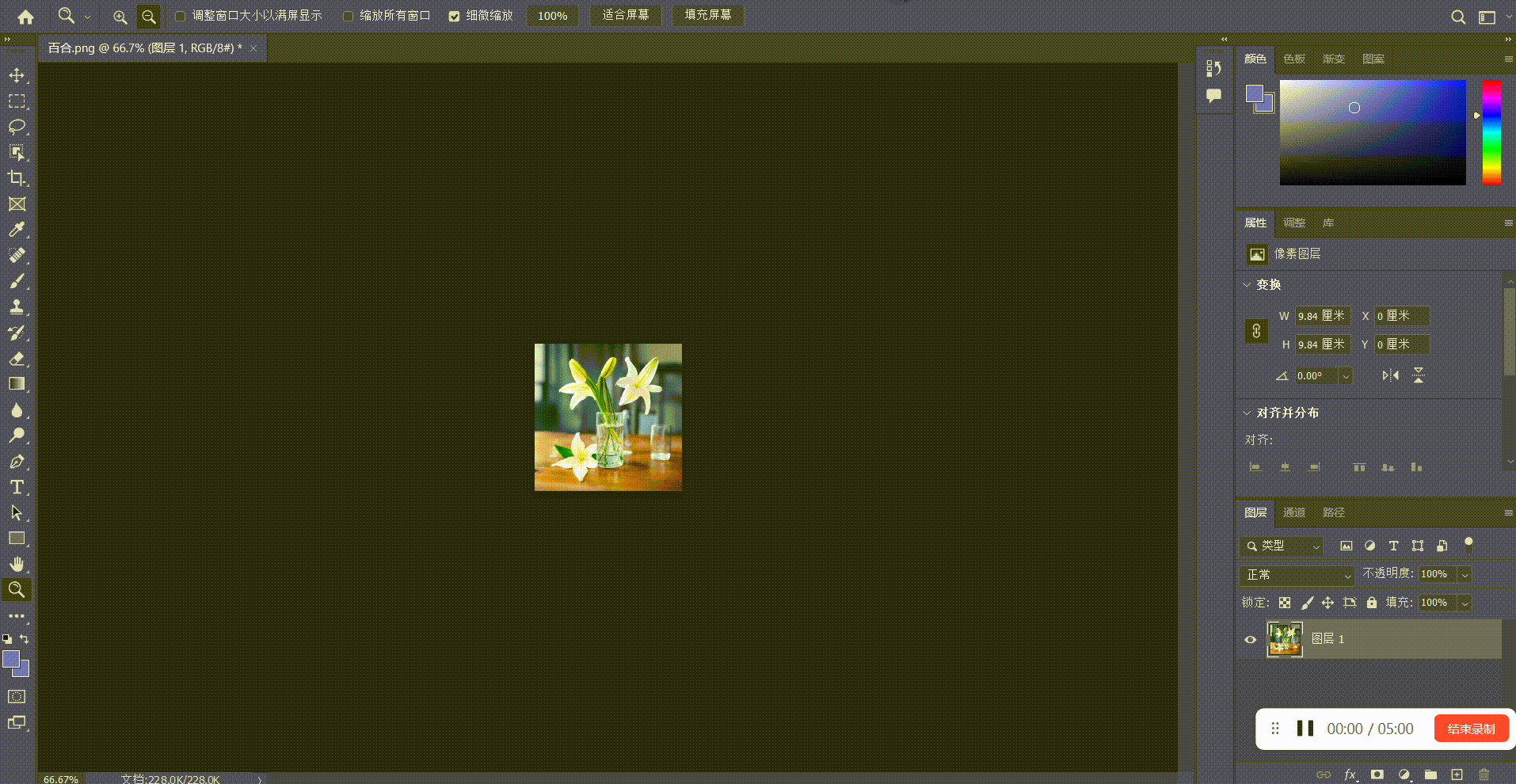
2, 在新的编辑页面上,勾选“显示边缘”和“智能半径” 这 2 个选项,然后将智能半径的数值拉到最大,之后我们便可以在画布上看到刚才圈定的范围进行了高亮显示。
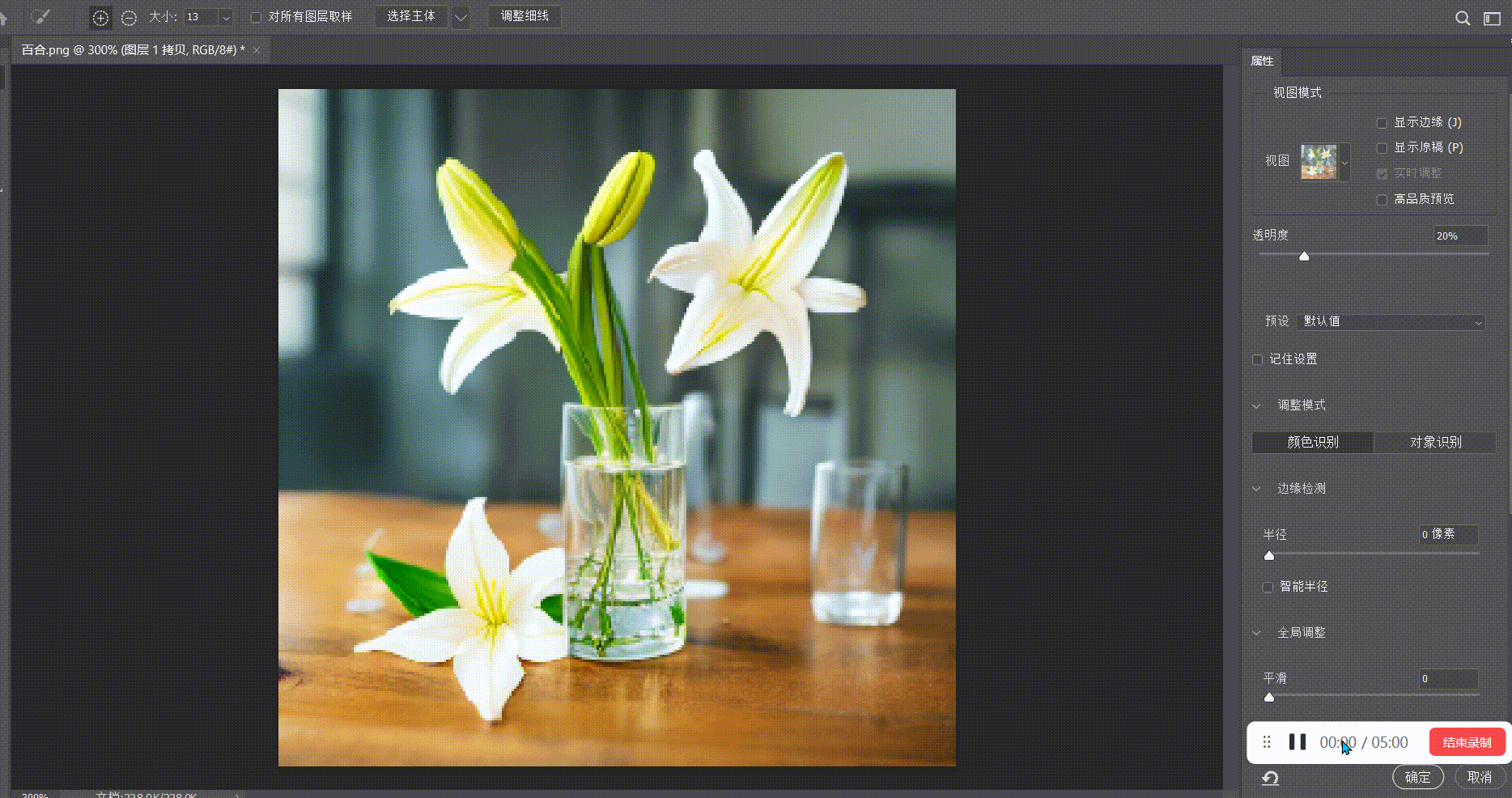
3,接着我们再来设置“羽化”和“平滑”效果。在同一编辑页面,鼠标滚轮下滑,调整到“羽化”和“平滑”编辑页面。将“羽化”效果的数值调高一些,但注意数值最好不要超过 11,而平滑效果的数值稍微调高一些就可以,不用太高。在图像编辑中,“羽化”效果会使得图像边缘虚化,让图像之间产生平滑的过渡效果,如果数值调的太高,会造成图像之间不协调,产生脱离感。
调整好“羽化”和“平滑”的数值之后,接着勾选“净化颜色”选项,并选择将内容输出到“新建图层”之上,然后点击“确定”按钮,即可看到调整边缘之后的图像内容。
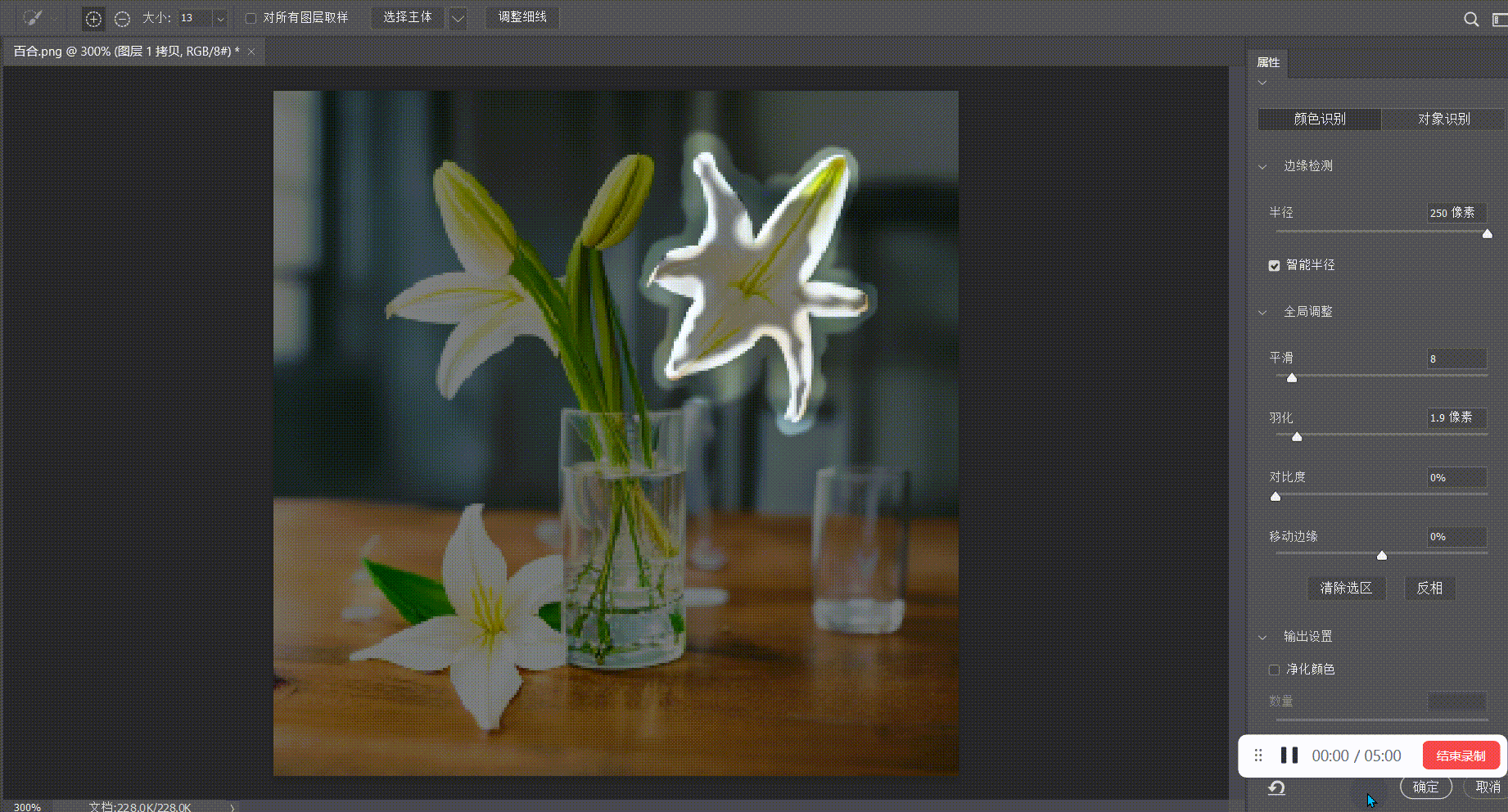
4,接着我们再来了解一款,相比于 PS 来说,上手操作更加简单的专业设计工具——即时设计。在图像编辑方面,也许即时设计不是用得最顺手的设计工具,但 在设计工作上,即时设计绝对是一个最能提供技术支持的设计工具。
首先,即时设计是可以在线使用的,它采用了云端的工作方式,因此在使用过程中,不会出现类似于“暂存盘已满,无法保存”的情况。其次,即时设计是免费使用的,上百个专业的设计工具,包含图形编辑,字体效果,文本制作,配色方案等多个方向,还有上万条设计素材提供设计灵感,可以直接使用,完美解决了设计师的素材需求。最后,即时设计也提供了技术支持,前往即时设计的 即时 版块即可体验通过文本描述一键创作设计内容的趣味过程。
关于即时设计在设计领域提供的更多帮助或者趣味体验,可以通过浏览器网页访问即时设计的官网上手操作感受一番。体验现代设计工具带来的新型设计方式,就从即时设计开始。
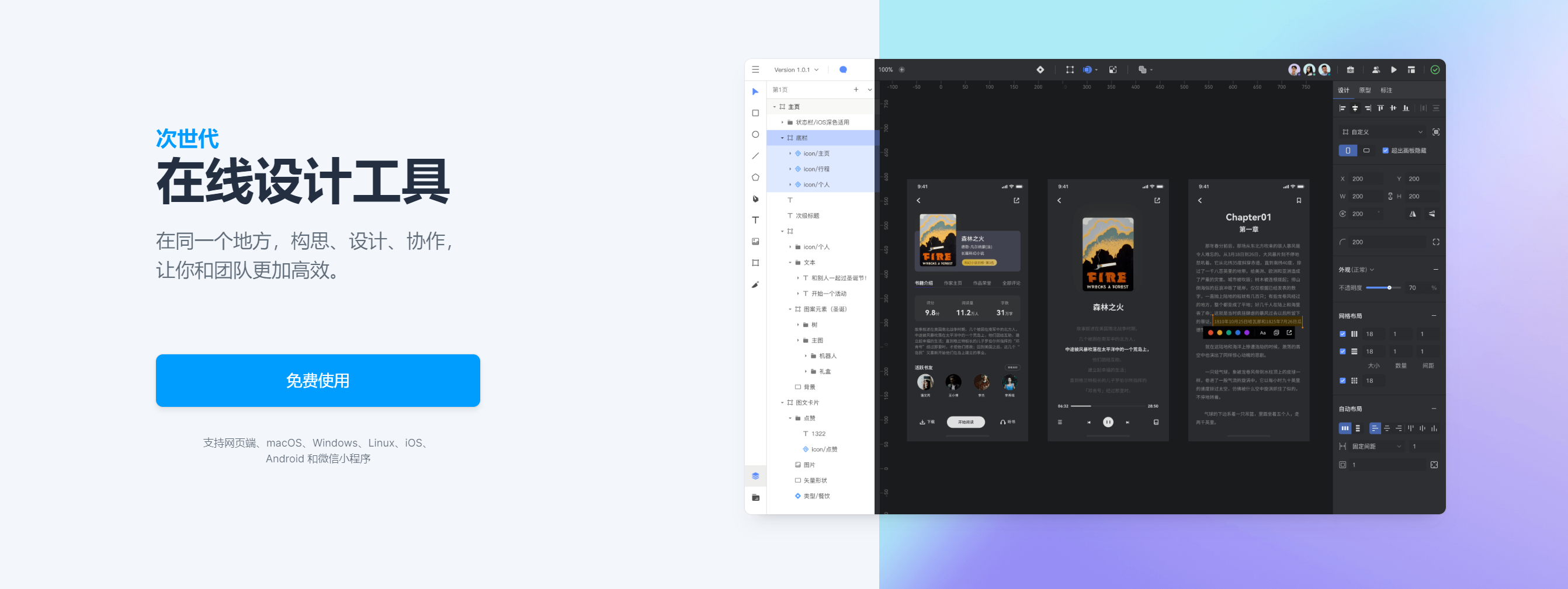
提供免费技术支持和上万条设计素材,上手操作门槛低,可在线使用的专业设计工具—— 即时设计
以上便是关于「 PS 调整边缘」的全部内容。本文基于 PS 的 2022 版本整理了一份调整图像边缘的操作教程,其它版本的 PS 亦可参照本教程进行操作,只是细微之处可能需要略作调整。同时,本文还推荐了一款可以在线使用的专业设计工具——即时设计。云端的工作方式首先解决了设计过程中的内存占用问题,其次可以方便设计师追溯历史版本。而且在设计工作上,即时设计为设计师提供了最大限度的技术支持,在即时设计中,上百个设计工具和上万条设计素材可以免费使用。同时,即时设计还提供了技术支持,体验文本描述一键生成创作内容的趣味性创作过程,从即时 AI 中即可实现。